Kuinka tyhjentää iPhone ilman Apple ID:tä tai pääsykoodia?
7. maaliskuuta 2022 • Arkistoitu osoitteeseen: Poista puhelintiedot • Todistetut ratkaisut
Osa 1: Johdanto
Miksi haluat pyyhkiä iPhonesi? Todennäköisesti siksi, että haluat antaa sen jollekin toiselle tai haluat myydä sen. Se voi myös johtua siitä, että laitteesi suorituskyky on hidas. Oli syy mikä tahansa, sinun on tiedettävä kuinka tyhjentää iPhone ilman Apple ID:tä tehokkailla ja yksinkertaisilla menetelmillä.
Tässä artikkelissa tarkastellaan tyhjentävästi iPhonen tyhjentämistä ilman salasanaa tai tunnusta. Täältä löydät yksityiskohdat ja selkeät vaiheet iPhonen tyhjentämiseen ilman salasanaa käyttämällä parasta tietojen pyyhekumiohjelmistoa. Nämä tavat ovat käytännöllisiä eivätkä vahingoita iPhonea/iPadia.
Tässä on yhteenveto siitä, mitä aiomme käsitellä iPhonen tyhjentämisessä ilman Apple ID:tä tai salasanaa:
Osa 2: Apple ID ja pääsykoodi: mitä eroa niillä on?
Ennen kuin puhut erilaisista tavoista tyhjentää iPhone/iPad ilman salasanaa tai Apple ID:tä, miten nämä kaksi (Apple ID ja pääsykoodi) eroavat toisistaan?
Apple ID on laillinen sähköpostiosoite, jonka käyttäjä luo ja suojaa salasanalla. Se on välttämätön Apple ID -tiliä luotaessa. Se sisältää käyttäjän henkilötiedot ja asetukset siten, että kun sitä käytetään kirjautumiseen Apple-laitteeseen, laite käyttää automaattisesti Apple ID:n parametreja. Salasanan on oltava vahva hakkerointitapausten välttämiseksi. Sen tulee sisältää iso kirjain, joitain numeroita ja symboleja, kuten @, #... ja huomautuksia. Näitä merkkejä on oltava vähintään kahdeksan.
Pääsykoodi on salasana, jossa on vähintään 4 ja enintään 6 numeroa ja jota käytetään rajoittamaan pääsy laitteeseesi uteliaalta nenältä. Se ei eroa salasanasta, jota käytät pankkiautomaatin pankkikorttisi tai pankkikorttisi suojaamiseen. Sitä voidaan käyttää myös estämään lasten huolimaton tai vahingossa tapahtuva tärkeiden tiedostojen, kuten tekstien, asiakirjojen, valokuvien jne., poistaminen.
Jos sinulla oli ongelmia erottaa nämä kaksi toisistaan, uskon, että nyt tiedät eron. Nyt siivotaan iPhonesi kokonaan, jotta se on kuin uusi! Hullua, eikö?
Osa 3: Kuinka tyhjentää iPhone pysyvästi (ei palauteta)
Luotettavin ja turvallisin tietojen pyyhekumityökalu, jolla voit tyhjentää iPhonen ilman salasanaa, on Dr.Fone - Data Eraser (iOS), koska sen ominaisuudet tekevät työt nopeasti ja turvallisesti vaurioittamatta laitettasi. Lisäksi, kun se on poistettu, kukaan ei voi hakea tavua tietoja puhelimestasi käyttämällä parasta tietojen palautustyökalua. Tietojen pyyhekumiohjelmisto on tehokas ja tehokas, koska:

Dr.Fone - Data Eraser
Yhden napsautuksen työkalu iPhonen tyhjentämiseksi pysyvästi
- Se voi poistaa kaikki Apple-laitteiden tiedot pysyvästi.
- Se voi poistaa kaiken tyyppisiä datatiedostoja. Lisäksi se toimii yhtä tehokkaasti kaikilla Applen laitteilla. iPadit, iPod touch, iPhone ja Mac.
- Se auttaa parantamaan järjestelmän suorituskykyä, koska Dr.Fonen työkalupakki poistaa kaikki roskapostitiedostot kokonaan.
- Se tarjoaa sinulle paremman yksityisyyden. Dr.Fone - Data Eraser (iOS) ainutlaatuisine ominaisuuksineen parantaa turvallisuuttasi Internetissä.
- Datatiedostojen lisäksi Dr.Fone Eraser (iOS) voi poistaa pysyvästi kolmannen osapuolen sovelluksia.
Katsotaanpa nyt Dr.Fone - Data Eraser(iOS) -sovelluksen käyttöä koskevia ohjeita.
Vaihe 1: Lataa ja käynnistä Dr.Fone - Data Eraserr (iOS) tietokoneellesi. Liitä sitten iPhone tietokoneeseen. Voit käyttää USB-datakaapelia. Kun yhdistäminen onnistui, valitse Poista kaikki tiedot.

Vaihe 2: Napsauta seuraavaksi Poista ja vahvista tietojen poistoprosessi. Varmista, että yhteys on turvallinen. Vaikka korkeampi suojaustaso vie enemmän aikaa poistoprosessin loppuun saattamiseen, se varmistaa alhaisemman tiedonhakumahdollisuuden.

Varmista, että tietoja ei voida palauttaa, kirjoittamalla 000000, kun olet valmis.

Vaihe 3: iPhone pyyhitään puhtaaksi. Käynnistä nyt laitteesi uudelleen. Siitä tulee yhtä hyvä kuin uusi.

Näet ilmoitusikkunan, kun tiedot on poistettu onnistuneesti.

Ja vain kolmella yksinkertaisella napsautuksella saat iPhonesi nollattua ja uuden.
Osa 4: Kuinka tyhjentää iPhone ilman salasanaa
On monia syitä pyytää sinua pyytämään iPhonen tyhjennystä ilman pääsykoodia. Yleisin on säilyttää yksityisyys ja luottamuksellisuus. Voit myös vapauttaa puhelimen tallennustilaa ja parantaa järjestelmän suorituskykyä. Joitakin muita syitä ovat mm.
- Kaupallisiin tarkoituksiin. Jotta voit myydä ja vaihtaa puhelimen uusimpaan versioon.
- Palauttamisesta takaisin yhtiöön. Kun iPhonessa on ongelmia ja sinun on vietävä se takaisin yritykseen korjattavaksi.
- Tehdasasetusten palautus. Kun haluat saada iPhonesi takaisin sellaiseksi kuin se oli ostohetkellä.
- Pitämään poissa silmistä sen, mitä et halua nähdä päivänvaloa.
Tässä on joitain vaiheita iPhonen tyhjentämiseksi ilman pääsykoodia Dr.Fonen avulla:
Vaihe 1: Asenna ja käynnistä ensin Dr.Fone tietokoneellesi. Valitse sitten Avaa lukitus tarjotuista vaihtoehdoista.

Voit nyt liittää puhelimesi tietokoneeseen USB-datakaapelilla. Kun yhteys on valmis, valitse Avaa IOS-näyttö näkyvästä käyttöliittymästä.

Vaihe 2: Käynnistä iPhone uudelleen palautus- tai laiteohjelmistopäivitys (DFU) -tilassa. Ohjeet tämän prosessin suorittamiseen ovat yksinkertaiset, suoraviivaiset ja näkyvät näytöllä.
Se on oletuksena paras iOS-poistoon. Jos et pysty aktivoimaan palautustilaa, napauta alhaalla olevaa linkkiä saadaksesi selville kuinka aktivoida DFU-tila.

Vaihe 3: Kolmanneksi tarkista, ovatko iPhonen tiedot oikein. Kun gadget on DFU-tilassa, Dr.Fone näyttää puhelimen tiedot. Se sisältää laitteen mallin ja järjestelmäversion.
Voit valita oikeat tiedot avattavista luetteloista, jos virta on väärä. Napauta seuraavaksi Lataa saadaksesi laiteohjelmiston iPhonellesi.

Vaihe 4: Tässä vaiheessa sinun on avattava lukittu iPhonen näytön lukitus, kun laiteohjelmisto on asennettu puhelimeesi. Aloita prosessi napauttamalla Avaa nyt.

Tämä prosessi ei kestä kauan. Vain muutamassa sekunnissa puhelimesi lukitus avataan, vaikka tietosi poistetaan iPhonesta ilman pääsykoodia prosessissa.

Katsotaanpa nyt, kuinka saada takaisin Apple ID ja kuinka puhdistaa iPhone pysyvästi ilman Apple ID:tä. Se muuttuu mielenkiintoisemmaksi seuraavassa osiossa. Sinusta jää nörtti ja IT-taito! Jatka lukemista.
Osa 5: Kuinka tyhjentää iPhone ilman Apple ID:tä
Vaihe 1: Kuinka saada takaisin Apple ID
Aiemmin tässä artikkelissa sanoimme, että Apple ID on tili, jota käytät kaikkeen, joka liittyy Applen palveluihin. Näitä ovat iTunes-ostokset, sovellusten hankkiminen App Storesta ja iCloudiin kirjautuminen. Joten jos kadotat sen tai unohdat salasanan kirjautuaksesi Apple ID -tiliisi, olet aivan tuomittu. IPhone on tehty hyödyttömäksi! Mutta älä panikoi. Meillä on sinut.
Saat takaisin iPhone Apple ID:si nollaamalla salasanasi, jotta pääset käyttämään tiliä uudelleen. Mikä parasta, voit tarkistaa, oletko jo kirjautunut sisään johonkin iDevice-laitteestasi, eli iPadista/iPod touchista. Tämän jälkeen voit tarkastella kyseisessä laitteessa käyttämääsi Apple ID:tä.
Voit etsiä sitä iCloud-, iTunes- ja App Store -asetuksista seuraavasti.
- Jos käytät iCloudia, valitse Asetukset > Nimesi > iCloud.
- Jos käytät iTunesia ja App Storea, valitse Asetukset > Nimesi > iTunes ja App Store.
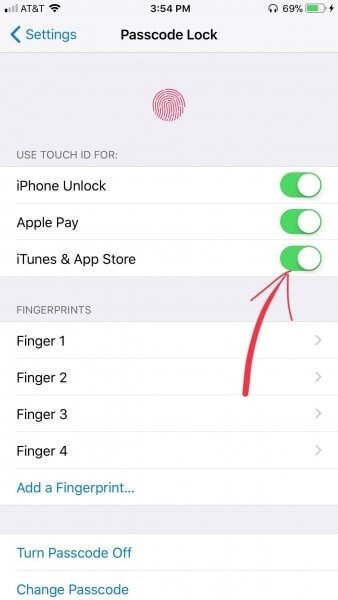
Muita palveluita, joita voit kokeilla, ovat mm
- Asetukset > Tilit ja salasanat. Jos iPhonesi versio on 10.3 tai sitä vanhempi, valitse Asetukset > Mail, yhteystiedot, kalenterit.
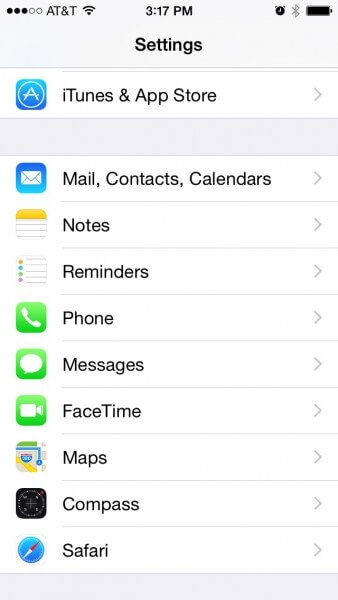
- Asetukset > Viestit > Lähetykset ja vastaanotto.
- Asetukset > Face Time.
Vaihe 2: Kuinka tyhjentää iPhone pysyvästi
Olemme jo tarkastelleet yksityiskohtaisesti kuinka iPhone tyhjennetään ilman salasanaa Dr.Fonen avulla. Nyt keskitymme lyhyesti iPhonen tyhjentämiseen ilman Apple ID -salasanaa. Se on hieman tylsää, varsinkin jos et ole koskaan synkronoinut iTunesin kanssa. Tai et ole aktivoinut Find My iPhone -vaihtoehtoa.
Ratkaisu on asettaa iPhone palautustilaan seuraavilla helpoilla vaiheilla:
Vaihe 1: Ensin sinun on liitettävä puhelin tietokoneeseesi USB-datakaapelilla.
Vaihe 2: Käynnistä seuraavaksi iTunes tietokoneellasi. Sammuta sitten iPhone.pic
Vaihe 3: Kolmanneksi pidä samanaikaisesti Koti- ja Sleep-painiketta painettuna, kunnes iTunes- ja USB-kaapelikuvakkeet tulevat näytölle.
Vaihe 4: Lopuksi iTunes ilmoittaa, että se on havainnut gadgetin palautustilassa, hyväksy. Napauta seuraavaksi Palauta-painiketta ja pysy rauhallisena, kunnes prosessi on valmis muutamassa minuutissa.
Kun prosessi on onnistuneesti ohi, iPhone nollautuu ja kaikki sen tiedot pyyhitään pois pysyvästi.
Viola!
Johtopäätös
Uskon, että artikkeli on ollut erittäin informatiivinen iPhonen tyhjentämisestä ilman Apple ID:tä tai salasanaa. Ymmärrät, että kun käytät Dr.Fone Data Eraser -ohjelmistoa iPhonen pyyhkimiseen ilman pääsykoodia, kaikki tiedostosi katoavat prosessin aikana. Asiaa tutkitaan, jotta jatkossa puhelimen lukitus avautuu turvallisesti menettämättä tietoja. Muuten paras ja luotettavin ohjelmisto iPhonen/iPadin/iPod touchin tietojen poistamiseen pysyvästi ilman salasanaa on Dr.Fone.
Siksi suosittelemme, että suosittelet tätä artikkelia ystävillesi, joilla on Apple ID- ja pääsykoodihaasteita. Anna heidän kokea, kuinka tehokas ja luotettava Dr.Fone on kaikenlaisten tiedostojen pysyvässä poistamisessa.
Paranna iOS-suorituskykyä
- Puhdista iPhone
- Cydia pyyhekumi
- Korjaa iPhonen viive
- Tyhjennä iPhone ilman Apple ID:tä
- iOS puhdas mestari
- Puhdista iPhone-järjestelmä
- Tyhjennä iOS-välimuisti
- Poista turhat tiedot
- Tyhjennä historia
- iPhonen turvallisuus






James Davis
henkilöstön toimittaja