3 tapaa kytkeä Find My iPhone pois päältä iPhone X/8/8 Plus/7/6/5/SE:ssä
27.4.2022 • Arkistoitu vastaanottajalle: Korjaa iOS-mobiililaiteongelmat • Todistetut ratkaisut
Kuten kaikki muut Applen sovellukset, Find my iPhone on loistava sovellus, joka on yhtä hyödyllinen kuin monet muut iPhone - seurantasovellukset , joiden avulla voit seurata iPhoneasi yhdestä paikasta mukavasti kotonasi. Jos kuitenkin aiot päivittää puhelimesi tai iPadisi, myydä olemassa olevaa laitettasi tai vaikka käyt kauppaa, kaikissa näissä tapauksissa sinun on varmistettava, että poistat Find my iPhonen kokonaan käytöstä ennen kuin luovutat sen jollekin toiselle. Tämä varmistaa, että uusi käyttäjä ei pääse käsiksi henkilökohtaisiin tietoihisi ja tiedostoihisi ja että hän voi linkittää laitteen iCloud-tiliinsä.
Jos nyt mietit, kuinka löydän iPhoneni käytöstä? Jatka vain tämän artikkelin lukemista saadaksesi selkeän kuvan prosessista.
Osa 1: Etsi iPhoneni -toiminnon poistaminen käytöstä etänä iCloudin avulla
Tämä menetelmä toimii täydellisesti poistamaan Find my iPhone iCloudin avulla käytöstä henkilökohtaisella tietokoneellasi, vaikka iPhonen näyttö olisi lukittu. Sinun tarvitsee vain seurata alla annettuja ohjeita ja voit poistaa Find my iPhone -toiminnon käytöstä hetkessä. Jotta voit noudattaa tätä menetelmää, sinun on varmistettava, että sinulla on käytettävissäsi työpöytä tai tietokone, koska sinulla on oltava iCloudin työpöytäversio tämän menetelmän suorittamiseksi.
Tämän prosessin vaiheittainen suoritus on seuraava:
Vaihe 1. Aloita sammuttamalla laitteesi. Tämä on tärkeää, koska iOS-laitteen ei pitäisi olla online-tilassa siirtyäkseen seuraavaan vaiheeseen. Jos laite on online-tilassa tai yhdistetty Internetiin, et voi poistaa Find My iPhone -toimintoa käytöstä.
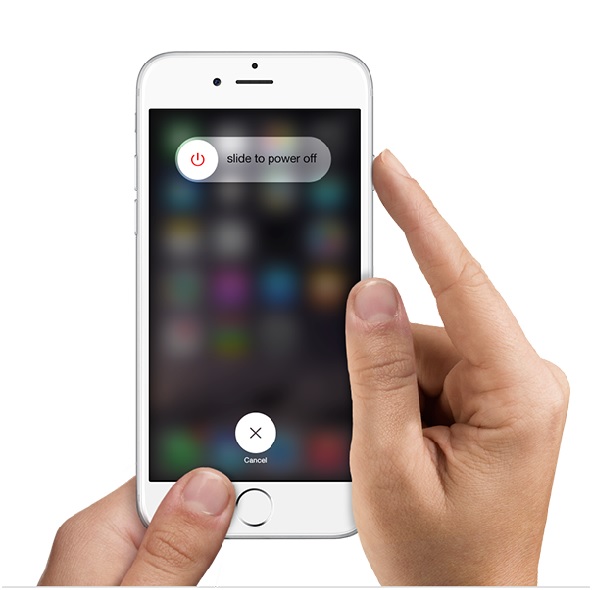
Vaihe 2. Siirry nyt verkkoselaimella osoitteeseen iCloud.com ja kirjaudu sisään antamalla tilitietosi (Apple ID ja salasana) tavalliseen tapaan kirjautuaksesi sisään päästäksesi tiedostoihisi.
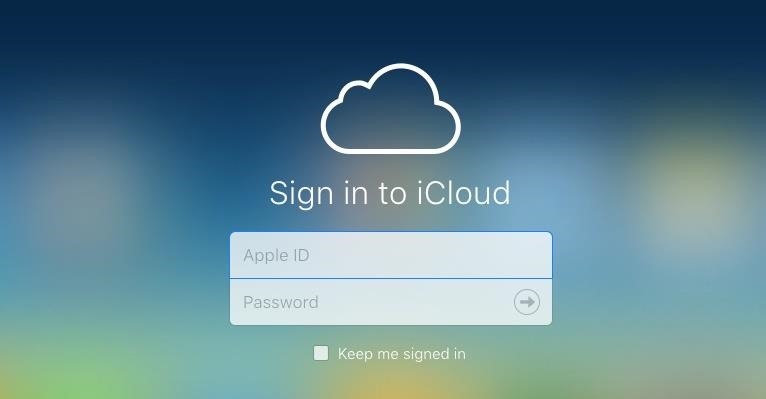
Vaihe 3. Kun olet tililläsi, sinun on napsautettava Etsi iPhone, jolloin pääset sovelluksen sisälle tarvittavien muutosten tekemiseen.
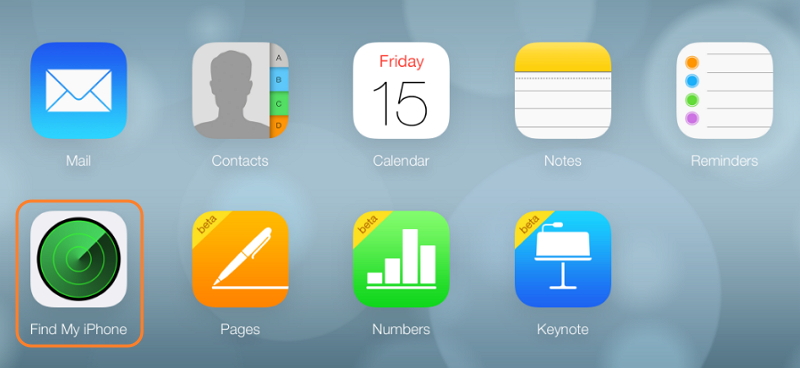
Vaihe 4. Kuten alla olevassa kuvassa näkyy, napsauta yksinkertaisesti kuvaketta "Kaikki laitteet", joka sijaitsee näytön yläosassa ja valitse laite, jonka haluat sammuttaa.
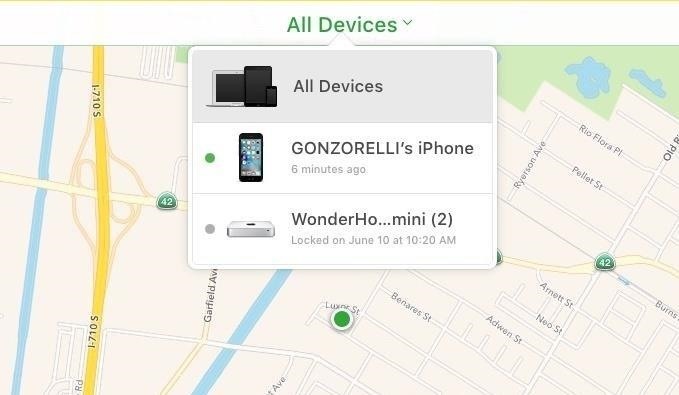
Vaihe 5. Voit poistaa Etsi iPhoneni etäkäytöstä käytöstä siirtämällä kohdistimen laitteen päälle, jolloin näet X-merkin laitteen vieressä. Napsauta X-merkkiä poistaaksesi laitteesi Find my iPhone -sovelluksesta.
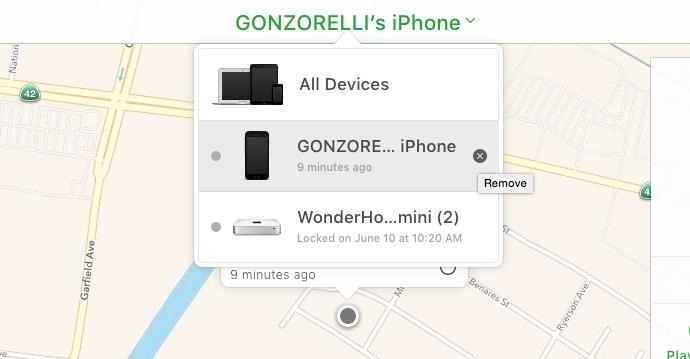
Ja tämä on kaikki mitä tarvitaan, jotta voit poistaa Etsi iPhoneni käytöstä iCloudin avulla tietokoneella. Jos sinulla ei ole tietokonetta, voit ladata Find My iPhone -sovelluksen toiselle iOS-laitteelle ja kirjautua sisään iCloud-tilillesi. Voit myös poistaa offline-laitteen ja sammuttaa Find My iPhone -toiminnon etänä.
Osa 2: Etsi iPhoneni sammuttaminen iPhonesta/iPadista
Tämä menetelmä on suhteellisen yksinkertaisempi, mutta sinun on varmistettava, että sinulla on edelleen pääsy iPhoneen tai iPadiin, ja tämä osoittautuu nopeimmaksi ja yksinkertaisimmaksi tavaksi sammuttaa Find my iPhone.
Ymmärtääksesi tämän, noudata vaiheittaista menettelyä:
Vaihe 1: Aloita tämä prosessi avaamalla Asetukset aloitusnäytöstä ja napsauttamalla iCloud.
Vaihe 2: Tässä näet Find My iPhone. Napauta sitä alla olevan kuvan mukaisesti
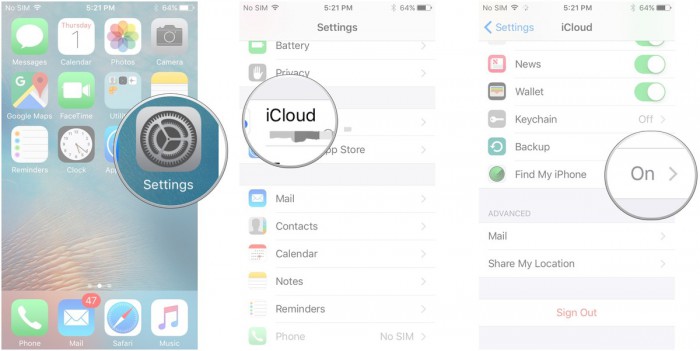
Vaihe 3: Nyt sinun on kytkettävä Find My iPhone pois päältä.
Vaihe 4: Siirry pidemmälle vahvistaaksesi sinun on asetettava Apple ID -salasanasi.
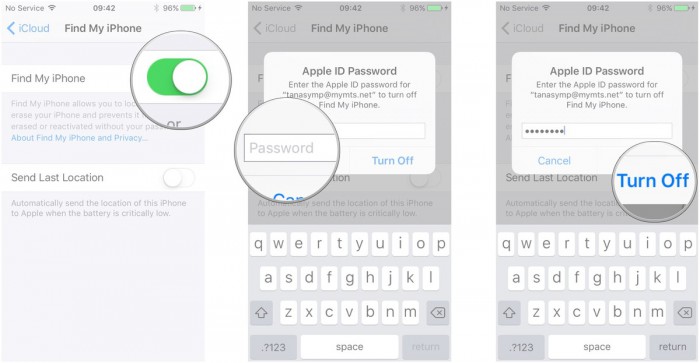
Siinäpä suurinpiirtein se. Kaikki mitä sinun tarvitsee tehdä poistaaksesi Find my iPhone -toiminnon käytöstä. iPhonesi tai iPadisi ei enää näy Find My iPhone -toiminnolla. Noudata samoja vaiheita, jos haluat ottaa sen uudelleen käyttöön.
Osa 3: Etsi iPhoneni -toiminnon poistaminen käytöstä ilman salasanaa
Ensin teemme monimutkaisia salasanoja turvallisuussyistä ja sitten päädymme hukkaamaan ne. Mutta ei hätää, sillä olemme löytäneet menetelmän, joka mahdollistaa Find my iPhone -sovelluksen sammuttamisen ilman pääsykoodia.Vaihe 1: Siirry iCloud-tilillesi avaamalla Asetukset-sivu.
Vaihe 2: Tässä sinun on poistettava nykyinen salasana ja annettava mikä tahansa salasana ja napsauta ok
Vaihe 3: Kuten odotettiin, iCloud ilmoittaa sinulle, että joko käyttäjänimesi tai salasanasi on virheellinen eikä vastaa alla olevan kuvan mukaista
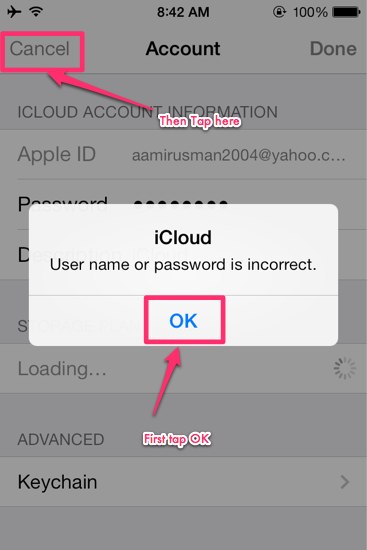
Vaihe 4: Napauta nyt vain OK ja napsauta sitten peruuta. Pääset iCloud-sivulle.
Vaihe 5: Napauta edelleen Tili ja poista kuvaus. Paina ok
Vaihe 6: Se palaa nyt iCloudin pääsivulle eikä kysy salasanaa tällä kertaa. Tästä näet, että Find My iPhone -sovellus on ollut automaattisesti OFF-tilassa.
Näin voit poistaa Find my iPhone -toiminnon käytöstä ilman salasanaasi ja ilman tarvetta murtaa puhelintasi. Vieritä alaspäin ja valitse tilin poistaminen. Vahvista uudelleen ja olet valmis.
Toivomme, että tämä artikkeli on auttanut sinua ja vastannut kysymyksiisi, jotka liittyvät Find my iPhone -sovelluksen sammuttamiseen eri tekniikoilla. Haluaisimme kuulla sinusta palautetta ja saada ehdotuksiasi tarkkojen ja ajantasaisten tietojen toimittamiseksi.
Huomautus: Find my iPhone on loistava ja erittäin hyödyllinen sovellus, ja tässä et voi poistaa Find My iPhone -toimintoa käytöstä tietämättä Apple ID:tä ja salasanaa, joita käytit sen määrittämiseen. Siksi, jos et pysty sammuttamaan Find My iPhone -toimintoa, et yksinkertaisesti voi palauttaa iPhonen tehdasasetuksia kokonaan. Suosittelemme, että sinun on sammutettava Find My iPhone -toiminto ennen iPhonen myymistä tai luovuttamista henkilökohtaisten tietojen turvallisuuden varmistamiseksi.
Korjaa iPhone
- iPhonen ohjelmisto-ongelmat
- iPhone sininen näyttö
- iPhone valkoinen näyttö
- iPhonen kaatuminen
- iPhone kuollut
- iPhonen vesivahingot
- Korjaa muurattu iPhone
- iPhonen toimintaongelmat
- iPhonen läheisyysanturi
- iPhonen vastaanottoongelmia
- iPhone mikrofoni ongelma
- iPhone FaceTime -ongelma
- iPhone GPS-ongelma
- iPhonen äänenvoimakkuusongelma
- iPhonen digitoija
- iPhonen näyttö ei pyöri
- iPad-ongelmat
- iPhone 7 -ongelmat
- iPhonen kaiutin ei toimi
- iPhone-ilmoitus ei toimi
- Tätä lisävarustetta ei ehkä tueta
- iPhone-sovellusongelmat
- iPhone Facebook -ongelma
- iPhone Safari ei toimi
- iPhone Siri ei toimi
- iPhonen kalenteriongelmat
- Etsi iPhone-ongelmani
- iPhone-hälytysongelma
- Ei voi ladata sovelluksia
- iPhone vinkkejä




Alice MJ
henkilöstön toimittaja
Yleisarvosana 4,5 ( 105 osallistunutta)