iPhone-kuvani katoavat yhtäkkiä. Tässä on olennainen korjaus!
28.4.2022 • Arkistoitu osoitteeseen: Vinkkejä eri iOS-versioille ja -malleille • Todistetut ratkaisut
Se ei ole yksittäinen tapaus, kun päivität iPhonen iOS:n vain saadaksesi selville, että iPhone-kuvat katosivat satunnaisesti. Saatat panikoida tällaisessa tilanteessa, mutta on syytä huomata, että voit tehdä jotain saadaksesi kadonneet valokuvasi takaisin.
iPhone-valokuvasi katoamiseen voi olla useita syitä. Jotkut yleisimmistä ovat:
- Vähäinen tallennustila iPhonen sisäisen muistin raskaiden sovellusten, useiden valokuvien, videoiden ja muiden tietojen vuoksi.
- PhotoStreamin poistaminen käytöstä tai muiden muutosten tekeminen Camera Roll -asetuksiin.
- iOS-päivitys tai muut taustatoiminnot, jotka suoritetaan iPhonessa tietämättäsi.
Tämä artikkeli näyttää, kuinka saat kadonneet valokuvasi takaisin. Istu alas, rentoudu ja lue lisää saadaksesi lisätietoja. Vaihtoehtoisesti voit kokeilla 360 asteen kameraa ottaaksesi suosikkikuvasi ja tallentaaksesi kuvat SD-kortille.
Osa 1: Käynnistä iPhone, iPad tai iPod touch uudelleen
Noudata näitä yksinkertaisia ohjeita käynnistääksesi laitteesi uudelleen, koska se voi auttaa palauttamaan iPhonesta kadonneet valokuvat.
Paina Sleep/Wake-painiketta ja pidä sitä painettuna, kunnes liukusäädin tulee näkyviin> ja sitten vetämällä liukusäädintä sammuttaaksesi laitteesi > Paina nyt ja pidä Sleep/Wake-painiketta uudelleen, kunnes näet Apple-logon.
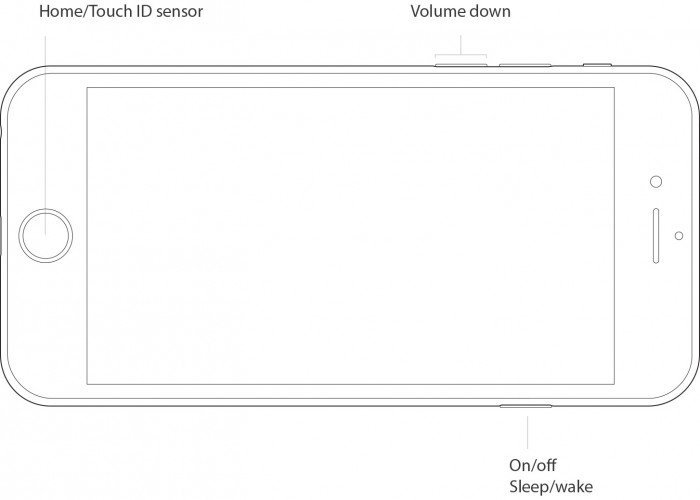
Toinen tapa on pakottaa käynnistämään laite uudelleen, jos se ei vastaa. Seuraa näitä ohjeita pakottaaksesi laitteen uudelleenkäynnistyksen ja palauttamaan kadonneet iPhone-kuvat:
iPhone 7/iPhone 7 Plus: Paina Sleep/Wake- ja Volume Down -painikkeita ja pidä niitä painettuna vähintään kymmenen sekunnin ajan, kunnes näet Apple-logon.
iPhone 6s/muu iPhone: Paina Sleep/Wake- ja Home-painiketta ja pidä niitä painettuna vähintään kymmenen sekunnin ajan, kunnes näet Apple-logon.
Osa 2: Tarkista "Äskettäin poistettu" -albumi
Jos haluat palauttaa valokuvan, jonka olet aiemmin poistanut Camera Roll/Photos -sovelluksesta OS X:lle, etsit oikein Roskakori-kansiota. Mutta nyt, vaikka näet sivupalkin Kuvat-sovelluksessa, et näe Roskakori-kansiota. Joten mitä tehdä poistetun valokuvan palauttamiseksi?
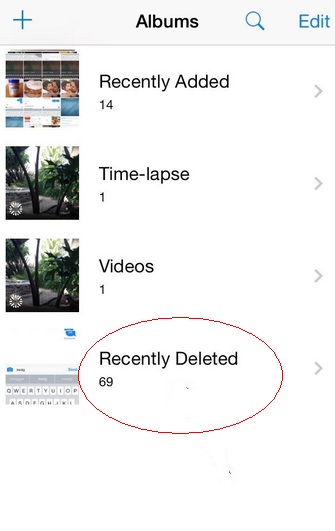
Se on yksinkertaista, sillä sinun tarvitsee vain mennä Albumi > Näytä äskettäin poistetut. Näet kaikki poistetut valokuvasi ja kuvani kadonneet puhelimestani, ja päivien määrä on jäljellä ennen kuin jokainen poistetaan pysyvästi.
Osa 3: Tarkista, onko "iCloud Photo Library" käytössä, ja määritä se
Jos haluat, että Macisi valokuvat synkronoidaan langattomasti kaikkien muiden iOS-laitteiden kanssa ja päinvastoin, sinun on määritettävä iCloud-valokuvakirjasto.
Applen valokuvien synkronointipalvelun avulla voit varmuuskopioida kuvat kaikilla laitteillasi sekä käyttää niitä (online- tai offline-tilassa) mainituilla laitteilla. Jos olet valmis maksamaan ylimääräisestä iCloud-tallennustilasta, voit tallentaa uskomattoman määrän valokuvia ja videoita, jotka kaikki ovat käytettävissä napin painalluksella tai monikosketusnäytöllä.
Näin määrität sen iPhonessasi:
Siirry kohtaan Asetukset > Napauta Apple ID:tä/nimeäsi > Valitse iCloud > Valitse valokuvat ja ota iCloud Photo Library käyttöön alla olevan kuvan mukaisesti:
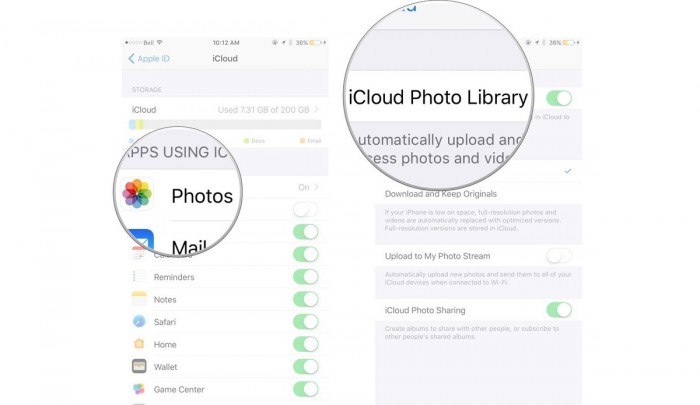
Osa 4: Palauta iPhonen/iTunesin varmuuskopioista
iTunes on luotettavin ja luotettavin ohjelmisto iDevice-laitteen varmuuskopiointiin ja palauttamiseen. Jos olet varmuuskopioinut iPhonesi aiemmin iTunesin avulla, voit palauttaa kaikki varmuuskopioon tallennetut tiedot hetkessä. Sinun tarvitsee vain:
Liitä iPhone tietokoneeseen/Maciin, johon iTunes on asennettu ja jota käyttäen varmuuskopio luotiin.
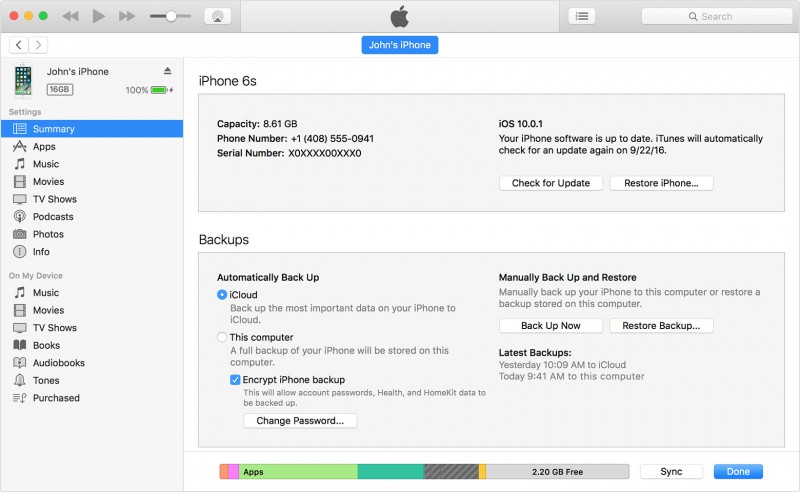
Sinua saatetaan pyytää luottamaan tietokoneeseen ja syöttämään salasanasi. Tee niin ja valitse "Palauta varmuuskopio". Luettelo varmuuskopioista tulee näkyviin niiden kokoineen ja luontiajan mukaan. Valitse uusin varmuuskopio iPhone-valokuvien kadonneiden ongelman ratkaisemiseksi. Napsauta lopuksi "Palauta" alla olevan kuvakaappauksen mukaisesti ja odota, kunnes kaikki tiedot on palautettu iPhoneen onnistuneesti. Älä irrota iPhoneasi iTunesista, koska se häiritsee synkronointiprosessia.
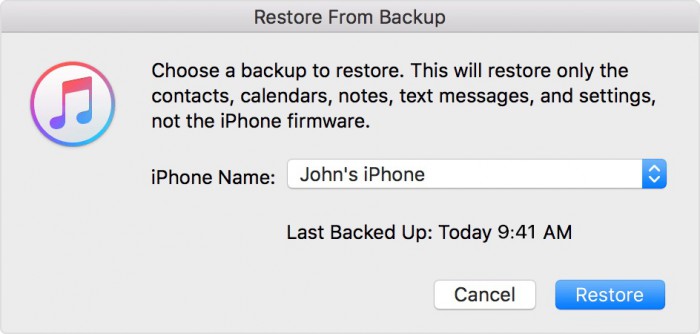
Ainoa tämän tekniikan haittapuoli on, että se poistaa kaikki iPhonellesi tallennetut tiedot valitun varmuuskopion ja sen sisällön palauttamiseksi. Tällaisen ongelman ratkaisemiseksi alla mainittu tekniikka on hyödyllinen.
Osa 5: Palauta kadonneet iPhone-kuvat ilman iTunesia
Dr.Fone - Data Recovery (iOS) on tehnyt elämästä paljon yksinkertaisempaa ja helpompaa kuin koskaan ennen. Käyttäjät, joilla on iPhone, iPad ja iPod touch, voivat käyttää tätä erinomaista työkalupakkia palauttaakseen kadonneita tietojaan, erityisesti valokuvia. Lisäksi tämä työkalupakki on 100 % turvallinen ja takaa, ettei tietoja häviä. Joten käykäämme sen yksityiskohtaisen oppaan läpi heti, jotta voimme palauttaa kadonneet iPhone-kuvat.
Ilmainen lataus Ilmainen lataus
iOS-tietojen, erityisesti valokuvien, palauttamiseksi Dr.Fone - Data Recovery (iOS) -sovelluksen avulla vaaditaan alla mainitut vaiheet. Yksityiskohtainen prosessi on seuraava:
Vaihe 1: Liitä iOS-laite tietokoneeseen
Käynnistä ensin Dr.Fone-työkalusarja > liitä iPhone tietokoneeseen USB:n kautta, napsauta sitten "Data Recovery" > valitse sitten "Palauta iOS-laitteesta".


Vaihe 2: Laitteen skannaus tietojen häviämisen tarkistamiseksi.
Seuraava vaihe kadonneiden iPhone-valokuvien palauttamiseksi on napsauttaa "Aloita skannaus" -vaihtoehtoa tarkistaaksesi kadonneet tiedot (jos skannausprosessin aikana näet kadonneet tietosi, voit keskeyttää skannauksen pysäyttääksesi prosessin), jos sinulla on Älä varmuuskopioi tietoja aiemmin, tämän työkalun on vaikea skannata kaikkia mediatiedostojasi ja palauttaa ne. Jos haluat vain palauttaa tekstisisällön, kuten viestit (SMS, iMessage ja MMS), yhteystiedot, puheluhistorian, kalenterin, muistiinpanot, muistutuksen, Safari-kirjanmerkin, sovellusasiakirjan (kuten Kindle, Keynote, WhatsApp-historia jne.), tämä työkalu voi ehdottomasti.

Vaihe 3: Skannatun tiedon esikatselu
Suodattaaksesi poistetut tiedot, napsauta "Näytä vain poistetut kohteet" ja valitse sen jälkeen vasemmalta puolelta tiedostotyyppi esikatsellaksesi löydettyjä tietoja tai valokuvia. Täällä yläosassa on hakukenttä, tyyppikohtainen tiedostoavainsana tietojen esikatseluun.

Vaihe 4: iPhone-tietojen palauttaminen
Kun olet saanut selville kadonneet tietosi > merkitse niiden edessä olevaan ruutuun valitaksesi > napsauta sitten "Palauta" -vaihtoehtoa joko laitteellesi tai tietokoneelle.
Kaikkien yllä olevien tietojen ja opetusohjelman avulla uskon, että voit nyt helposti palauttaa / palauttaa kadonneet valokuvasi iPhonessa. Jos kohtaat joskus haasteen valokuvien katoamisesta iPhone-ongelmasta, älä huoli, sillä yllä lueteltua ratkaisua ovat kokeilleet asiantuntijat ja käyttäjät, jotka takaavat niiden tehokkuuden ja tehokkuuden. Dr.Fone Toolkit iOS Data Recovery on ainutlaatuinen ohjelmisto ja kokeilemisen arvoinen. Joten mene eteenpäin koe kokonaan uusi tietojen haun ja palauttamisen maailma.
iPhonen tietojen palautus
- 1 iPhonen palautus
- Palauta poistetut valokuvat iPhonesta
- Palauta poistetut kuvaviestit iPhonesta
- Palauta poistettu video iPhonessa
- Palauta puheposti iPhonesta
- iPhonen muistin palautus
- Palauta iPhonen äänimuistiot
- Palauta puheluhistoria iPhonessa
- Palauta poistetut iPhone-muistutukset
- Roskakori iPhonessa
- Palauta kadonneet iPhone-tiedot
- Palauta iPad-kirjanmerkki
- Palauta iPod Touch ennen lukituksen avaamista
- Palauta iPod Touch -kuvat
- iPhone-kuvat katosivat
- 2 iPhone-palautusohjelmisto
- Tenorshare iPhone Data Recovery -vaihtoehto
- Tutustu suosituimpiin iOS-tietojen palautusohjelmistoihin
- Vaihtoehto Fonepaw iPhonen tietojen palautukselle
- 3 Rikkinäisen laitteen palautus




Selena Lee
päätoimittaja