Kuinka peilata iPad/iPhone-näyttö televisioon
7. maaliskuuta 2022 • Arkistoitu osoitteeseen: Record Phone Screen • Todistetut ratkaisut
Oletko kadehtinut yhtä ystävääsi, joka pystyy heijastamaan iPadin/iPhonen näytön televisioonsa? Haluat tehdä saman, mutta olet hieman peloissasi, mikä sai sinut tänne. Se on itse asiassa todella helppo tehdä, ja tulit oikeaan paikkaan oppiaksesi peilaamaan iPadin televisioon tai iPhonen näytön televisioon.
Voit vapaasti lukea ja vapauttaa itsesi iPadin tai iPhonen pienten näyttöjen rajoista. on paljon parempi jakaa lomakuvasi ja -videosi perheen ja ystävien kanssa, kun tiedät kuinka tehdä tämä! Ei enää juuri ostamasi uuden valkoisen sohvan tungosta eikä enää taistelua ilmasta, kun kaikki yrittävät päästä mahdollisimman lähelle toisiaan katsoakseen iPadiasi tai iPhoneasi!
Osa 1: Peilaa iPad/iPhone Apple TV:hen
Jos olet Apple-fanipoika tai -fanityttö, kotisi on todennäköisesti täynnä kaikkea Applea. Jos sinulla on Apple TV, sinun on paljon helpompi peilata iPhonesi tai iPadisi sisältöä siihen --- näytön säteileminen on helppoa muutamalla pyyhkäisyllä ja napautuksella AirPlayn avulla.
Alla olevat vaiheet koskevat iPhonea, mutta sen pitäisi toimia, jos haluat peilata iPadin myös Apple TV:hen.
- Avaa Ohjauskeskus pyyhkäisemällä alareunaa ylöspäin.
- Napauta AirPlay-kuvaketta.
- Napauta lähdeluettelosta Apple TV:tä liittääksesi iPhonesi televisioon AirPlayn kautta. Voit poistaa tämän käytöstä palaamalla lähdeluetteloon ja napauttamalla iPhoneasi.
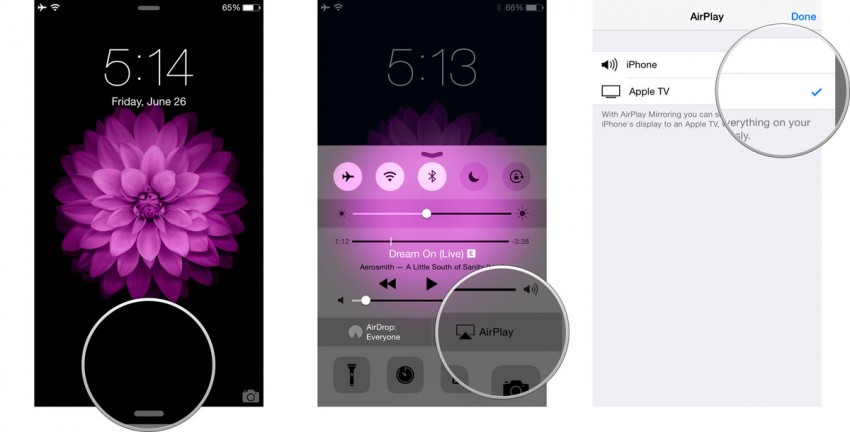
Osa 2: Peilaa iPad/iPhone ilman Apple TV:tä
Jos matkustat työasioissa paljon ja aiot suoratoistaa esitystesi sisältöä iPadistasi tai iPhonestasi, sinun tulee tietää, että Apple TV:tä ei aina ole paikalla. Näissä tilanteissa sinulla on HDMI-sovitinkaapeli ja Applen Lightning Digital AV -sovitin . Se tarkoittaa, että sinulla on mukana toinen esine, mutta se on paljon parempi kuin se, että et pysty esittämään esityksiäsi tapahtumapaikalla.
Tämä menetelmä on myös hyvä, jos et halua käyttää useita sovelluksia jne., koska tarvitset vain muutaman kaapelin, jotta voit nauttia suuremmasta näkymästä sisällöstäsi.
Näin voit peilata iPhonen näytön televisioon HDMI-sovitinkaapelilla --- voit käyttää tätä myös iPadeille:
- Liitä Lightning Digital AV -sovitin iPadiin/iPhoneen.
- Liitä sovitin televisioon nopealla HDMI-kaapelilla.
- Valitse vastaava HDMI-tulolähde television tai projektorin kaukosäätimellä. Sinun pitäisi voida nähdä iPadisi tai iPhonesi sisältö näytöllä.
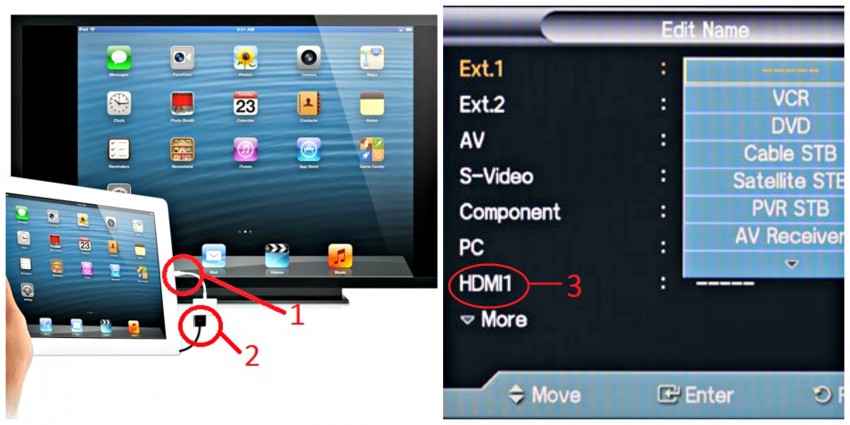
Vinkki 1: Sinun on ehkä säädettävä näyttösuhdetta vastaavasti.
Vinkki 2: Voit ladata iPadin/iPhonen esityksen aikana tällä menetelmällä ja varmistaa, että laitteesi virta on edelleen päällä pitkän esityksen jälkeen.
Osa 3: Peilaa iPad/iPhone televisioon Chromecastilla
Jos sinulla ei ole Apple TV:tä, mutta haluat silti peilata iPhonen näytön televisioon, voit valita Chromecastin käytön. Se on laite, joka on suunniteltu lähettämään sisältöä iPhonesta ja iPadista suoraan televisioosi, jotta voit katsoa elokuvaa tai ohjelmaa, pelata pelejä tai esitellä kuva-albumia.
Näin voit peilata iPadin televisioon:
- Liitä Chromecast-laite televisioosi, käynnistä se ja käynnistä televisio. Vaihda sopivaan HDMI-tuloasetukseen.
- Lataa Chromecast-sovellus iPadiin tai iPhoneen.
- Ota WiFi käyttöön iPhonessa ja muodosta yhteys Chromecastiin.
- Käynnistä Chromecast-sovellus --- sen olisi pitänyt löytää ja liittää iPadisi tai iPhoneesi automaattisesti. Viimeistele asennus --- nimeä laite uudelleen (valinnainen) ja valitse, mihin WiFi-verkkoon haluat muodostaa yhteyden. Varmista, että sekä iPad tai iPhone että Chromecast ovat yhteydessä samaan verkkoon.
- Suoratoistaaksesi Chromcast-tuettuja sovelluksia (Netflix, YouTube, Photo Cast jne.) käynnistä sovellus ja napsauta sovelluksen oikeassa kulmassa olevaa Chromecast-kuvaketta ja valitse Chromecast-vaihtoehto.
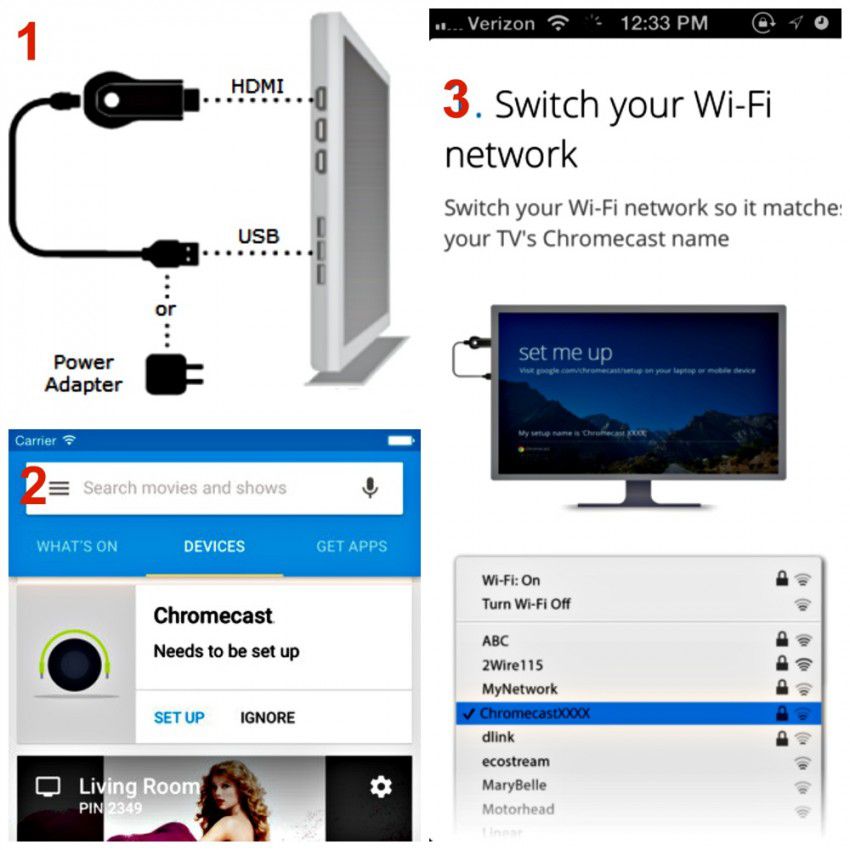
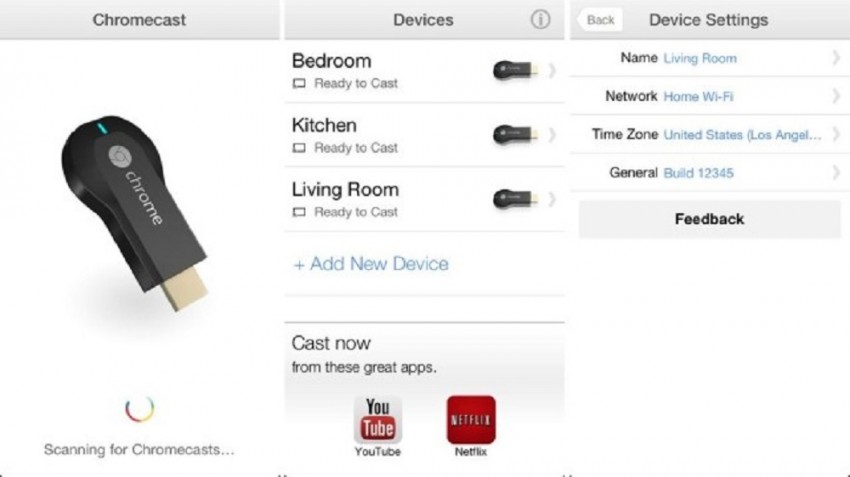
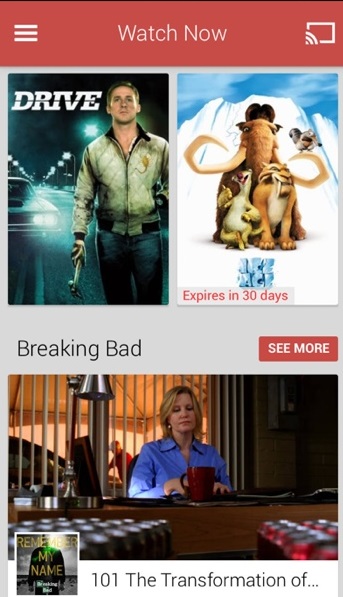
Osa 4: Peilaa iPad/iPhone televisioon Rokun avulla
Roku on yksi harvoista peilauslaitteista, jonka avulla käyttäjät voivat suoratoistaa musiikkia ja valokuvia iPadistaan tai iPhonestaan iOS-sovelluksen Play on Roku -ominaisuuden avulla. Huomaa kuitenkin, että se ei anna sinun suoratoistaa kappaleita ja videoita, jotka olet ostanut suoraan iTunesista.
Näin voit peilata iPadin televisioon tai iPhonen näytön televisioon Rokun avulla:
- Liitä Roku-soitin televisioon HDMI-kaapelilla. käynnistä se ja käynnistä televisio. Vaihda tulolähteeksi HDMI.
- Noudata television asennusvaiheita saadaksesi Roku käyntiin televisiossasi.
- Lataa Roku-sovellus iPadiin tai iPhoneen.
- Aloita sisällön peilaus iPadista tai iPhonesta televisioon napsauttamalla Toista Rokulla -vaihtoehtoa ja napsauttamalla mediatyyppiä (musiikki, valokuva tai video), jonka haluat heijastaa televisioon.

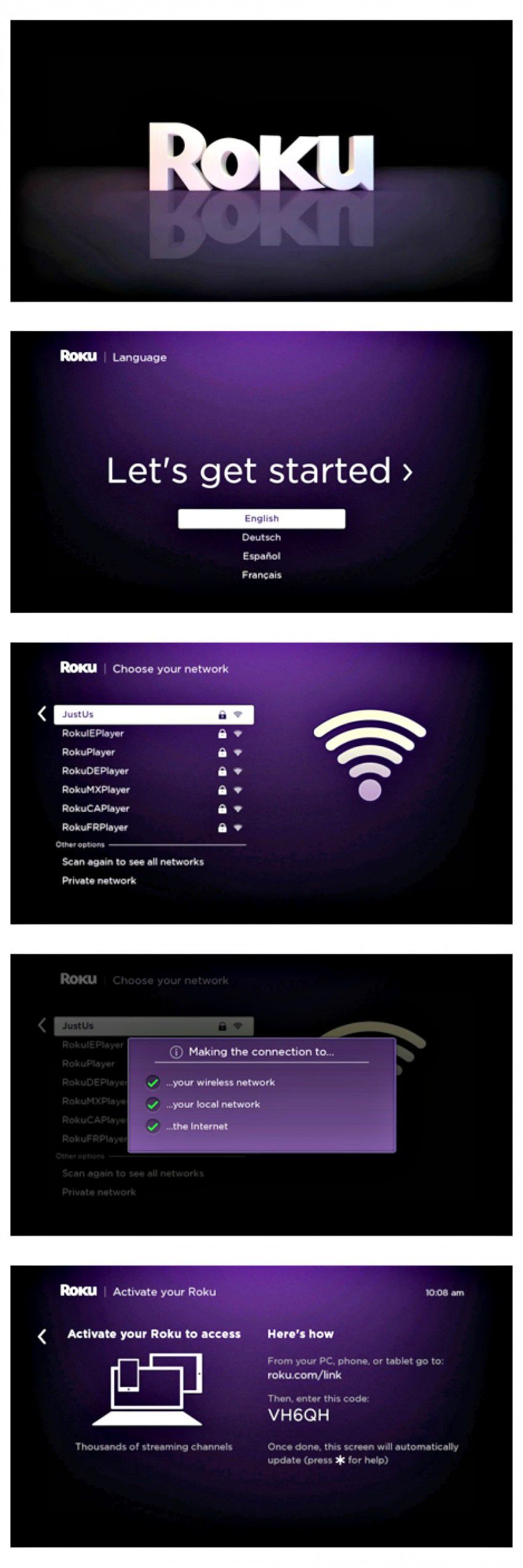
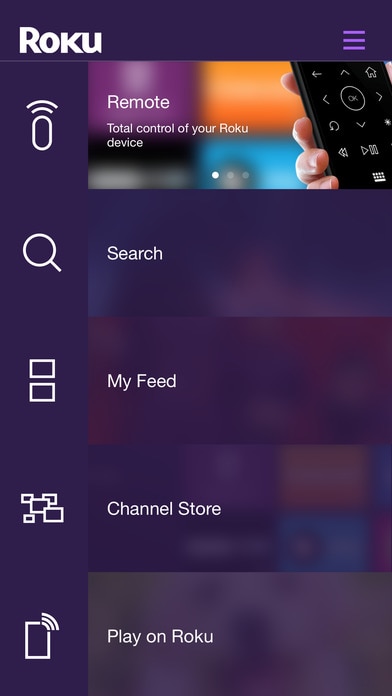
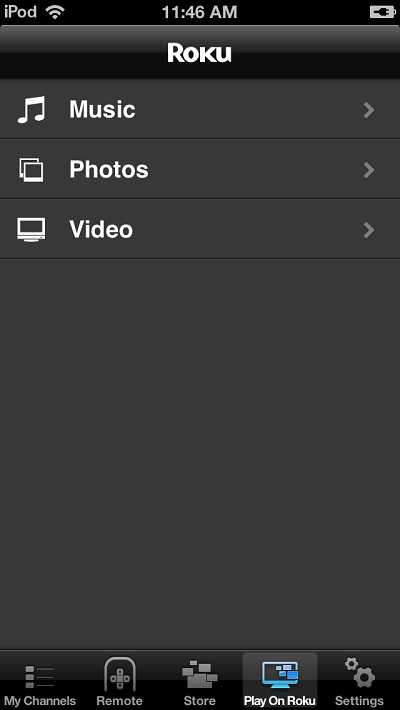
Ja tämä oli neljä tapaa peilata iPhonen näyttö televisioon --- niiden pitäisi toimia samalla tavalla myös iPadissasi. Suosittelemme, että jos käytät jo paljon Apple-laitteita, sinun on helpompi projisoida iPhonesi tai iPadisi Apple TV:hen. Kaikilla ei kuitenkaan ole varaa Apple TV:hen, joten toivomme, että muut vaihtoehdot osoittautuvat loistaviksi ratkaisuiksi sinulle --- et enää jää tyhjäksi, kun joku kysyy "Kuinka peilata iPad televisiossa?" koska nyt sinulla on neljä vastausta! Onnea!





James Davis
henkilöstön toimittaja