Kuinka käyttää Allshare Castia näytön peilaus kytkemiseksi päälle Samsung Galaxyssa
7. maaliskuuta 2022 • Arkistoitu osoitteeseen: Record Phone Screen • Todistetut ratkaisut
Näytön peilaus Samsung Galaxy -laitteissa on tullut melko yleiseksi nykyään. Yksinkertainen tosiasia on, että Samsungin Galaxy-sarjan S5 tai jopa S6 on ladattu yhdellä tehokkaimmista ja halutuimmista tällä hetkellä saatavilla olevista prosessoreista.

Sen lisäksi 16 megapikselin kamera ja monet muut ominaisuudet huolehtivat myös terveydestä ja kuntoilusta. Saat tehokkaimmat ratkaisut etsimällä mahtavia vinkkejä, temppuja, ohjeita ja opetusohjelmia, joiden avulla saat kaiken irti puhelimestasi.
- Osa 1. Miksi ylipäätään kannattaa valita näytön peilaus?
- Osa 2. Näytön peilaus ottaminen käyttöön Samsung Galaxyssa
- Osa 3. Näyttöpeilin avaaminen Samsung Galaxy S5:stä Samsung Smart TV:hen
- Osa 4. Suosittele lukijoille Wondershare MirrorGo Android Recorderia
Osa 1. Miksi ylipäätään kannattaa valita näytön peilaus?
Syy siihen, miksi Samsung Galaxyn näytön peilaus on muodissa, on se, että haluat puhelimesi näytön suuremmissa näytöissä, kuten televisiossa ja tietokonenäytössä. Ota näytön peilaus käyttöön yhdistämällä näyttöön All-Share Cast -sovitin, Miracast-laite, HDMI-kaapeli tai HomeSync. Kun näytön peilaus on ohi, nauti peleistä, multimediatiedostoista ja suuresta sisällöstä puhelimessa mukavalla ja suuremmalla näytöllä.
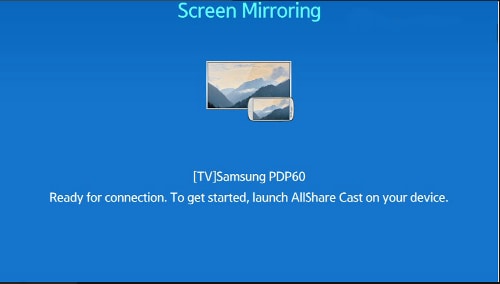
Mitä tarvitset
Se riippuu täysin menetelmästä, jota haluat käyttää. Sinun on periaatteessa määritettävä vastaavat ulkoiset lisävarusteet, kuten seuraavat:
All-Share Cast Wireless Hub : Tämän avulla voit peilata Galaxysi näytön suoraan HDTV:hen.
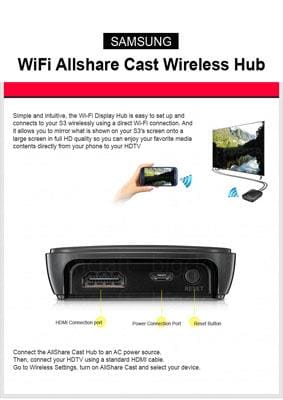
HomeSync : Voit suoratoistaa Samsung Galaxy -laitteen aloitusnäytön televisioon käyttämällä tätä. Voit myös tallentaa multimediatiedostosi suuren kapasiteetin kotipilveen.

HDMI-kaapeli : Teräväpiirtomediadatan siirtämiseksi mobiililaitteesta mihin tahansa vastaanottavaan näyttöön, kuten HDTV:hen, tämä kaapeli osoittautuu välttämättömäksi.

Miracast: Tämä toimii vastaanottavana laitteena puhelimestasi tulevalle suoratoistolle. Samalla voit purkaa ne televisiota tai muuta tuettua näyttöä varten.

Osa 2. Näytön peilaus ottaminen käyttöön Samsung Galaxyssa
Noudata näitä ohjeita huolellisesti:
- Siirry "pika-asetuksiin"
- Napauta "Screen Mirroring" -kuvaketta ja ota se käyttöön.
Vasta tämän jälkeen voit ottaa näytön peilausprosessin käyttöön AllShare Castilla.
Peilin näyttö Samsung Galaxysta televisioon AllShare Castilla
Yhdistä ensin AllShare Cast televisioosi. Näin:
Kytke televisio päälle: Varmista, että televisioon on kytketty virta ennen kaikkea muuta.

Liitä laturi AlllShare Cast -laitteen virtapistorasiaan: Harvoissa malleissa on sisäänrakennettu akku tai ne saavat virran televisiosta ilman muuta ulkoista virtalähdettä. Voit kuitenkin välttää ongelmia tarkistamalla, että laturi on kytketty AllShare Cast -laitteeseen.

Liitä televisio AllShare Cast -laitteeseen HDMI-kaapelilla

Jos tuloa ei ole asetettu oikein, säädä vastaamaan HDMI-kaapelin käyttämää porttia.
Paina nollauspainiketta, kun AllShare Cast -laitteen tilan merkkivalo vilkkuu punaisena.
AllShare Cast -laite ja HDTV on nyt yhdistetty.
Ota nyt käyttöön näytön peilaus Samsung Galaxy S5:ssä.
Valitse 'Home'-painike puhelimesi aloitusnäytöstä.
Vedä aloitusnäytöstä "pika-asetuspaneeli" kahdella sormella.
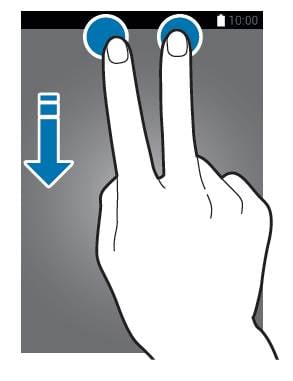
Napauta "näytön peilaus" -kuvaketta ottaaksesi prosessin käyttöön Samsung Galaxy S5:ssä.
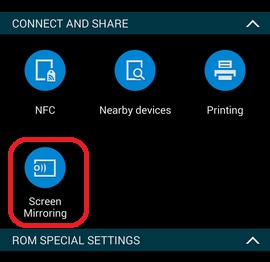
Kun puhelimesi havaitsee kaikki lähellä olevat laitteet, valitse AllShare Castin dongle-nimi ja anna PIN-koodi, kun TV-ruutu näyttää.
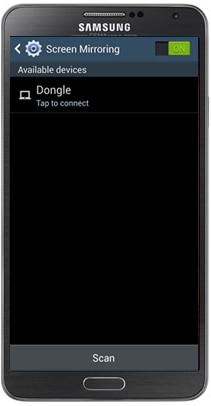
Nyt näytön peilaus on valmis.
Osa 3. Näyttöpeilin avaaminen Samsung Galaxy S5:stä Samsung Smart TV:hen
Toimi seuraavasti:
Kytke televisio päälle.
Paina 'tulo' tai 'lähde' -painiketta Samsung SmartTV -kaukosäätimestä.

Valitse Smart TV -näytöltä "Näytön peilaus".
Siirry "pika-asetuksiin" napauttamalla näytön peilaus.
Puhelimesi tekee luettelon kaikista käytettävissä olevista laitteista, jotka ovat käytettävissä näytön peilausta varten.

Valitse Samsung Smart TV.
Joten prosessi on valmis ja voit jatkaa sitä. Ongelmia voi kuitenkin ilmetä, ja voit ratkaista kysymyksesi, kun pidät kirjaa muiden tapahtumista ja pysyt ajan tasalla verkossa.
Osa 4. Suosittele lukijoille Wondershare MirrorGo Android Recorderia
Wondershare MirrorGo Android Recorder on työkalu, jonka avulla voit peilata Sumsang Galaxysi tietokoneeseen. MirrorGo Android Recorderin avulla voit myös pelata suosituimpia pelejä (kuten Clash royale, clash of clans, Hearthstone...) tietokoneellasi helposti ja sujuvasti. Et missaa viestejä MirrorGon avulla, voit vastata niihin nopeasti.

MirrorGo Android -tallennin
Peilaa Android-laitteesi tietokoneellesi!
- Pelaa Android-mobiilipelejä tietokoneellasi näppäimistöllä ja hiirellä saadaksesi paremman hallinnan.
- Lähetä ja vastaanota viestejä tietokoneesi näppäimistöllä, mukaan lukien tekstiviestit, WhatsApp, Facebook jne.
- Katso useita ilmoituksia samanaikaisesti nostamatta puhelinta.
- Käytä Android-sovelluksia tietokoneellasi saadaksesi koko näytön kokemuksen.
- Nauhoita klassinen pelisi.
- Kuvakaappaus tärkeissä kohdissa.
- Jaa salaisia liikkeitä ja opeta seuraavan tason leikkiä.
Android Mirror ja AirPlay
- 1. Android Mirror
- Peilaa Android PC:hen
- Peili Chromecastilla
- Peilaa PC televisioon
- Peilaa Android Androidiin
- Sovellukset Androidin peilaamiseen
- Pelaa Android-pelejä PC:llä
- Online Android-emulaattorit
- Käytä iOS-emulaattoria Androidille
- Android-emulaattori PC:lle, Macille, Linuxille
- Näytön peilaus Samsung Galaxyssa
- ChromeCast VS MiraCast
- Peliemulaattori Windows Phonelle
- Android-emulaattori Macille
- 2. AirPlay







James Davis
henkilöstön toimittaja