Kuinka käyttää muistiinpanojasi iCloudissa
7. maaliskuuta 2022 • Arkistoitu vastaanottajalle: Hallinnoi laitetietoja • Todistetut ratkaisut
Apple iCloud on itse asiassa sisäänrakennettu iPadiin, iPhoneen ja Maciin, ja siihen pääsee helposti myös tietokoneelta. Joskus on mahdollista, että sinun on käytettävä muistiinpanojasi iCloudissa henkilökohtaiselta tietokoneeltasi. Se voi tapahtua joissakin tyypillisissä olosuhteissa, kuten iPhone on kuollut ja nyt haluat käyttää ystäväsi tietokonetta tai nautit lomastasi, mutta sinulla ei ole mobiilidataa, mutta lähellä on internetkahvila, josta voit pääset helposti ja nopeasti käsiksi muistiinpanoihin, yhteystietoihin, sähköposteihin, kalentereihin ja moniin muihin iCloudin verkkoselaimesi palveluihin.
- Osa 1: Varmuuskopioiko iCloud muistiinpanot?
- Osa 2: iCloud Notesin käyttäminen verkon kautta?
- Osa 3: Kuinka käyttää muistiinpanojasi eri iCloud-varmuuskopiotiedostoissa?
- Osa 4: Kuinka jaan muistiinpanoja iCloudissa?
Osa 1: Varmuuskopioiko iCloud muistiinpanot?
Kyllä, iCloud voi helposti auttaa sinua varmuuskopioimaan muistiinpanosi. sinun tarvitsee vain noudattaa annettuja vaiheita.
Vaihe 1 - Napauta ensin Asetukset sovelluksissa ja valitse iCloud-vaihtoehto. Tässä on mitä saat, kun valitset iCloudin ja kirjaudut sisään.
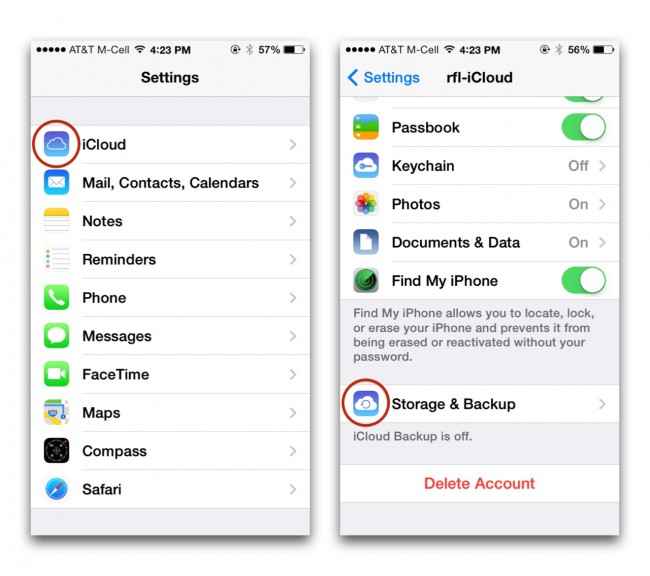
Vaihe 2 - Syötä tarvittavat tiedot Apple ID:hen sekä salasana. Napsauta nyt kirjautumispainiketta.
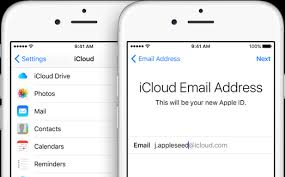
Vaihe 3 - Siirry Muistiinpanot-sovellukseen ja napauta tiedot ja asiakirjat -vaihtoehtoa. Ota ne käyttöön.
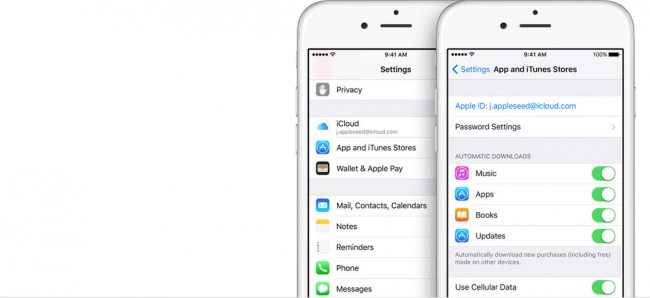
Vaihe 4 - Napauta iCloud-painiketta ja vieritä alas ja valitse varmuuskopiointi- ja tallennusvaihtoehto.
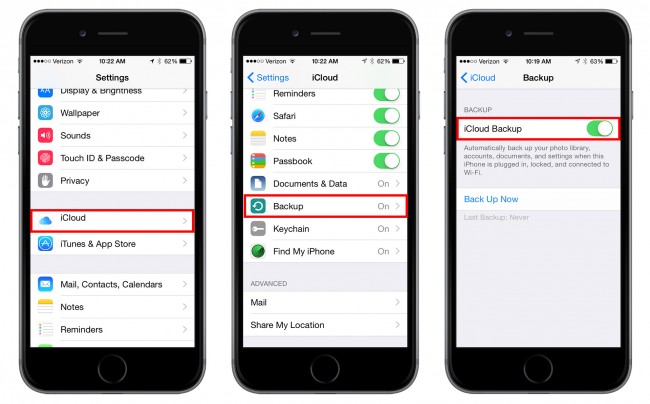
Vaihe 5 - Aseta lopuksi iCloud-kytkin Päällä-asentoon ja valitse sitten Varmuuskopioi nyt -painike aloittaaksesi iCloudin varmuuskopion.
Osa 2: iCloud Notesin käyttäminen verkon kautta?
Applen iCloud-palvelut varmuuskopioivat helposti iPhonen sisällön, joka sisältää pääasiassa muistiinpanoja, viestejä, yhteystietoja, kalenteria jne. Mietitkö, kuinka voit tarkastella iCloud-varmuuskopiota Macille tai PC:lle? Täältä löydät helposti yksinkertaisia ja helppoja tapoja tehdä se niin . Nämä tavat eivät ainoastaan auta pääsemään iCloudiin, vaan myös nämä tavat auttavat hajottamaan iCloud-tiedostoja. Noudata alla annettuja helppoja ohjeita päästäksesi iCloudiin tietokoneelta minkä tahansa verkkoselaimen kautta.
Vaihe 1 - Avaa ensin verkkoselain ja navigoi oikein iCloudin verkkosivustolla.
Vaihe 2 - Kirjaudu sisään Apple-salasanallasi ja -tunnuksellasi.
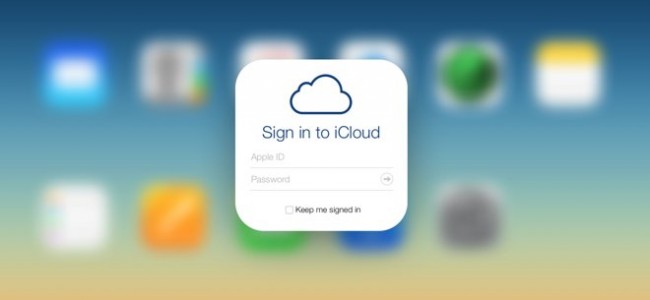
Vaihe 3 - Nyt voit helposti tarkastella kaikkia tiedostoja iCLoudissa ja voit myös napsauttaa iCloud-asemaa nähdäksesi kaikki siinä olevat tiedostot.
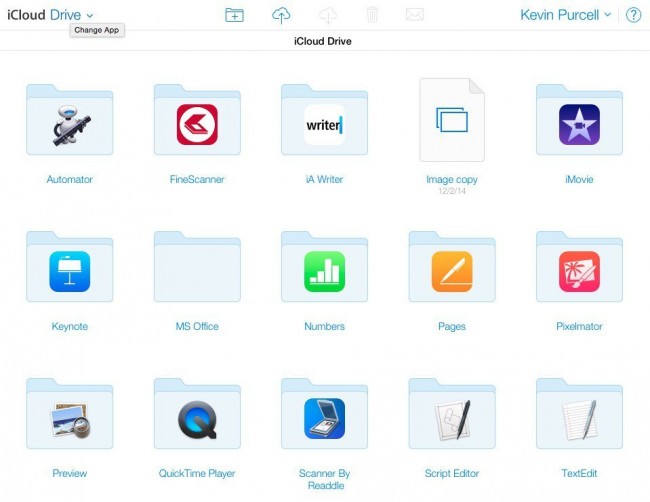
Osa 3: Kuinka käyttää muistiinpanojasi eri iCloud-varmuuskopiotiedostoissa
iCloud tarjoaa monia hienoja ominaisuuksia Applen käyttäjille. Voit luoda helpon varmuuskopion melkein kaikesta, mikä on todella tallennettu Applen laitteellesi. Haluatko tarkastella kaikkea iCloud-varmuuskopiotiedoston sisältöä? Sinun ei tarvitse huolehtia siitä, sillä pääset helposti käsiksi iCloud-varmuuskopiosisältöön PC- tai Mac-tietokoneella.
Joistakin turvallisuussyistä Apple ei koskaan kerro meille, missä iCloud-varmuuskopiotiedosto sijaitsee. Jos haluat käyttää iCloud-varmuuskopiotiedostoja, sinun on kokeiltava hakutyökalua tai kolmannen osapuolen työkalua löytääksesi polun, jossa iCloud-varmuuskopiotiedosto alun perin sijaitsee. Dr Fone - iPhone Data Recovery voi kuitenkin tehdä työn helposti puolestasi. Tässä on joitain syitä, miksi tulet rakastamaan tätä Wondersharen tarjousta.

Dr.Fone - iPhone-tietojen palautus
Maailman ensimmäinen iPhone- ja iPad-tietojen palautusohjelmisto
- Tarjoa kolme tapaa palauttaa iOS-tiedot.
- Skannaa iOS-laitteet palauttaaksesi valokuvia, videoita, yhteystietoja, viestejä, muistiinpanoja jne.
- Pura ja esikatsele kaikkea iCloud-synkronoitujen tiedostojen ja iTunes-varmuuskopiotiedostojen sisältöä.
- Palauta valikoivasti haluamasi iCloud-synkronoiduista tiedostoista ja iTunes-varmuuskopiosta laitteellesi tai tietokoneellesi.
- Yhteensopiva uusimpien iPad-mallien kanssa.
Vaihe 1. Lataa ja asenna ensin wondershare Dr. Fone tietokoneellesi. Jos käytät Macia, kokeile Mac-versiota. Valitse sitten sivuvalikosta "Palauta iCloud-synkronoidusta tiedostosta", ja sinua pyydetään syöttämään iCloud-tilisi. Se on 100% turvallista. Sinulla on Wondersharen takuu.

Vaihe 2. Kun pääset sisään, voit valita minkä tahansa iCloud-varmuuskopiotiedostosi tiedostoluettelosta. Napsauta sitten "Lataa" -painiketta saadaksesi sen offline-tilaan. Myöhemmin voit skannata suoraan ja purkaa sen saadaksesi lisätietoja siitä.

Vaihe 3. Kun skannausprosessi on valmis, voit helposti esikatsella kaikkea purettua sisältöä. Tarkista haluamasi kohteet ja tallenna ne tietokoneellesi HTML-tiedostona. Ja olet valmis! Se on yksinkertaista Wondershare Dr. Fonen kanssa.

Osa 4: Kuinka jaan muistiinpanoja iCloudissa?
Vaihe 1 - Napauta Asetukset iPhonessasi. Napsauta iCloudia. Kirjoita salasana ja tunnus kenttiin, joita olet käyttänyt iPhonesi iCloudissa.
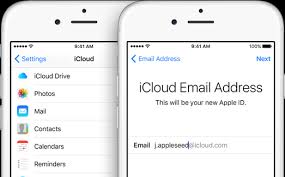
Vaihe 2 - Vieritä alas kohtaan Muistiinpanot ja sitten liukusäätimellä. Napsauta Luo-painiketta ja valitse sitten, kuinka haluat jakaa muistiinpanosi. Voit valita eri vaihtoehtoja Facebookista sähköpostiin. Annamme esimerkin sähköpostista täällä.
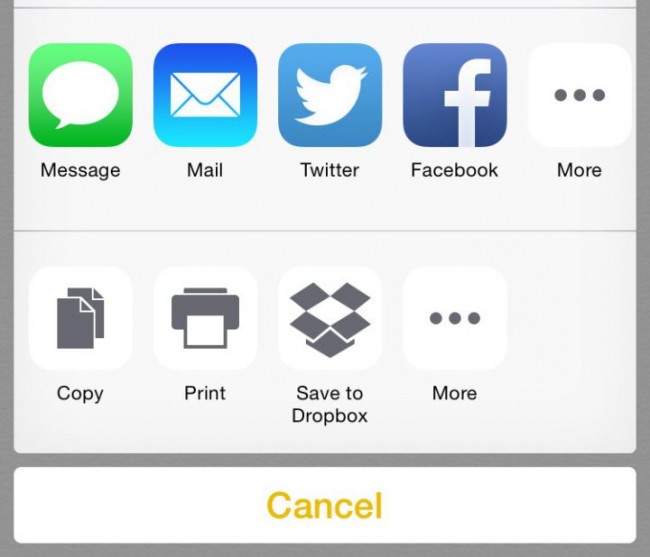
Vaihe 3 - Napsauta Mail ja napauta vain Valmis-painiketta. Tarkista nyt iCloud-sähköpostitilisi nähdäksesi kaikki synkronoidut muistiinpanot. Se on tehty!
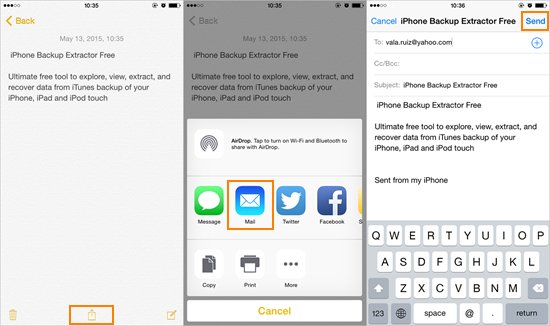
Siirry Note App -sovellukseen ja mene alas. Valitse keskellä näkyvä Jaa-painike. Sieltä voit lähettää muistiinpanon iMessagen, sähköpostin kautta sekä jakaa sen sosiaalisessa mediassa, kuten Facebookissa tai Twitterissä. Muistiinpanojen jakamiseen on vielä enemmän tapoja.
iCloudiin on melko helppo päästä riippumatta siitä, mitä laitetta käytät. Apple on varmistanut, että iCloud-tiedot pysyvät turvassa, ja jos poistat jotain vahingossa iOS-laitteeltasi tai jopa iCloudista, voit aina käyttää Wondershare Dr. Fone -sovellusta sen hakemiseen.
Huomautuksia laitteista
- Palauta muistiinpanot
- Palauta poistetut iPhone-muistiinpanot
- Palauta muistiinpanot varastetusta iPhonesta
- Palauta muistiinpanot iPadiin
- Vie muistiinpanoja
- Varmuuskopiot
- Varmuuskopioi iPhone-muistiinpanot
- Varmuuskopioi iPhone-muistiinpanoja ilmaiseksi
- Poimi muistiinpanot iPhonen varmuuskopiosta
- iCloud muistiinpanoja
- muut





James Davis
henkilöstön toimittaja