Androidin roskakorikansio: Roskakoriin pääsy Androidissa?
28. huhtikuuta 2022 • Arkistoitu vastaanottajalle: Data Recovery Solutions • Todistetut ratkaisut
Hei, onko Samsung S8? -laitteessani Android-roskakorikansiota Poistin vahingossa laitteestani kansion, jossa on tärkeitä tilannekuvia ja asiakirjoja, mutta en löydä laitteeltani Samsungin roskakorikansiota . Onko mitään mahdollisuutta saada poistetut tiedostot takaisin? Onko mitään hajua?
Hei käyttäjä, kävimme läpi kyselysi ja tunnemme tuskasi tietojesi menettämisestä. Siksi olemme laatineet erityisesti tämän päivän viestin ja autamme mielellämme sinua palauttamaan kadonneet tiedostosi! Kun olet käynyt tämän artikkelin läpi, voit varmasti palauttaa tietosi vaivattomasti. Mitä muuta? Olemme myös keskustelleet siitä, onko Androidilla roskakorikansiota ja kuinka roskakoriin pääsee käsiksi Androidissa.
Osa 1: Onko Androidissa Poistetut-kansiota?
Toisin kuin tietokoneissa, olipa kyseessä Windows tai Mac, Android-laitteissa ei ole roskakorikansiota. Ymmärrämme, että on hämmästyttävää ja turhauttavaa samaan aikaan, että Androidissa ei ole säännöksiä poistettujen tiedostojen palauttamisesta. Me ihmiset poistamme tiedostoja silloin tällöin. Ja toisinaan me pilaamme. Nyt saatat haluta tietää, miksi mobiililaitteissa ei ole Android-roskakorikansiota?
No, todennäköisin syy siihen johtuu Android-laitteen rajoitetusta tallennustilasta. Toisin kuin Mac- tai Windows-tietokoneissa, joissa on valtava tallennuspotentiaali, Android-laite (toisaalta) on vain varustettu 16 Gt - 256 Gt tallennustilalla, joka on suhteellisen pieni Android-roskakansion säilyttämiseen. Ehkä, jos Androidissa oli roskakorikansio, tarpeettomat tiedostot kuluttavat pian tallennustilaa. Jos näin tapahtuu, se voi helposti saada Android-laitteen kaatumaan.
Osa 2: Roskakorin löytäminen Android-puhelimesta
Mobiililaitteiden päällä ei kuitenkaan ole Android-roskakorikansiota. Nyt voit kuitenkin käyttää tällaista ominaisuutta uusimpien Android-laitteiden Galleria-sovelluksessa ja Googlen valokuvat-sovelluksessa. Tämä tarkoittaa, että kaikki poistetut valokuvat tai videot siirretään tähän roskakoriin tai roskakoriin, jotta voit mennä sinne ja palauttaa poistetut tiedostosi. Näin pääset roskakoriin Androidissa.
Google Photos -sovelluksen kautta
- Tartu Android-laitteeseesi ja käynnistä "Photos"-sovellus. Paina "Valikko" -kuvaketta vasemmassa yläkulmassa ja valitse "Roskakori".
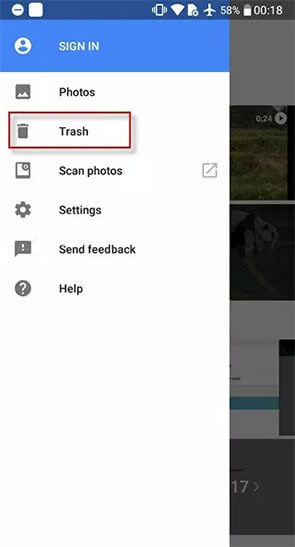
Stock Gallery -sovelluksen kautta
- Käynnistä Androidin varastossa oleva "Galleria"-sovellus ja paina "Valikko"-kuvaketta vasemmassa yläkulmassa ja valitse "Roskakori" sivuvalikkopaneelista.
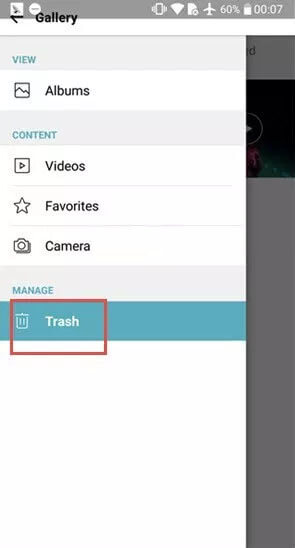
Huomautus: Jos et löydä Android-roskakorikansiota yllä olevien ohjeiden avulla. Saatat joutua yrittämään löytää sen itse Galleria-sovelluksesta, koska vaiheet voivat vaihdella Android-valmistajan ja käyttöliittymän mukaan. Pääsimme roskakoriin Android-pohjaisilla LG-mobiililaitteilla.
Osa 3: Tiedostojen palauttaminen Android-roskakorissa
Nyt on katkera tosiasia, että Androidissa ei ole roskakorikansiota. Mutta kuinka palauttaisit tiedostot, jotka ovat saattaneet kadota vahingossa poistamisen tai muun tietojen menettämisen takia? Nyt tulee Dr.Fone - Data Recovery (Android) pelastuksesi. Dr.Fone - Data Recovery (Android) -sovelluksella on korkein onnistumisprosentti kadonneiden tiedostojen palauttamisessa, ilman laadun heikkenemistä. Tällä mahtavalla työkalulla voit helposti palauttaa lähes kaikenlaisia Android-laitteessasi olevia tietotyyppejä. Olipa kyseessä valokuvat, videot, puhelulokit, yhteystiedot tai viestit, tämä työkalu voi palauttaa ne kaikki vaivattomasti. Se on maailman ensimmäinen Android - tietojen palautusohjelmisto, jota suositellaan ja luotetaan laajalti kaikkialla maailmassa.
Vaiheittainen opetusohjelma: kuinka palauttaa tiedostoja Android-laitteiden roskakorista
Vaihe 1. Muodosta yhteys b/w Androidiin ja PC:hen
Asenna ohjelmisto, kun olet ladannut Dr.Fone-työkalupakin tietokoneellesi. Käynnistä se ja valitse sitten "Data Recovery" ohjelmiston pääliittymästä. Sillä välin voit muodostaa kiinteän yhteyden Android-laitteesi ja tietokoneesi välille käyttämällä aitoa USB-kaapelia.
Huomautus: Varmista, että "USB-virheenkorjaus" on otettu käyttöön Android-laitteessasi, ennen kuin liität sen tietokoneeseen. Ota se käyttöön, jos et jo ole.

Vaihe 2. Valitse haluamasi tiedostotyypit
Kun ohjelmisto on havainnut laitteesi, Dr.Fone - Data Recovery (Android) tuo esiin tarkistusluettelon tietotyypeistä palautusta varten.
Huomautus: Oletuksena kaikki tietotyypit on valittu. Mutta jos haluat palauttaa tietyt tiedot, voit vain valita kyseisen tiedostotyypin ja poistaa valinnan kaikista muista.

Vaihe 3. Valitse skannaustyypit
Jos Android-laitteesi ei ole juurtunut, sinut tuodaan tälle näytölle, jossa sinun on joko valittava "Etsi poistetut tiedostot" tai "Skannaa kaikki tiedostot" tarpeidesi mukaan. Jälkimmäinen vaihtoehto vie enemmän aikaa, koska se suorittaa perusteellisen tarkistuksen.

Vaihe 4. Esikatsele ja palauta poistetut Android-tiedot
Heti kun tarkistus on valmis, voit esikatsella palautettavia tietoja. Valitse tarvitsemasi tiedostot ja paina sitten "Palauta" -painiketta aloittaaksesi valittujen kohteiden palautuksen.
Huomautus: Kun palautat poistettuja tietoja, työkalu tukee vain Android 8.0:aa vanhempia laitteita tai sen on oltava rootattu.

Osa 4: Android-roskakorin poistaminen pysyvästi
Jos olet tarkoituksella poistanut tietoja laitteestasi ja haluat varmistaa, että ne on pyyhitty kokonaan pois vai ei, etsimällä Android-roskakorikansion. Mutta yllä mainituilla turvaluokiteltuilla tiedoilla ei ole saatavilla roskakoria, josta voit etsiä Android-laitteen roskakoritiedostoja. Poistettujen tiedostojen palauttaminen on edelleen mahdollista, koska poistetut tiedostot eivät poistu laitteesta heti. Nyt, jos haluat poistaa Android-laitteeltasi pysyvästi tietoja ja tehdä niistä peruuttamattomia, voit aina etsiä Dr.Fone - Data Eraser (Android) -sovelluksen tätä tarkoitusta varten. Se poistaa aktiivisesti kaikki tietosi pysyvästi ja sekin vain muutamalla napsautuksella. Näin se tehdään.
Vaiheittainen opetusohjelma: kuinka Android-roskakori poistetaan radikaalisti
Vaihe 1. Käynnistä Dr.Fone - Data Eraser (Android)
Käynnistä Dr.Fone-työkalupakki tietokoneellasi ja valitse sitten "Poista" -vaihtoehto ohjelmiston päänäytöstä. Liitä sitten Android-laitteesi tietokoneeseen aidolla datakaapelilla. Varmista, että "USB-virheenkorjaus" on ensin käytössä.

Vaihe 2. Aloita tietojen poistaminen
Heti kun laitteesi havaitaan, sinun on painettava "Poista kaikki tiedot" -painiketta aloittaaksesi kaikkien tietojesi poistoprosessin yhdistetyn Android-laitteen kautta.

Vaihe 3. Anna suostumuksesi
Kerran Dr.Fone - Data Eraser (Android) -sovelluksella poistetut tiedot eivät ole enää palautettavissa, sinun on annettava suostumuksesi toimintaan leikkaamalla "delete"-komento käytettävissä olevasta tekstikentästä.
Huomautus: Varmista, että olet varmuuskopioinut kaikki tarvittavat tiedot, ennen kuin jatkat.

Vaihe 4. Palauta Androidin tehdasasetukset
Kun Android-laitteesi henkilökohtaiset tiedot on poistettu pysyvästi, sinua pyydetään "Tehdasasetusten palautus" pyyhkimään myös kaikki asetukset.

Kun olet valmis, näet nyt ruudulla kehotteen, jossa lukee "Poistaminen valmis". Siinä kaikki, nyt laitteesi on aivan kuin uusi.

Viimeiset sanat
Siinä oli kyse Android-roskakorikansiosta ja siitä, kuinka voit palauttaa poistetut tiedostot Android-laitteesta. Kaiken kattavan tiedon perusteella uskomme nyt, että sinulla on oikea tieto siitä, ettei Androidissa ole tällaista roskakorikansiota ja miksi sitä ei ole olemassa. Joka tapauksessa sinun ei enää tarvitse huolehtia kadonneista tiedoista, koska sinulla on Dr.Fone - Data Recovery (Android) -sovelluksella apua, kun haluat suorittaa palautuksen tehokkaasti ja vaivattomasti.
Roskakori tiedot
- Tyhjennä tai palauta roskakori
- Tyhjennä roskakori Macissa
- Tyhjennä roskakori iPhonessa
- Tyhjennä tai palauta Android-roskakori





James Davis
henkilöstön toimittaja