4 parasta vaihtoehtoa Samsung Kies for Macille
Tutustu Samsung Kies Macin neljään parhaaseen vaihtoehtoon täällä. Kies for Macin käyttämisen sijaan kokeile näitä parempia ja edistyneempiä Samsung-johtajia.
27. huhtikuuta 2022 • Arkistoitu osoitteeseen: Varmuuskopioi tiedot puhelimen ja tietokoneen välillä • Todistetut ratkaisut
Kies on suosittu laitehallinta, joka on kehitetty yksinomaan Samsung-laitteille. Koska työkalua ei ole päivitetty vähään aikaan ja se tarjoaa rajoitetusti ominaisuuksia, käyttäjät etsivät usein sen vaihtoehtoja. Esimerkiksi et ehkä ole tyytyväinen Samsung Kies Mac -sovellukseen. Älä huoli – olet valmis herkuttelemaan! Tässä viestissä olemme tutkineet 4 parasta vaihtoehtoa Samsung Kies for Macille. Sen sijaan, että lataat Samsung Kies -sovelluksen Macille, kokeile näitä valikoituja sovelluksia.
Osa 1: Paras vaihtoehto Samsung Kies for Macille: Dr.Fone - Phone Manager
Paras vaihtoehto Samsung Kies for Macille on Dr.Fone - Phone Manager (Android) . Mac-sovellus on osa Dr.Fone-työkalupakkia. Siinä on käyttäjäystävällinen ja intuitiivinen käyttöliittymä. Käyttäjät voivat helposti tuoda tai viedä tietojaan Macin ja Androidin välillä. Ei vain Samsung, vaan se on myös yhteensopiva kaikkien johtavien Android-laitteiden kanssa, kuten HTC, LG, Huawei, Sony, Lenovo, Motorola ja monet muut.

Dr.Fone - Puhelinhallinta (Android)
Paras työkalu Android-tiedostojen hallintaan ja siirtämiseen Macissa
- Käyttäjät voivat siirtää tietoja valikoivasti Macin ja Androidin tai Androidin välillä helposti.
- Hallitse, vie/tuo musiikkia, valokuvia, videoita, yhteystietoja, tekstiviestejä, sovelluksia jne.
- Siirrä iTunes Androidiin (päinvastoin).
- Hallitse Android-laitettasi tietokoneella.
- Täysin yhteensopiva Android 8.0:n kanssa.
Täydellinen Android-laitehallinta Macille, se tarjoaa enemmän ominaisuuksia kuin Samsung Kies Mac -sovellus. Näin voit käyttää sitä kuin ammattilainen.
- Käynnistä työkalupakki ja käy sen "Puhelinhallinta"-osiossa. Liitä Samsung Maciin ja varmista, että sen USB-virheenkorjausvaihtoehto on käytössä.

- Odota hetki, koska järjestelmä havaitsee puhelimesi. Käyttöliittymä tarjoaa tilannekuvansa ja erittelee tiedot eri luokkiin.

- Siirry valitsemallesi datavälilehdelle (kuten valokuvat tai videot). Katso käyttöliittymä nähdäksesi tallennettu sisältö.
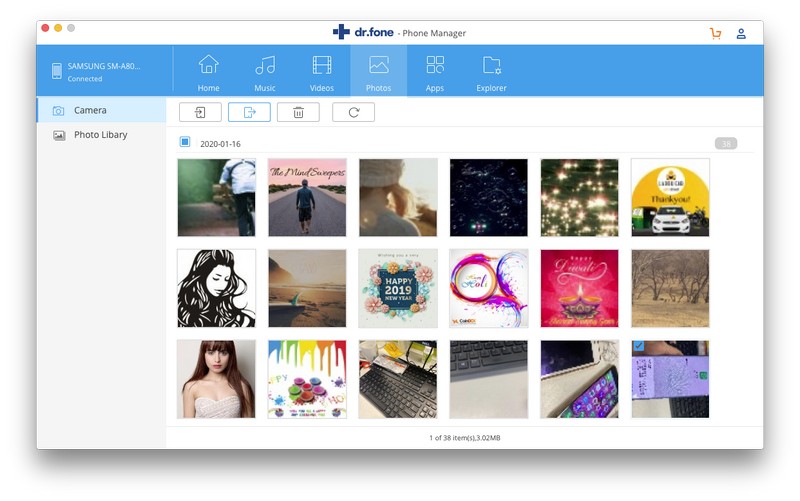
- Valitse haluamasi tiedot ja napsauta vientikuvaketta. Tällä tavalla voit siirtää tietoja Androidista Maciin.

- Siirrä tiedot sen sijaan Android-laitteeseesi napsauttamalla tuontikuvaketta. Lisää tiedostoja tai kansio Mac-järjestelmästä ja lataa se laitteellesi.
Saman harjoituksen jälkeen voit siirtää myös kaikenlaisia muita tietotyyppejä. Työkalu voi myös auttaa sinua varmuuskopioimaan tietosi, siirtämään sen sisällön valikoivasti ja hallitsemaan Android-laitettasi.
Osa 2: Samsung Kies for Mac -vaihtoehto: Samsung Smart Switch
Jotta Samsung Galaxyn käyttäjien olisi helpompi hallita tietojaan, yhtiö kehitti myös toisen työkalun - Smart Switchin . Se on tehty yksinomaan Galaxy-laitteille ja tarjoaa nopeita varmuuskopiointi-/palautusratkaisuja. Ihannetapauksessa sovellus luotiin helpottamaan käyttäjien siirtymistä iOS/Android-laitteesta Samsungiin ilman tietojen menetystä. Voit kuitenkin käyttää myös sen Mac-sovellusta tietojen varmuuskopiointiin ja palauttamiseen. Aivan kuten Samsung Kies -lataus Macille, Smart Switch -lataus voidaan myös tehdä ilmaiseksi.
- Voit ottaa varmuuskopion Samsung-puhelimestasi Macissa.
- Myöhemmin voit palauttaa varmuuskopion myös Samsung-laitteeseesi.
- Tukee valokuvia, videoita, yhteystietoja, viestejä, muistiinpanoja ja kaikkia tärkeimpiä tietotyyppejä
- Yhteensopiva kaikkien suosittujen Galaxy-laitteiden kanssa (vain Galaxy-laitteisiin)
- Käyttäjät eivät voi esikatsella tietojaan tai suorittaa valikoivaa siirtoa
- Toimii macOS X 10.5:ssä tai uudemmassa
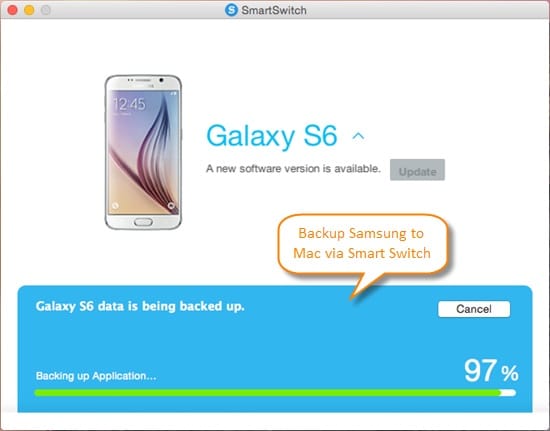
Voit varmuuskopioida tietosi Smart Switchin avulla noudattamalla näitä yksinkertaisia ohjeita.
- Asenna Smart Switch -sovellus Maciin ja yhdistä Samsung-laitteesi siihen. Varmista vain, että median siirtovaihtoehto on valittuna laitteessa.
- Napsauta sen tervetulonäytössä "Varmuuskopioi" -vaihtoehtoa jatkaaksesi.
- Myönnä tarvittavat käyttöoikeudet puhelimellesi ja odota hetki, sillä Smart Switch ylläpitää varmuuskopiota tiedoistasi.
- Lopulta saat ilmoituksen tärkeimmistä tallennetuista sisällöistä.
Voit myös palauttaa olemassa olevan varmuuskopion Samsung Galaxy -laitteeseesi käyttämällä kevytsovellusta.
Osa 3: Samsung Kies for Mac -vaihtoehto: Android-tiedostonsiirto
Toinen vapaasti saatavilla oleva vaihtoehto Samsung Kies Macille, jota voit kokeilla, on Android File Transfer . Googlen kehittämä perus- ja hyvin toimiva Mac-sovellus. Se on omistettu kaikille käyttäjille, jotka haluavat hallita Android-laitteensa tallennustilaa Macissa. Sovelluksen avulla voit selata Android-tiedostojärjestelmää Macissa ja suorittaa myös saumattoman tiedonsiirron.
- Se on Googlen kehittämä ilmaiseksi saatavilla oleva Mac-sovellus.
- Käyttäjät voivat käyttää Android-tiedostojärjestelmiään Macissa melko helposti.
- Sitä voidaan käyttää myös tietojen siirtämiseen Macin ja Androidin välillä manuaalisesti.
- Vaikka sovellus tarjoaa rajoitetusti ominaisuuksia, se on melko luotettava ja turvallinen.
- Ei niin käyttäjäystävällinen tai edistynyt kuin muut vaihtoehdot
- Toimii macOS X 10.7:ssä tai uudemmassa

Näin voit käyttää tätä suosittua vaihtoehtoa Kies for Macille.
- Siirry Android File Transferin viralliselle verkkosivustolle ja lataa se Mac-tietokoneellesi.
- Kun se on asennettu, lisää se olemassa olevien sovellusten luetteloon.
- Ota USB-virheenkorjaus käyttöön laitteessasi ja liitä se Maciin. Anna sille tarvittavat käyttöoikeudet ja valitse median siirto.
- Käynnistä Android File Transfer ja käytä puhelimen tiedostojärjestelmää. Myöhemmin voit viedä tai tuoda tiedot siihen tai sieltä.
Osa 4: Samsung Kies for Mac -vaihtoehto: SyncMate
SyncMate on toinen suosittu työkalu, jota voidaan käyttää Samsung Kies Mac -vaihtoehtona. Kuten nimestä voi päätellä, se voi synkronoida eri laitteita Macin kanssa. Tällä tavalla aina kun yhdistät puhelimesi Maciin ja käytät SyncMatea, tiedot ovat automaattisesti saatavilla.
- Se voi automaattisesti synkronoida mediatiedostosi, kalenterisi, yhteystietosi, kirjanmerkit ja paljon muuta.
- Voit liittää puhelimesi Maciin USB-kaapelin, WiFin tai Bluetoothin kautta.
- Voit myös liittää sen levyn automaattisesti ja esikatsella sisältöä.
- Saatavilla on sekä ilmaisia että asiantuntijaversioita (39,99 dollaria).
- Toimii macOS X 10.8.5:ssä ja uudemmissa
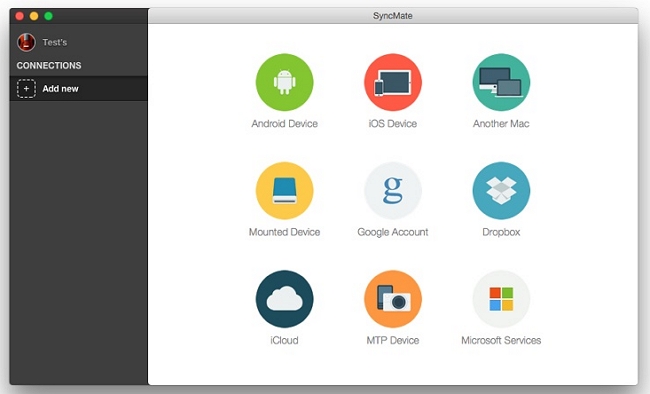
Koska SyncMate voi olla aluksi hieman monimutkainen ymmärtää, harkitse näitä vaiheita:
- Asenna ja käynnistä sovellus Mac-tietokoneellesi. Valitse laite, jonka haluat synkronoida (tässä tapauksessa se olisi Android).
- Liitä nyt puhelimesi Maciin ja valitse yhteystyyppi jatkaaksesi.
- Kun Android on yhdistetty, saat ilmoituksen. Voit valita synkronoitavien tietojen tyypin. t
- Lisäksi voit siirtyä sen asetuksiin ja ottaa käyttöön AutoSyncin tai asentaa myös levyn.
- Asentamalla puhelimesi voit tutkia sitä Finderin kautta ja siirtää helposti kaikenlaista dataa Androidin ja Macin välillä.
Nyt kun tiedät Samsung Kies Macin neljästä parhaasta vaihtoehdosta, voit helposti valita haluamasi työkalun. Sen sijaan, että lataat Samsung Kies -sovelluksen Macille, valitse nämä edistyneet työkalut. Esimerkiksi Dr.Fone - Phone Manager (Android) on paras Kies for Mac -vaihtoehto. Sen avulla voit ohjata Android-laitettasi ilman ongelmia hetkessä.
Mac Android Transfer
- Macista Androidiin
- Siirrä musiikkia Androidista Maciin
- Siirrä tiedostoja Macista Androidiin
- Siirrä valokuvat Macista Androidiin
- Siirrä musiikkia Macista Androidiin
- Androidista Maciin
- Yhdistä Android Maciin
- Siirrä videoita Androidista Maciin
- Siirrä Motorola Maciin
- Siirrä tiedostoja Sonysta Maciin
- Siirrä valokuvat Androidista Maciin
- Yhdistä Android Maciin
- Siirrä Huawei Maciin
- Siirrä valokuvat Samsungista Maciin
- Samsung Files Transfer for Mac
- Siirrä valokuvat Note 8:sta Maciin
- Android Transfer Macissa -vinkkejä






Bhavya Kaushik
avustaja Toimittaja