Näytön tallentaminen iPodissa?
27. huhtikuuta 2022 • Arkistoitu vastaanottajalle: Mirror Phone Solutions • Todistetut ratkaisut
Jos toistat musiikkia vain iPodistasi, et todennäköisesti ole päivittänyt uudempaan versioon. Voit todellakin tehdä muutakin kuin soittaa musiikkia monitoimilaitteesta. Niille, jotka eivät ehkä tiedä, iPod on kannettava multimediasoitin ja monikäyttöinen laite Apple Inc:n tallilta. Vuosien varrella monikäyttölaitetta on päivitetty tarjotakseen käyttäjilleen valtavaa arvoa.
Vaikka voit käyttää sitä uusimpien kappaleidesi nauttimiseen, Apple Inc. on sisällyttänyt laitteeseen näytön tallennusominaisuuden, jonka avulla voit tallentaa näytön New Yorkin minuutissa. Jos et tiennyt, että se on mahdollista. Lyhyesti sanottuna tämä artikkeli näyttää sinulle, kuinka voit saavuttaa sen hetkessä. Jatka lukemista, jotta opit tallentamaan iPod touchissa ilman teknistä asiantuntemusta.
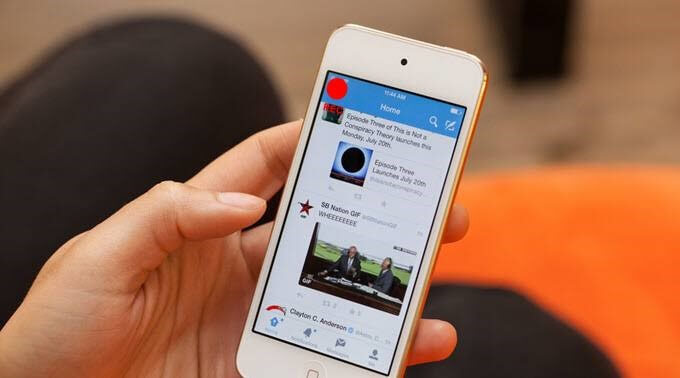
Osa 1. Voitko tallentaa näyttöä iPod touchissa?
Kyllä sinä voit. Todellakin tuntuu hienolta, että sinun ei välttämättä tarvitse omistaa iPhonea tai iPadia tehdäksesi sen. Jos käytät iPodia, jossa on iOS 11 tai uudempi versio, voit tallentaa siihen näyttöä. Sinun on kuitenkin otettava sisäänrakennettu ominaisuus käyttöön ennen kuin voit tehdä sen. Mielenkiintoista kyllä, voit kaapata näytön ja lisätä siihen musiikkia. Kun teet niin, nautit iPodistasi enemmän. Epäilemättä voit tehdä monia asioita tällä laitteella, ja näytön tallennus on vain yksi niistä.
Osa 2. Näytön tallennuksen käyttöönotto ja käyttö iPodissa?
Kaikki puheet ilman kävelylenkkejä eivät ole mitään. Tässä jaksossa näet, kuinka se tehdään itse. Jos haluat kaapata iPodin näytön, sinun tulee noudattaa alla olevia ääriviivoja:
Vaihe 1: No, käytä Asetukset> Ohjauskeskus> Lisää säätimiä> Näytön tallennus. Kun olet siellä, sinun on vieritettävä alaspäin ja taputettava sitten pyöreää symbolia +-merkillä.
Vaihe 2: Pyyhkäise älypuhelimen alaosasta näyttöä ylöspäin. Huomaat, että kuvake on ilmestynyt näytöllesi. Voit myös järjestää sen uudelleen Ohjauskeskuksesta.
Vaihe 3: Oletusarvoisesti mikrofoni ei ole päällä, joten sinun on otettava se käyttöön manuaalisesti. Odota, voit tallentaa näytön ilman ääntä tällä hetkellä. Tarvitset kuitenkin äänen tallentaaksesi äänen taustalla. Voit tehdä tämän painamalla pyöreää kuvaketta, jossa on reikä. Kun pidät kuvaketta painettuna, mikrofonisi otetaan käyttöön, kun mikrofonivaihtoehto tulee näkyviin. Mikrofoni on tällä hetkellä pois päältä, mutta voit myös laittaa sen päälle.
Vaihe 4: Paina Aloita tallennus -painiketta. Tallennuksen aloittamiseksi lähtölaskenta suoritetaan laskevassa järjestyksessä, kuten 3,2,1.
Vaihe 5: Voit lopettaa toiminnan napauttamalla ohjauskeskuksen punaista yläosaa ja taputtamalla pyöreää punaista painiketta näytön yläosassa. Laitteesi tallentaa tallennetun leikkeen kuvagalleriaasi. Voit katsoa sen napauttamalla tiedostoa kuvagalleriassasi ja sen toisto alkaa. Mikrofonista tulee vihreä, kun otat sen käyttöön. Voit pelata pelejä ja tehdä muita hauskoja asioita, kun iPod tallentaa ja tallentaa nämä toiminnot automaattisesti.
Osa 3. Kolmannen osapuolen näytön tallennin iPodille
Kuten kaikki muutkin, tulet olemaan todella iloinen kuullessani, että tehtävän suorittamiselle on vaihtoehtoja. iPodin näytön tallennin ei ole poikkeus tästä peukalosääntöstä. Yksinkertaisesti sanottuna sinulla on vaihtoehto, johon voit palata, jos sisäänrakennettu ominaisuus alkaa toimia. Sen lisäksi, että kolmannen osapuolen sovelluksissa on vaihtoehtoinen tapa tallentaa iPodin näyttö, niissä on myös muita ominaisuuksia, jotka tekevät kokemuksestasi vaivan arvoisen. Heillä on esimerkiksi premium-versioita, joissa on lisäominaisuuksia. Lisäominaisuuksien avulla pääset nauttimaan muista hauskoista asioista, joita sisäänrakennettu ominaisuus ei tarjoa. Hyvä esimerkki on yksinkertainen editointi, jonka avulla voit muokata ja mukauttaa videoleikettä makusi mukaan. Kolmannen osapuolen sovelluksilla on kuitenkin ratkaiseva rooli iPodien vanhemmissa versioissa, jos ne eivät tue sisäänrakennettua näytön tallenninta.
iOS Screen Recorder : Kun mieleesi tulee vaihtoehto sisäiselle iPod-näytön tallentimellesi, iOS Screen Recorder on täydellinen vastaus. Itse asiassa se on huippuluokan iOS-näytön tallennin Wondershare Dr.Fonelta. Voit vapaasti sanoa, että se on all-in-one-työkalusarja. Syynä on, että se suorittaa monia erilaisia tehtäviä. Itse asiassa nautit tästä sovelluksesta siirtymällä sen asetuksiin mukauttaaksesi sen ominaisuuksia. Joten voit tehdä sen kanssa paljon enemmän. Voit esimerkiksi tallentaa ääntä, suorittaa HD-peilaus ja muokata asetuksiasi makusi mukaan. Kaikkien näiden ja muiden ominaisuuksien ansiosta voit pitää esityksiäsi, käyttää niitä luokkahuoneessa ja käyttää sitä pelaamiseen.
Yhteenvetona tämän sovelluksen käytön edut sisältävät:
- Monikäyttöinen työkalusarja
- Se on nopea, turvallinen, turvallinen ja yksinkertainen
- Tukee sekä jailbroken- että ei-jailbreak-laitteita
- Se tukee myös muita iDevices-laitteita, kuten iPhonea ja iPadia
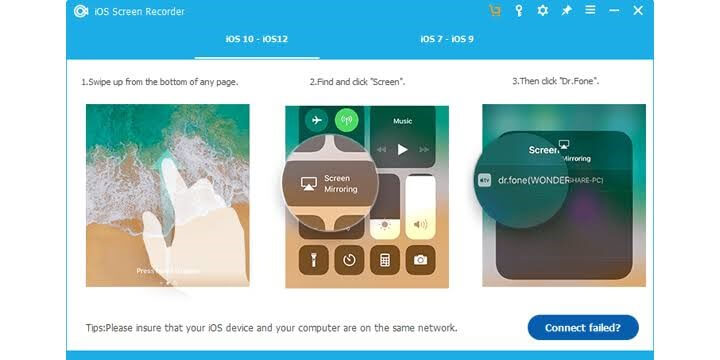
Kun kaikki nämä edut on pakattu yhteen työkalupakkiin, ei voida kiistää, että se on pakollinen.

MirrorGo - iOS Screen Recorder
Nauhoita iPhonen näyttö ja tallenna tietokoneellesi!
- Peilaa iPhonen näyttö tietokoneen suurelle näytölle.
- Nauhoita puhelimen näyttö ja tee video.
- Ota kuvakaappauksia ja tallenna ne tietokoneelle.
- Käänteinen ohjaa iPhoneasi tietokoneellasi koko näytön kokemuksen saamiseksi.
Johtopäätös
Apple Inc. ei näytä olevan valmis lepäämään laakereillaan. Siksi se jatkaa pelinsä tehostamista teknologiamarkkinoilla. Nykyään iPod touchin avulla käyttäjät voivat tallentaa iDevice-laitteensa näyttöön liikkeellä ollessaan. Hyvä asia on, että tämä avaa näkymän kolmansien osapuolien sovelluksille, jotka voivat parantaa Applen tarjontaa. Haluatko oppia seulomaan tallennuksen iPod? Jos kyllä, tämä artikkeli on yksinkertaistanut sitä puolestasi. Nyt voit pelata peliäsi, puhua taustalla ja tallentaa toimintaa liikkeellä ollessasi. Voit silti näyttää ystävällesi, kuinka tiettyjä tehtäviä suoritetaan laitteellasi tallentamalla ne. Myöhemmin tallennat sen ja jaat sen heidän kanssaan myöhemmin. Kaikki tämä ja paljon muuta ovat mahdollisia, koska voit nauhoittaa iDevice-laitettasi mukavasti kotonasi ilman, että tarvitset ydinteknikon apua. Kokeile nyt!
Näytön tallennin
- 1. Android Screen Recorder
- Paras näytöntallennin mobiililaitteille
- Samsung Screen Recorder
- Näytön tallennus Samsung S10:ssä
- Näytön tallennus Samsung S9:ssä
- Näytön tallennus Samsung S8:ssa
- Näytön tallennus Samsung A50:llä
- Näytön tallennus LG:ssä
- Android-puhelintallennin
- Android-näytön tallennussovellukset
- Tallenna näyttö ja ääni
- Tallenna näyttö juurilla
- Puhelutallennin Android-puhelimelle
- Tallenna Android SDK/ADB:llä
- Android-puheluiden tallennin
- Videonauhuri Androidille
- 10 parasta pelinauhuria
- 5 parasta puhelun tallennin
- Android Mp3-tallennin
- Ilmainen Android-äänitallennin
- Android Record -näyttö rootilla
- Tallenna Video Confluence
- 2 iPhone Screen Recorder
- Kuinka ottaa näytön tallennus käyttöön iPhonessa
- Näytön tallennin puhelimeen
- Näytön tallennus iOS 14:ssä
- Paras iPhone-näytön tallennin
- Kuinka tallentaa iPhone-näyttö
- Näytön tallennus iPhone 11:ssä
- Näytön tallennus iPhone XR:llä
- Näytön tallennus iPhone X:ssä
- Näytön tallennus iPhone 8:ssa
- Näytön tallennus iPhone 6:ssa
- Äänitä iPhone ilman Jailbreakia
- Nauhoita iPhone Audiolla
- Näyttökuva iPhonesta
- Näytön tallennus iPodissa
- iPhonen näytön videokaappaus
- Ilmainen näytöntallennin iOS 10
- Emulaattorit iOS:lle
- Ilmainen näytön tallennin iPadille
- Ilmainen työpöydän tallennusohjelmisto
- Tallenna pelin kulku PC:lle
- Näyttövideosovellus iPhonessa
- Online-näytön tallennin
- Kuinka tallentaa Clash Royale
- Kuinka tallentaa Pokemon GO
- Geometry Dash Recorder
- Kuinka tallentaa Minecraft
- Tallenna YouTube-videoita iPhonella
- 3 Näytön tallennus tietokoneeseen






James Davis
henkilöstön toimittaja