Yhteystietojen siirtäminen Androidista Androidiin Bluetoothin avulla?
27.4.2022 • Arkistoitu osoitteeseen: Vinkkejä eri Android-malleille • Todistettuja ratkaisuja
Yksi ensimmäisistä ja tärkeimmistä asioista, joista ihmiset huolehtivat päivittäessään puhelimiaan nykyään, on yhteystietojen siirtäminen puhelimesta toiseen. 2022 on juuri alkanut, uusia älypuhelinvalmistajien laitteita on tulossa ja yksi niistä odotetuimmista on Samsung Galaxy S22 -sarja, jonka huhutaan lanseeraavan vasta tänä helmikuussa. Joillekin päivityskuume on tulossa! Ja kannattaa valmistautua etukäteen. Jos aiot päivittää vanhan Androidisi pian yhdeksi uusista hienoista Android-älypuhelimista, olet oikeassa paikassa. Opit siirtämään yhteystietoja vanhasta laitteesta uuteen helposti ja sujuvasti.
Osa I: Yhteystietojen siirtäminen Androidista Androidiin Bluetoothin kautta?
Tämä menetelmä toimii, jos et käy kauppaa vanhalla älypuhelimellasi korvataksesi uuden hintaa, sillä yhteystietojen siirtämiseen Android-älypuhelimesta toiseen Bluetoothin avulla tarvitset molemmat laitteet ja niiden välittömässä läheisyydessä, parhaimmillaan muutaman metrin päässä. Yhteystietojen siirtämisessä Bluetoothin avulla on etuja, kuten sitä, ettei tarvitse käyttää Internetiä, käydä läpi muita kehyksiä tai avata erityisiä sovelluksia! Kaikki mitä tarvitset yhteystietojen jakamiseen Android-puhelimesta toiseen, on sisäänrakennettu suoraan puhelimeesi! Nyt, jotta voit siirtää yhteystietoja yhdestä Android-älypuhelimesta toiseen Bluetoothin avulla, sinun on ensin paritettava kaksi laitetta toisiinsa, jotta yhteystietojen siirtäminen on saumatonta.
II: Kahden Android-laitteen yhdistäminen pariksi
Näin yhdistät vanhan ja uuden puhelimesi toisiinsa Bluetoothin kautta:
Vaihe 1: Siirry vanhoilla ja uusilla laitteillasi kohtaan Asetukset ja sitten Bluetooth
Vaihe 2: Varmista, että Bluetooth on päällä molemmissa
Vaihe 3: Jos kaikki on tehty oikein, molemmat laitteet näyttävät itsensä toisilleen
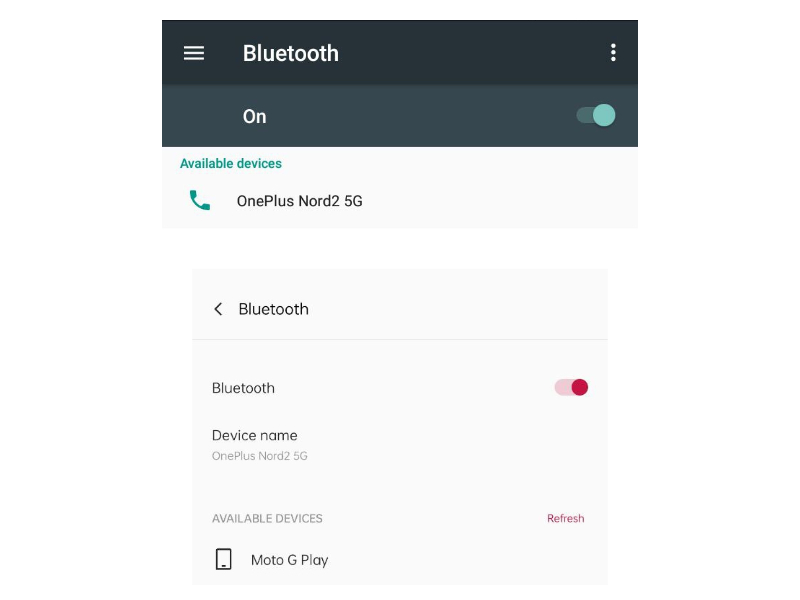
Vaihe 4: Napauta toista laitetta jommassakummassa niistä. Tässä Moto G4 Play napautettiin OnePlus Nord 2:ssa:
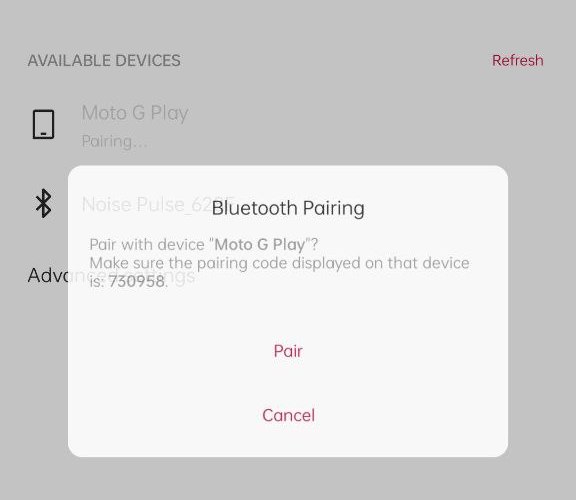
Vaihe 5: Kehotus muodostaa laitepari uuden puhelimen kanssa tulee myös toiseen laitteeseen. Varmista laitteellesi, että PIN-koodi on sama molemmissa laitteissa yhteyden turvallisuuden varmistamiseksi. Tämä PIN-koodi luodaan uudelleen ja on ainutlaatuinen, joten kuvassa oleva PIN-koodi ei ole PIN-koodi, jonka näet laitteillasi. Napauta Muodosta pari vanhassa laitteessa yhdistääksesi kaksi laitetta toisiinsa Bluetoothin avulla.
Vaihe 6: Kun pariliitos on muodostettu, molemmat laitteet näkyvät pariksi liitettyjen laitteiden alla:
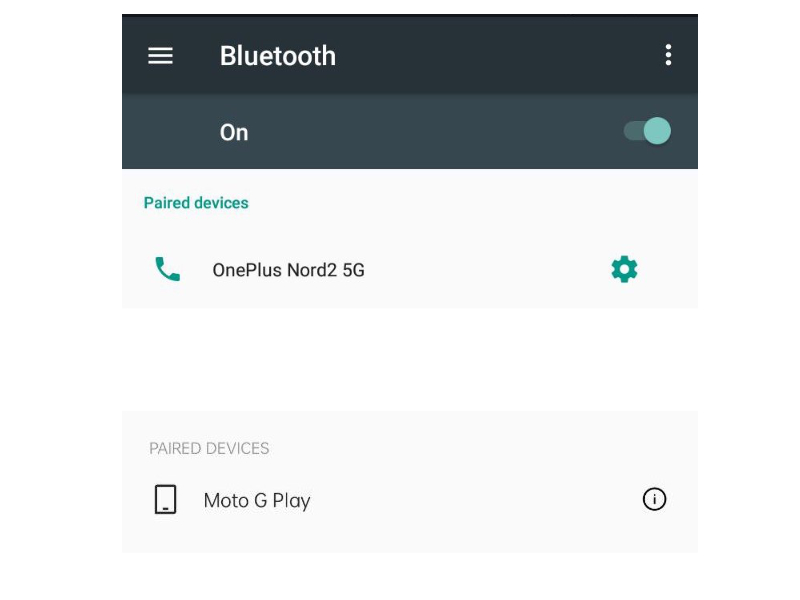
Ja näin helppoa on laitteiden yhdistäminen toisiinsa Bluetoothin avulla!
I.II: Siirrä yhteystiedot yhdestä Android-älypuhelimesta toiseen Bluetoothin avulla
Näin voit siirtää yhteystietoja Androidista toiseen helposti Bluetoothin avulla:
Vaihe 1: Siirry vanhan puhelimesi kohtaan Puhelin ja valitse Yhteystiedot-välilehti
Vaihe 2: Napauta pystysuuntaisia ellipsejä ja valitse Tuo/Vie.
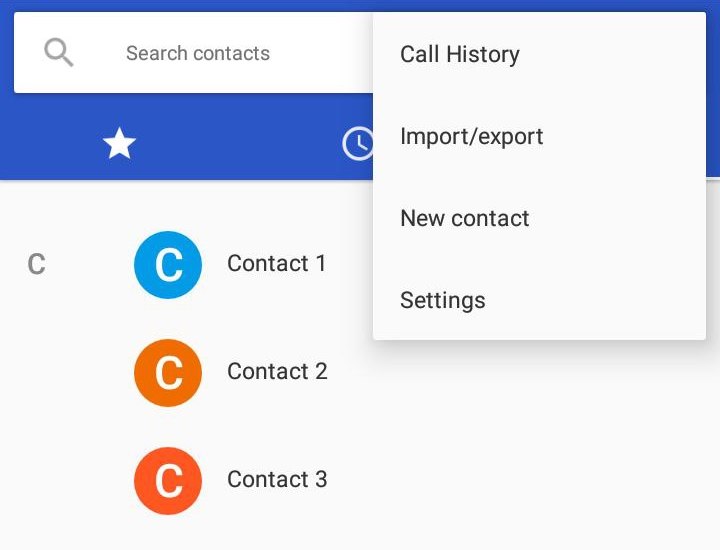
Tämä vaihtoehto voi vaihdella puhelimesi mallin ja Android-maun mukaan, tämä on Android 7:ssä, joka toimii Motorola G4 Play -sovelluksella. Jos et löydä tapaa valita yhteystietoja tai jakaa yhteystietoja puhelimen Puhelin-sovelluksessa, käytä puhelimen Yhteystiedot-sovellusta samaan tehosteeseen.
Vaihe 3: Näkyviin tulee ponnahdusikkuna:
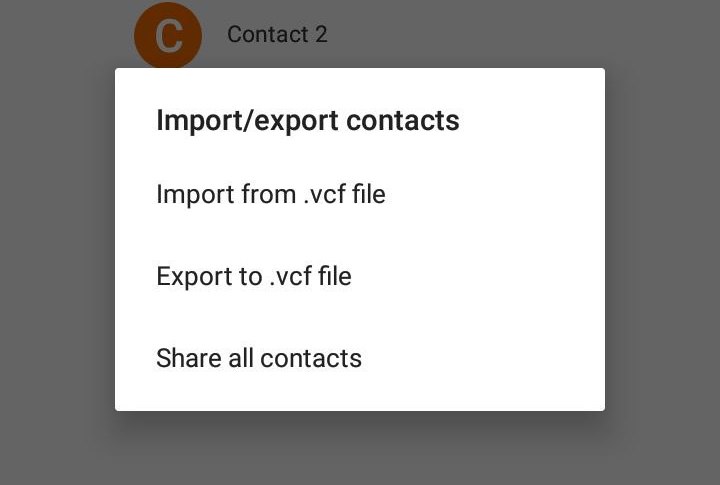
Valitse Jaa kaikki yhteystiedot.
Vaihe 4: Kun teet sen, näyttöön tulee tämä:
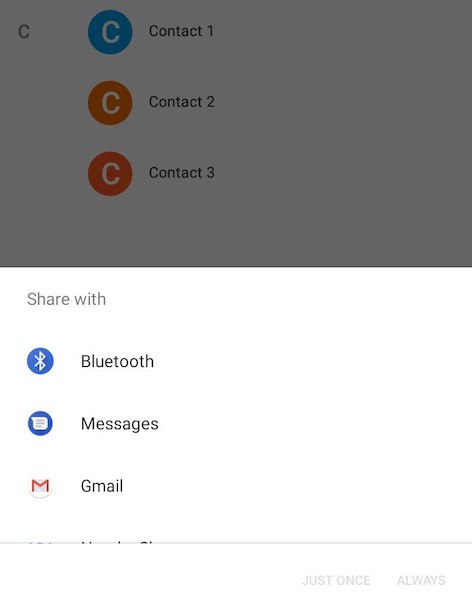
Valitse Bluetooth Share With -valikosta. Voit valita Aina tai Vain kerran ja jatkaa.
Vaihe 5: Valitse pariksi liitetty puhelin, tässä tapauksessa OnePlus Nord 2:
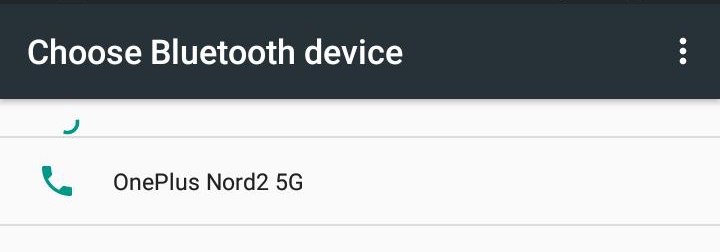
Vaihe 6: VCF-tiedosto viedään Nord 2:een ja voit hyväksyä sen Nord 2:ssa (uusi laite).
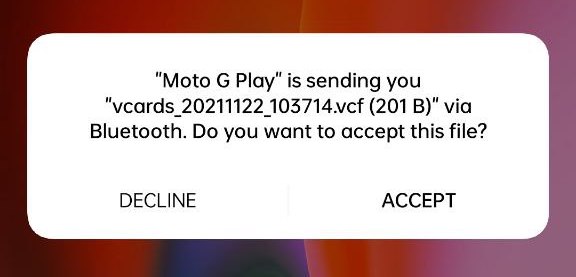
Ja näin voit siirtää yhteystietoja Android-älypuhelimesta toiseen Bluetoothin avulla!
Osa II: Muut menetelmät yhteystietojen siirtämiseksi Androidista Androidiin
Mitä muita tapoja on siirtää yhteystietoja Android-älypuhelimesta toiseen? Hyvä, että kysyit. Koska on olemassa muita tapoja siirtää yhteystietoja Android-älypuhelimesta toiseen, joka ei käytä Bluetoothia ja voi olla sekä saumaton että tehokkaampi kuin Bluetooth-menetelmä makusi ja tarpeidesi mukaan.
II.I: Synkronoi yhteystiedot Google-tilin avulla
Tämä on toinen tapa siirtää yhteystietosi yhteen Android-laitteeseen ja palauttaa ne toiseen Android-laitteeseen. Näin voit siirtää yhteystietoja Android-älypuhelimesta toiseen Google Syncin avulla:
Vaihe 1: Siirry vanhan laitteen asetuksiin
Vaihe 2: Napauta Tilit
Vaihe 3: Napauta tiliä, josta haluat siirtää yhteystiedot
Vaihe 4: Varmista, että Yhteystiedot-kohdan vieressä on valintamerkki, tai toisin sanoen Yhteystietojen synkronointi on käytössä/pois päältä.
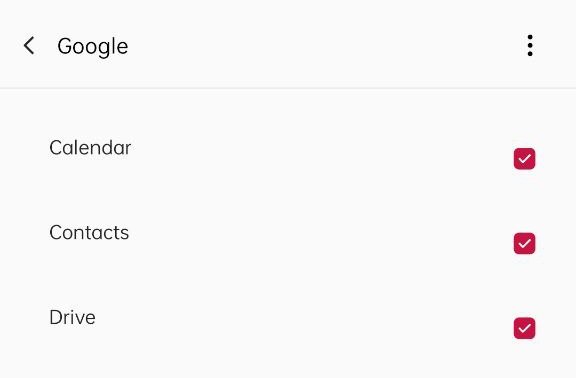
Nyt Google synkronoi yhteystietosi laitteesta pilveen, ja samalle Google-tilille kirjautunut uusi laite lataa yhteystiedot automaattisesti.
II.II: Siirrä yhteystiedot Android-älypuhelimesta toiseen käyttämällä valmistajan sovelluksia
Nyt, jos sinulla on LG-puhelin, saatat olla halukkaampi käyttämään LG-sovelluksia kuin esimerkiksi Xiaomi-sovelluksia. Sama Xiaomin käyttäjille, jotka todennäköisesti pilkkaavat Samsung-sovellusten käyttämistä rakastetuissa Xiaomi-laitteissaan. Valmistajat tarjoavat Google Play Kaupassa sovelluksia, jotka tekevät sisällön siirtämisestä toisesta laitteesta heidän laitteilleen helppoa, koska se sopii heille tekemään prosessit yhtä saumattomia ja helppoja asiakkailleen. Jopa Apple ei eroa tässä suhteessa, heillä on sovellus, jonka avulla ihmiset voivat helposti vaihtaa Androidista iOS: ään.
Useimpien suurten valmistajien, kuten Samsungin ja Xiaomin, sovelluksia, mukaan lukien vanhemmat titaanit, kuten LG, ovat nyt lopettaneet puhelimien valmistuksen hiljattain. Enemmän tai vähemmän vaiheet, joita käyttäjät joutuisivat suorittamaan siirtääkseen yhteystietoja vanhoista laitteistaan uuteen, ovat melko yleisiä, ja voit käyttää valmistajien sovellusta, kuten Mi Mover for Xiaomi ja Samsung Smart Switch. Näin voit siirtää yhteystietoja vanhasta Android-laitteesta uusiin Samsung-laitteisiin Samsung Smart Switchin avulla.
Vaihe 1: Lataa Samsung Smart Switch sekä vanhaan Android-laitteeseen että uuteen Samsung-laitteeseen
Vaihe 2: Pidä laitteet lähellä, esimerkiksi pöydällä. Tämä ei toimi, jos laitteet ovat eri huoneissa tai liian kaukana.
Vaihe 3: Käynnistä Smart Switch molemmissa laitteissa
Vaihe 4: Napauta Lähetä tiedot vanhassa Androidissa
Vaihe 5: Napauta Vastaanota tiedot uudessa Samsung-laitteessa
Vaihe 6: Napauta Langaton menetelmä molemmissa laitteissa
Vaihe 7: Napauta Salli vanhassa laitteessa aloittaaksesi siirtoprosessin. Älä huoli, tämä ei poista kaikkea sisältöäsi vielä.
Vaihe 8: Valitse uudessa Samsung-laitteessasi, mitä haluat siirtää - tässä tapauksessa yhteystiedot.
Vaihe 9: Napauta Siirrä ja kun siirto on valmis, napauta Sulje.
Siinä kaikki, mitä tarvitset yhteystietojen siirtämiseen vanhasta puhelimesta uuteen Samsung Smart Switchin avulla. Prosessi on melko samanlainen kaikille muille valmistajien sovelluksille. Napautat Lähetä vanhassa laitteessa, napautat Vastaanota uudessa laitteessa, valitset, mitä haluat vastaanottaa, ja siinä kaikki.
Sovelluspohjaisten siirtomenetelmien rajoitukset
On huomattava, että tällaisilla sovelluksilla on yksi sitova rajoitus - nämä sovellukset eivät ole kaksisuuntaisia katuja. Et voi käyttää Samsung Switchiä yhteystietojen siirtämiseen Samsung-puhelimista toisen valmistajan puhelimiin. Sama koskee kaikkia muita valmistajia. Kaikki he sallivat datan laitteilleen, eivät laitteistaan toisen valmistajan laitteisiin sovellusten avulla.
Tässä suhteessa kolmannen osapuolen ratkaisun, kuten Dr.Fonen, käyttö antaa sinulle täydellisen vapauden tehdä mitä haluat ja milloin haluat, ja silti Dr.Fone on loistava työkalu jokapäiväiseen käyttöön. How? Koska Dr.Fone ei ainoastaan salli sinun siirtää yhteystietoja yhdestä Android-laitteesta toiseen, sinulla on täysi vapaus sekoittaa laitteita kaikilla mahdollisilla tavoilla. Joten jos haluat siirtää Samsungista Xiaomiin, voit tehdä sen. Jos haluat siirtää Xiaomista Samsungiin, Dr.Fone tekee sen. Siirto Apple iPhonesta Xiaomi? Kyllä! Xiaomista tai Samsungista Applen iPhone? Voit lyödä vetoa, kaikki tuettu! Ja puhtaalla, helppokäyttöisellä käyttöliittymällä, joka tekee työn nopeasti ja turvallisesti.
II.III: Siirrä yhteystiedot Androidista Androidiin käyttämällä Dr.Fonea - Phone Transfer
Video-opastus: Kuinka siirtää tietoja Androidista Androidiin
Entäpä menetelmä, joka vapauttaa sinut kaikista rajoituksista ja kaikista mahdollisista hikkauksista, joita saatat kohdata aiempien menetelmien kanssa? Kyllä, sen Dr.Fone lupaa.
Dr.Fone on joukko moduuleja, jotka ovat erikoistuneet tiettyihin tehtäviin, jotka käyttäjien on suoritettava puhelimillaan. Phone Transfer on yksi tällainen moduuli, jonka avulla käyttäjät voivat helposti ja nopeasti siirtää yhteystietoja ja muita tietoja mistä tahansa älypuhelimesta mihin tahansa toiseen älypuhelimeen. Tämä tarkoittaa, että tarvitset vain yhden Dr.Fonen siirtääksesi iPhonesta Samsungiin, Xiaomista Samsungiin, LG:stä Xiaomiin, Samsungista Oppoon. Yhdistelmät ovat loputtomat, koska Dr.Fone ei rajoita sinua millään tavalla!
Näin voit siirtää yhteystietoja esimerkiksi iPhonesta Android-laitteeseen Dr.Fonen avulla:
Vaihe 1: Lataa Dr.Fone
Kokeile ilmaiseksi Kokeile ilmaiseksi
Vaihe 2: Käynnistä Dr.Fone

Vaihe 3: Valitse Phone Transfer -moduuli ja liitä laitteesi tietokoneeseen

Vaihe 4: Kun laitteet on yhdistetty, valitse siirrettävät yhteystiedot-luokka ja napsauta Aloita siirto. Yhteystietosi siirretään uuteen laitteeseen muutamassa sekunnissa.

Se siitä! Se on niin helppoa. Yhdistä laitteesi, valitse siirrettävät tiedot, napsauta Aloita siirto ja boom! Olet hyvä lähteä. Jos ajattelet WhatsApp-keskusteluja, sekin hoituu helposti WhatsApp Transfer -moduulin avulla. Sinulla on leveä hymy koko kasvoillesi, kun kokeilet tätä ja koet kuinka saumatonta ja helppoa tämä on, kaikki integroituna yhdeksi helppokäyttöiseksi sovellukseksi nimeltä Dr.Fone.
Yhteystietojen siirtäminen Androidista toiseen Androidiin voidaan tehdä kahdella laajalla tavalla. Yksi on yhteystietojen siirtäminen Android-älypuhelimesta toiseen Bluetoothin avulla, mikä tarkoittaa, että voit siirtää minkä tahansa älypuhelimen välillä helposti ja milloin tahansa ilman rajoituksia, kuten minkä valmistajan älypuhelin kuuluu. Mutta entäs enemmän hallintaa siihen, mitä siirrät? Jos et halua käyttää Bluetoothia, on toinen tapa ottaa synkronointi käyttöön Google-tililläsi ja julkaista, mitkä yhteystietosi ladataan Google-tiliisi ja ladataan toiseen tiliisi. laite. Tai kun haluat tehdä muutakin kuin siirtää tai kun haluat tehdä asioita kätevästi tietokoneeltasi, sinulla on kolmas tapa, jossa voit käyttää Dr.Fonea Phone Transfer -moduulin kanssa, jonka avulla voit valita mitä haluat siirto, ja mikä tärkeintä, mahdollistaa helpon siirtymisen valmistajien välillä. Joten haluat siirtää Androidista iPhoneen, voit tehdä sen. Jos haluat siirtää Android-älypuhelimesta toiseen, voit tehdä sen. Jos haluat siirtää yhteystietoja ja muita tietoja valmistajalta toiselle, voit tehdä sen. Kaikki vain kolmessa vaiheessa - yhdistä, valitse, napsauta.
Android Transfer
- Siirto Androidista
- Siirto Androidista PC:hen
- Siirrä kuvia Huaweista PC:lle
- Siirrä kuvat LG:stä tietokoneeseen
- Siirrä valokuvat Androidista tietokoneeseen
- Siirrä Outlook-yhteystiedot Androidista tietokoneeseen
- Siirto Androidista Maciin
- Siirrä valokuvat Androidista Maciin
- Siirrä tiedot Huaweista Maciin
- Siirrä tiedot Sonysta Maciin
- Siirrä tiedot Motorolasta Maciin
- Synkronoi Android Mac OS X:n kanssa
- Sovellukset Androidin siirtämiseen Maciin
- Tiedonsiirto Androidille
- Tuo CSV-yhteystiedot Androidiin
- Siirrä kuvia tietokoneesta Androidiin
- Siirrä VCF Androidiin
- Siirrä musiikkia Macista Androidiin
- Siirrä musiikkia Androidiin
- Siirrä tiedot Androidista Androidiin
- Siirrä tiedostoja PC:stä Androidiin
- Siirrä tiedostoja Macista Androidiin
- Android-tiedostonsiirtosovellus
- Android-tiedostonsiirtovaihtoehto
- Android-Android-tiedonsiirtosovellukset
- Android-tiedostonsiirto ei toimi
- Android-tiedostonsiirto Mac ei toimi
- Parhaat vaihtoehdot Android File Transfer for Macille
- Android Manager
- Harvoin tunnetut Android-vinkit





Daisy Raines
henkilöstön toimittaja