HTC Transfer Tool: Vaiheittainen opas HTC-käyttäjille
27.4.2022 • Arkistoitu osoitteeseen: Vinkkejä eri Android-malleille • Todistettuja ratkaisuja
Mikä on HTC Transfer Tool?
HTC Transfer Tool on sovellus, joka on tehnyt sisällön siirtämisestä HTC-laitteisiin vaivatonta. Tietojen siirto laitteiden välillä on langaton prosessi, kun käytät tätä sovellusta. Sovellus ottaa vain Wi-Fi-yhteyden HTC-tiedonsiirtoprosessiin. Sen avulla käyttäjät voivat siirtää sähköpostia, kalentereita, viestejä, yhteystietoja, puheluhistoriaa, valokuvia, musiikkia, videoita, taustakuvia, asiakirjoja, asetuksia jne. Android-laitteet, joissa on yli 2.3 Android-versio, voivat helposti toimia tämän sovelluksen kanssa. HTC Corporationin kehittämän sovelluksen hopeavuori on, että lähdelaite voi olla mikä tahansa Android/iOS-laite. Yksinkertaisesti sanottuna voit siirtää tietosi mistä tahansa älypuhelimesta HTC-laitteisiin.
Olemme tehneet sinut tietoisiksi HTC Transfer Tool -sovelluksesta ja sen ominaisuuksista, joten ymmärrämme nyt, kuinka voit käyttää sitä sisällön siirtämiseen puhelimesta toiseen.
Osa 1. Kuinka siirtää tietoja Androidista HTC-laitteisiin?
Vaihe 1 – Aloita prosessi lataamalla HTC Transfer Tool -sovellus molemmille laitteille eli lähde- ja kohdelaitteille. Siirry Google Play -kauppaan ja etsi sovellus. Napauta nyt "Asenna" -painiketta ja hanki sovellus molemmille laitteille onnistuneesti.
Vaihe 2 – Nyt on vaatimus tehdä kohde-HTC-laite valmiiksi hyväksymään tiedostot lähdelaitteesta. Tätä varten sinun on siirryttävä ensin kohdelaitteessasi kohtaan "Asetukset". Napauta nyt "Hae sisältöä toisesta puhelimesta" ja valitse "Muu Android-puhelin" seuraavasta näytöstä.
Vaihe 3 – Tämän jälkeen sinun on valittava siirtotyyppi. Napauta vain "Täysi siirto" tätä varten ja paina "Seuraava" siirtyäksesi eteenpäin.
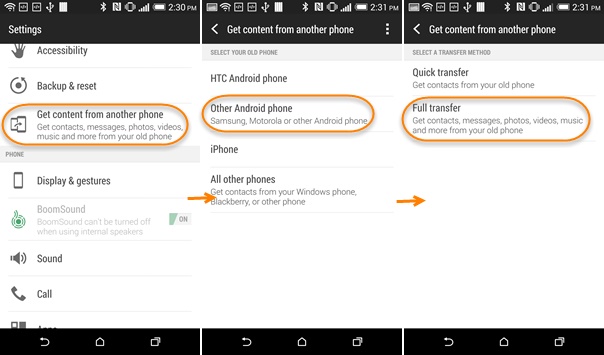
Vaihe 4 – Hanki lähdelaite nyt ja käynnistä siinä HTC Transfer Tool -sovellus. Kun käynnistät tai avaat sovelluksen, sovellus tunnistaa kohdelaitteesi automaattisesti. Tarkista molemmissa puhelimissa näkyvä PIN-koodi. Yhdistä ne, jos ne ovat samat. Jos kyllä, napauta vain "Seuraava" -vaihtoehtoa.
Vaihe 5 – Kun laitepari muodostetaan laitteiden välillä; sinun tarvitsee vain valita tietotyypit, jotka haluat siirtää uuteen laitteeseen. Napauta 'Aloita', jotta prosessi käynnistyy.
Vaihe 6 – Odota hetki tiedoston siirron aikana. Kun prosessi on valmis, napauta "Valmis" -vaihtoehtoa ja poistu sovelluksesta. Nyt tiedostosi on siirretty HTC-laitteeseen, joten voit nauttia niistä uudella laitteellasi milloin tahansa.
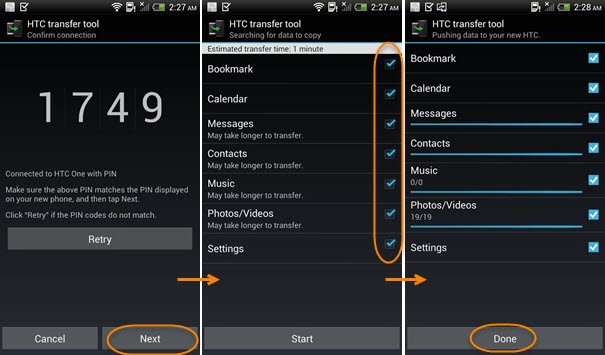
Osa 2. Kuinka siirtää tietoja iPhonesta HTC-laitteisiin?
Jos haluat siirtää tärkeät tietosi iPhonesta HTC-laitteeseen etkä tiedä, tämä osio opastaa sinua sen läpi. Käytämme siirtoon HTC Sync Manageria. Se on täydellinen puhelimen hallintatyökalu, joka on yhteensopiva sekä Macin että Windows PC:n kanssa. Voit yksinkertaisesti synkronoida, varmuuskopioida ja palauttaa tietoja muista laitteista HTC-laitteisiin. Lisäksi se voi myös auttaa sinua synkronoimaan sähköpostin, kalenterin, soittolistan jne. tietokoneen ja HTC-laitteiden välillä.
Suorittaaksesi HTC-tiedostonsiirron iPhonesta, sinun on ensin varmuuskopioitava iDevice. Käytä tätä varten iTunesin apua. Varmista myös, että iTunes-version tulee olla 9.0 tai uudempi. Kun varmuuskopiointi on valmis, voit käyttää HTC Sync Manageria. Suorita tehtävä noudattamalla alla annettuja vaiheita.
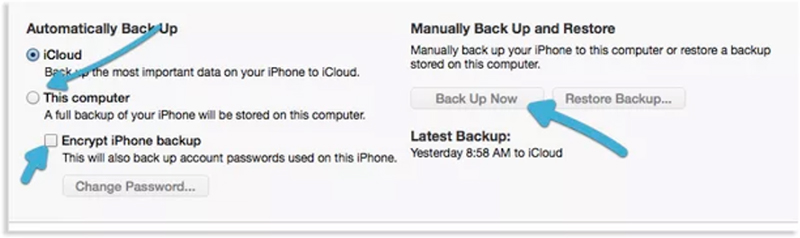
Vaihe 1 - Lataa ensin HTC Sync Manager viralliselta verkkosivustolta ja asenna se. Ota nyt HTC-laitteesi ja avaa sen 'Asetukset'. Kun olet avannut sen, napauta "Hae sisältöä toisesta puhelimesta" ja valitse "iPhone" seuraavasta näytöstä.
Vaihe 2 - Nyt sinun on muodostettava yhteys HTC-laitteen ja tietokoneen välille. Suorita HTC Sync Manager -työkalu ja napsauta 'Koti'-välilehteä navigointipalkista. Valitse "Siirrä ja varmuuskopio" tai "iPhone Transfer", joka on heti Koti-vaihtoehdon alapuolella.
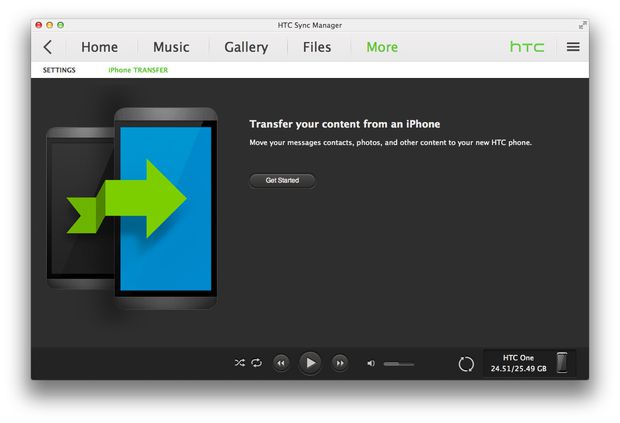
Vaihe 3 - Paina nyt päänäytössä olevaa Aloita-painiketta. Heti kun napsautat painiketta, varmuuskopiotiedostosi näkyvät seuraavassa näytössä. Valitse tarvittava varmuuskopiotiedosto ja napsauta 'OK'-painiketta.
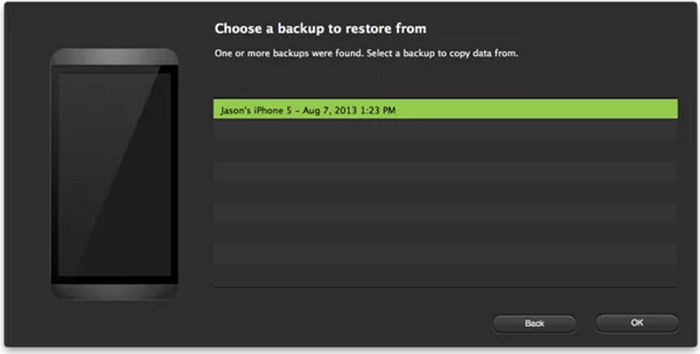
Vaihe 4 - Kun olet valinnut varmuuskopiotiedoston, siirry tietotyypin valintaan. Aloita tiedostojen valitseminen, jotka haluat saada HTC-laitteeseesi. Napsauta tämän jälkeen 'Käynnistä' ja HTC Sync Manager alkaa siirtää valittuja tietoja.
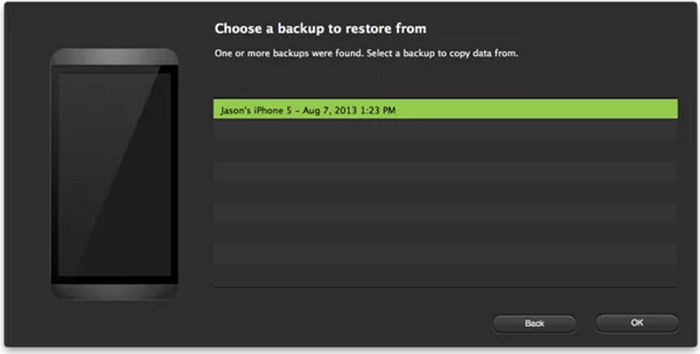
Osa 3. Paras vaihtoehto HTC Transfer Toolille: Dr.Fone - Phone Transfer
Kun olet ilmoittanut sinulle kaikista oppaista, haluamme esitellä parhaan vaihtoehdon HTC Transfer Tool -sovellukselle. Vaihtoehtona voit käyttää Dr.Fone - Phone Transfer -puhelinsiirtoa , joka on suunniteltu nopeaan ja helppoon tiedonsiirtoon. Tämä työkalu on tarpeeksi tehokas toimimaan Windows- ja Mac-käyttöjärjestelmien kanssa. On erittäin suositeltavaa käyttää ohjelmistoa. Työkalu keskittyy käyttäjien turvallisuuteen. Siksi voit täysin luottaa siihen, etkä saa epäillä turvallisuutta työskennellessään tämän kanssa. Tässä on joitain Dr.Fone - Phone Transferin käteviä ominaisuuksia.

Dr.Fone - Puhelimen siirto
Paras HTC-siirtotyökaluvaihtoehto Windowsissa/Macissa.
- Muutamalla napsautuksella saat halutut ja taatut tulokset.
- Siirrä tietoja eri käyttöjärjestelmillä varustettujen laitteiden välillä, eli iOS:stä Androidiin.
- Tukee iOS-laitteita, joissa on uusin iOS 12

- Siirrä valokuvia, tekstiviestejä, yhteystietoja, muistiinpanoja ja monia muita tiedostotyyppejä.
- Tukee yli 8000+ Android-laitetta. Toimii kaikissa iPhone-, iPad- ja iPod-malleissa.
Huomautus: Jos sinulla ei ole tietokonetta käsillä, voit myös hankkia Dr.Fone - Phone Transfer (mobiiliversion) Google Playsta, jolla voit kirjautua iCloud-tilillesi ladataksesi tiedot tai siirtääksesi tietoja iPhonesta HTC:hen iPhone-Android-sovitin.
Katsotaanpa kuinka siirtää tietoja HTC:hen Dr.Fonen avulla.
Kuinka suorittaa HTC-tiedostonsiirto Dr.Fonen kautta - Phone Transfer
Vaihe 1 – Lataa Dr.Fone - Phone Transfer tietokoneellesi ja asenna se. Avaa se nyt aloittaaksesi prosessin ja valitse "Puhelimen siirto" -välilehti pääliittymästä.

Vaihe 2 – Ota lähde- ja kohdelaitteet ja liitä ne tietokoneeseen eri USB-kaapeleilla. Kun kaikki on asetettu, sinun on valittava sisältö, jonka haluat siirtää HTC:ssä tai muussa laitteessa. Valitse vain ruudut yksitellen siirrettävien tiedostotyyppien suhteen.
Huomautus: Kun laitteet on yhdistetty onnistuneesti, näet 'Flip'-painikkeen välissä. Tämän painikkeen tarkoitus on vaihtaa lähde- ja kohdelaitteita.

Vaihe 3 - Paina 'Aloita siirto' -painiketta, jonka näet tiedostoluettelon alapuolella. Muista pitää puhelimet kytkettynä prosessin aikana. Voit myös valita vaihtoehdon Tyhjennä tiedot ennen kopioimista. Tämä vaihtoehto poistaa tietosi kohdepuhelimesta ennen siirtoa. Se on valinnainen ja riippuu mieltymyksistäsi.
Vaihe 4 – Odota lopuksi, kunnes prosessi on valmis. Saat ilmoituksen, että ohjelma on kopioinut tietosi onnistuneesti.

Osa 4. Vinkkejä korjataksesi HTC Transfer Tool ei toimi
Usein käyttäjät kokevat vaikeita aikoja asentaessaan HTC Transfer Tool -sovellusta ja työskenteleessään sen kanssa. Esimerkiksi sovellus jumiutuu, kaatuu, sovellus ei pysty avautumaan, jumissa siirron aikana, laitteet eivät pysty muodostamaan pariliitosta ja muodostamaan yhteyttä, sovellus ei vastaa ja niin edelleen. Näiden ongelmien vuoksi haluaisimme jakaa kanssasi muutamia vinkkejä. Näiden vinkkien avulla voit korjata sovelluksen kanssa kohtaamasi ongelmat. Joten, aletaan ymmärtää.
- Ensinnäkin yksinkertaisin asia voisi tehdä tempun. Ja se käynnistää sovelluksen uudelleen . se on nopein ratkaisu aina, kun sinulla on ongelmia sovelluksen kanssa. sulje sovellus ja korjaa ongelma käynnistämällä se.
- Toinen vinkki on poistaa sovellus ja asentaa se uudelleen . Tämä on toiminut monille ja on yleisin ratkaisu. Poista vain sovellus laitteesta. Siirry Google Play Kauppaan ja lataa HTC Transfer Tool uudelleen. Asenna se ja tarkista toimiiko se hyvin vai ei.
- Toinen yksinkertaisin ja selkein temppu on käynnistää laite uudelleen . Riippumatta siitä, millaista ongelmaa laitteessasi on, pelkkä laitteen uudelleenkäynnistäminen on aina hyödyllistä. Se voi myös korjata monia muita ongelmia. Siksi käynnistä laite uudelleen ja käytä sovellusta tarkistaaksesi sen.
- Yksi suurimmista virheistä, joita ihmiset tekevät, on se, että sovelluksensa eivät päivitä ajoittain. Ja tämä voi aina laukaista työongelmia. On suositeltavaa päivittää sovellus aina, kun päivitys on saatavilla. Joten jos huomaat, että HTC Transfer epäonnistuu tai ei vastaa, tarkista saatavilla oleva päivitys ja jatka sen kanssa.
- Kun työskentelet HTC Transfer Toolin kanssa, vakaa Wi-Fi-yhteys tarvitaan. Siksi, kun sinulla on ongelmia, muista yhdistää laitteet vakaaseen Wi-Fi-yhteyteen .
Saatat myös pitää
Puhelimen siirto
- Hanki tiedot Androidista
- Siirto Androidista Androidiin
- Siirto Androidista BlackBerryyn
- Tuo/vie yhteystietoja Android-puhelimiin ja niistä
- Siirrä sovelluksia Androidista
- Siirto Andriodista Nokiaan
- Siirto Androidista iOS:ään
- Siirto Samsungista iPhoneen
- Samsungin ja iPhonen siirtotyökalu
- Siirto Sonysta iPhoneen
- Siirto Motorolasta iPhoneen
- Siirto Huaweista iPhoneen
- Siirto Androidista iPodiin
- Siirrä valokuvat Androidista iPhoneen
- Siirto Androidista iPadiin
- Siirrä videoita Androidista iPadiin
- Hanki tietoja Samsungilta
- Siirrä tiedot Samsungille
- Siirto Sonylta Samsungiin
- Siirto Motorolasta Samsungiin
- Vaihtoehto Samsung Switchille
- Samsungin tiedostonsiirtoohjelmisto
- LG siirto
- Siirto Samsungista LG:hen
- Siirto LG:stä Androidiin
- Siirto LG:stä iPhoneen
- Siirrä kuvia LG-puhelimesta tietokoneeseen
- Siirto Macista Androidiin




James Davis
henkilöstön toimittaja