Kuinka siirtää valokuvia iPadista USB-muistitikulle
27. huhtikuuta 2022 • Arkistoitu vastaanottajalle: iPhone Data Transfer Solutions • Todistetut ratkaisut
Revit edelleen hiuksiasi, kun yrität siirtää valokuvia iPadista USB-muistitikulle ? Tiedetään, että voit viedä kuvia iPad Camera Rollista suoraan USB-muistitikulle kytkemällä USB-kaapelin tietokoneeseen. Valokuvien siirtämiseen iPadin valokuvakirjastosta ei kuitenkaan ole mahdollista. Tässä tapauksessa on hyvä kokeilla ammattimaista kolmannen osapuolen työkalua, kuten Dr.Fone - Phone Manager (iOS) sekä Windowsille että Macille. Tällä mukavalla iPad Transfer -työkalulla voit helposti siirtää valokuvia sekä iPad Camera Rollista että iPad Photo Librarysta USB-muistitikulle helposti.
Osa I: Siirrä valokuvia iPadista USB-muistitikulle ilman iTunes Easliytä
Dr.Fone - Phone Manager (iOS) ei tue vain iPad-käyttäjiä valokuvien, vaan myös musiikin , videoiden ja kirjojen siirtämisessä . Se saavuttaa tiedostojen siirron tarkoituksen sekä eri siirtokohteiden. Tällä iPadin siirtotyökalulla voit hallita tiedostojasi iPadin ja iTunesin, iPadin ja PC:n, iDevicen ja iDevicen välillä.

Dr.Fone - Puhelinhallinta (iOS)
Siirrä iPod/iPhone/iPad-kuvat USB-muistitikulle
- Siirrä, hallitse, vie/tuo musiikkia, valokuvia, videoita, yhteystietoja, tekstiviestejä, sovelluksia jne.
- Varmuuskopioi musiikki, valokuvat, videot, yhteystiedot, tekstiviestit, sovellukset jne. tietokoneelle ja palauta ne helposti.
- Siirrä musiikkia, valokuvia, videoita, yhteystietoja, viestejä jne. älypuhelimesta toiseen.
- Siirrä mediatiedostoja iOS-laitteiden ja iTunesin välillä.
- Täysin yhteensopiva iOS 7:n, iOS 8:n, iOS 9:n, iOS 10:n, iOS 11:n ja iPodin kanssa.
Huomautus: Sekä Windows- että Mac-versiot ovat täysin yhteensopivia iPad Pron, iPad Air 2:n, iPad Air 1:n, iPad mini 4:n, iPad mini 3:n, iPad mini 2:n, iPad minin kanssa, jossa on iOS 11, iOS 10.3, iOS9, iOS8 ja kaikki iOS-järjestelmät. Tässä artikkelissa yritämme Windows-versiota, eli Dr.Fone - Phone Manager (iOS).
Vaihe 1 Lataa ja asenna Dr.Fone - Phone Manager (iOS)Ensimmäinen asia, joka sinun tulee tehdä, on asentaa iPad Transfer -työkalu tietokoneellesi. Suorita se ja valitse "Phone Manager" tietokoneen näytön ensisijaisesta ikkunasta. Liitä sitten USB-muistitikku tietokoneeseen USB-kaapelilla. Kun se on havaittu, sinun tulee avata tietokoneen flash-asema.

Vaihe 2 Liitä iPad tietokoneeseen
Tämän jälkeen iPad tulee liittää tietokoneeseen USB-kaapelilla. iPad Transfer -työkalu tunnistaa iPadisi heti ja näyttää sen sitten ensisijaisessa ikkunassa. Ensisijaisen ikkunan yläosassa voit katsella musiikkia, videoita, valokuvia, tietoja jne. iPadillasi.

Vaihe 3. Kopioi valokuvat iPadista USB-muistitikulle
Ja sitten käyttäjien tulee napsauttaa " Valokuvat " pääkäyttöliittymän yläosassa. Valokuvatyypit näkyvät vasemmassa sivupalkissa: Kameran rulla, Valokuvakirjasto, Valokuvavirta, Jaettu valokuva . Valitse yksi haluamistasi tyypeistä, ja siihen liittyvät valokuvat näkyvät oikeassa ruudussa. Tässä vaiheessa voit valita valokuvat, jotka haluat siirtää iPadista USB-muistitikulle, ja sitten vetää ja pudottaa valokuvat levymuistitikulle. Voit myös valita valokuvat ja napsauttaa sitten Vie > Vie PC:lle . Toinen ikkuna avautuu.

Ponnahdustiedostoselainikkunassa sinun on löydettävä USB-muistitikku. Napsauta sitten " OK " siirtääksesi valokuvat iPadista USB-muistitikulle.

Voit viedä valokuvia avaamalla kameran rullan tai valokuvakirjaston, valitsemalla haluamasi valokuvat ja viemällä ne sitten USB-muistitikulle.
Huomautus: Photo Library -kategorian albumit voidaan viedä myös USB-muistitikulle.
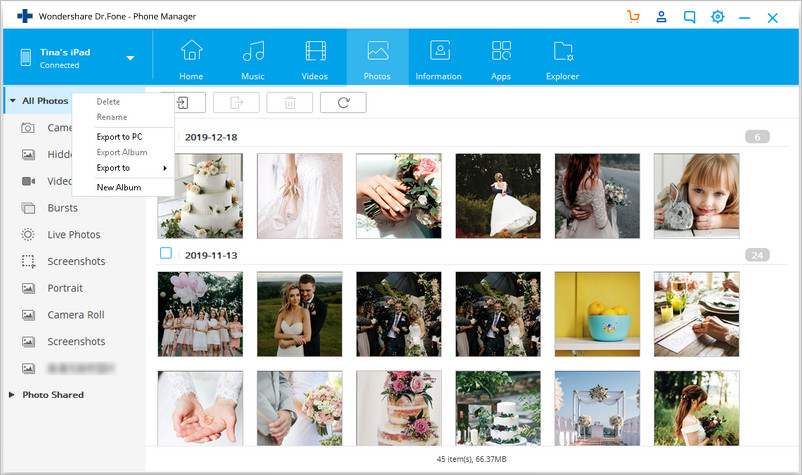
Hyvin tehty! Nyt voit siirtää valokuvia iPadista USB-muistitikulle. Itse asiassa valokuvien lisäksi Dr.Fone - Phone Manager (iOS) antaa sinulle mahdollisuuden siirtää musiikkitiedostoja , videoita , yhteystietoja ja tekstiviestejä flash-asemaan varmuuskopiointia varten. Joten lataa Dr.Fone - Phone Manager (iOS) nyt viedäksesi valokuvat USB-muistitikulle yhdellä napsautuksella.
Osa II: Siirrä valokuvia iPadista PC:lle ja sitten PC:stä USB-muistitikulle
Valokuvien siirtämiseen USB-muistitikulle manuaalisesti suoraan tietokoneen kautta on kaksi ratkaisua:
Lopuksi siirrä valokuvat Flash Driveen PC:stä, mikä on melkein sama kuin " siirrä valokuvia iPhonesta USB-muistitikulle ". Joten tässä voimme viitata tähän oppaaseen: Valokuvien siirtäminen iPhonesta tietokoneeseen ja sitten tietokoneesta USB-muistitikulle .
Jos tämä opas auttaa, älä unohda jakaa sitä ystäviesi kanssa.
iPad vinkkejä ja temppuja
- Käytä iPadia
- iPad valokuvien siirto
- Siirrä musiikkia iPadista iTunesiin
- Siirrä ostetut tuotteet iPadista iTunesiin
- Poista iPadin päällekkäiset valokuvat
- Lataa musiikkia iPadiin
- Käytä iPadia ulkoisena asemana
- Siirrä tiedot iPadiin
- Siirrä valokuvat tietokoneelta iPadiin
- Siirrä MP4 iPadiin
- Siirrä tiedostoja PC:stä iPadiin
- Siirrä valokuvat Macista ipadiin
- Siirrä sovelluksia iPadista iPadiin/iPhoneen
- Siirrä videoita iPadiin ilman iTunesia
- Siirrä musiikkia iPadista iPadiin
- Siirrä muistiinpanot iPhonesta iPadiin
- Siirrä iPad-tiedot PC/Mac-tietokoneeseen
- Siirrä valokuvat iPadista Maciin
- Siirrä valokuvia iPadista PC:lle
- Siirrä kirjoja iPadista tietokoneeseen
- Siirrä sovelluksia iPadista tietokoneeseen
- Siirrä musiikkia iPadista tietokoneeseen
- Siirrä PDF iPadista PC:lle
- Siirrä muistiinpanot iPadista tietokoneeseen
- Siirrä tiedostoja iPadista PC:lle
- Siirrä videoita iPadista Maciin
- Siirrä videoita iPadista PC:lle
- Synkronoi iPad uuteen tietokoneeseen
- Siirrä iPad-tiedot ulkoiseen tallennustilaan





Daisy Raines
henkilöstön toimittaja