Kuinka poistaa iCloud-tili ilman salasanaa?
28. huhtikuuta 2022 • Arkistoitu vastaanottajalle: Poista laitteen lukitusnäyttö • Todistetut ratkaisut
Jos omistat erilaisia Apple-tuotteita, sinun on tunnettava iCloud-palvelun merkitys. iCloud on pilvitallennuspalvelu, jonka avulla Applen käyttäjät voivat synkronoida tietonsa ja käyttää niitä eri Apple-laitteiden välillä, olipa kyseessä sitten iPhone, iPad tai Macbook.
Nyt on useita tilanteita, joissa käyttäjä saattaa haluta poistaa iCloud-tilinsä, varsinkin jos hän on luonut liian monta iCloud-tiliä eikä muista kaikkien salasanoja.
Joten tässä oppaassa aiomme jakaa käsityksen iCloud-tilin poistamisesta ilman salasanaa, jotta voit päästä eroon kaikista tarpeettomista tileistä ja käyttää yhtä tiliä kaikissa i-laitteissasi.
Osa 1: iCloud-tilin poistaminen ilman salasanaa iPhonessa?
Jos sinulla on tällä hetkellä iPhone, tässä on kolme eri tapaa poistaa iCloud-tili käyttämällä itse puhelinta.
1.1 Poista iCloud iPhonen asetuksista
Seuraa näitä ohjeita poistaaksesi iCloud-tilin iPhonen Asetukset-valikosta.
Vaihe 1: Avaa "Asetukset" ja vieritä alas napsauttamalla "iCloud".
Vaihe 2: Sinua pyydetään antamaan salasanasi. Kirjoita tähän mikä tahansa satunnaisluku ja napsauta "Valmis".
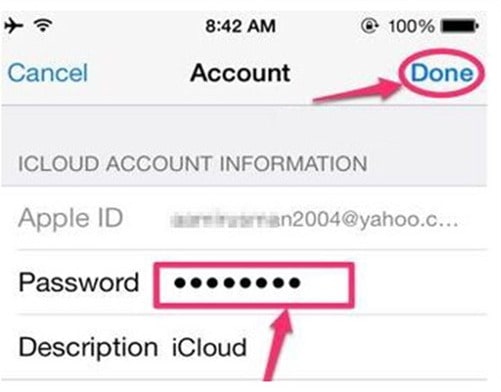
Vaihe 3: iCloud ilmoittaa, että salasana on väärä. Napauta "Ok" ja sinua kehotetaan takaisin iCloud-näyttöön.
Vaihe 4: Napsauta nyt "Tili" ja poista kaikki "Kuvaus" -kohdasta. Napsauta "Valmis" ja palaat jälleen iCloud-näyttöön. Tämä poistaa Find My iPhone -ominaisuuden käytöstä ja voit poistaa iCloud-tilin helposti.
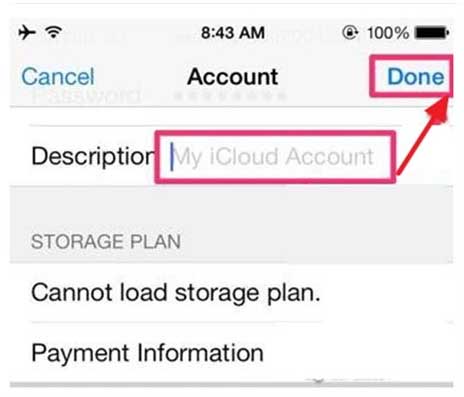
Vaihe 5: Napauta jälleen iCloudia ja vieritä alas loppuun. Napauta "Poista tili" ja napsauta uudelleen "Poista" vahvistaaksesi toiminnon.
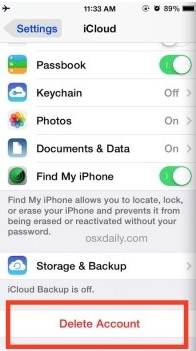
Näin voit poistaa iCloud-tilin ilman salasanaa suoraan iPhonen asetuksista.
1.2 Poista iCloud-tili iTunesin kautta
Toinen kätevä tapa poistaa iCloud-tili on käyttää iTunesia iPhonessa. Katsotaanpa iCloud-tilin poistamisprosessi iTunesin avulla.
Vaihe 1: Ensinnäkin, muista poistaa Find My iPhone -ominaisuus käytöstä. Siirry kohtaan "Asetukset" > "iCloud" > "Etsi iPhoneni" ja kytke ominaisuus pois päältä kytkemällä kytkin pois päältä.

Vaihe 2: Palaa nyt "Asetukset" -ikkunaan ja napsauta "iTunes & App Store".

Vaihe 3: Napauta "Tiliäsi" yläreunassa. Näytöllesi tulee ponnahdusikkuna. Napsauta tässä "Kirjaudu ulos" ja iCloud-tili poistetaan iDevice-laitteestasi.

1.3 Luo uusi salasana
Jos olet ottanut kaksisuuntaisen vahvistuksen käyttöön iPhonessasi, voit myös poistaa iCloud-tilin nollaamalla salasanan. Tässä tapauksessa sinun on kuitenkin vierailtava Apple ID -tilisivulla ja nollattava salasana sen avulla.
Näin voit poistaa iCloud-tilin ilman salasanaa luomalla uuden salasanan.
Vaihe 1: Vieraile Apple ID -tilisivulla ja valitse "Unohdin Apple ID tai salasana".

Vaihe 2: Kirjoita nyt Apple ID:si ja napauta "Jatka". Aloita salasanan palautus valitsemalla "Minun on palautettava salasanani".
Vaihe 3: Sinua kehotetaan uuteen ikkunaan, jossa sinun on syötettävä "Palauta avain". Tämä avain on ainutlaatuinen, joka luodaan, kun käyttäjä ottaa käyttöön kaksisuuntaisen vahvistuksen iCloud-tililleen.
Vaihe 4: Anna palautusavain ja napauta "Jatka". Valitse nyt luotettava laite, jolle haluat vastaanottaa vahvistuskoodin. Anna tämä vahvistuskoodi jatkaaksesi prosessia.

Vaihe 5: Seuraavassa ikkunassa voit nollata salasanan. Lisää vain uusi salasana ja napsauta "Palauta salasana" -painiketta.
Kun salasana on vaihdettu, voit helposti poistaa iCloud-tilisi siirtymällä kohtaan "Asetukset" > "iCloud" > "Poista tili". Anna uusi salasana, niin iCloud-tilisi poistetaan pysyvästi.
Jos et ole ottanut kaksisuuntaista vahvistusta käyttöön iCloud-tililläsi, salasana on silti mahdollista nollata. Sinun on kuitenkin muistettava turvakysymykset, joihin vastasit, tai palauttamisen sähköpostiosoite, jonka olet lisännyt määrittäessäsi iCloud-tiliäsi.
Vaihe 1: Avaa Apple ID -tilisivu ja napauta "Unohtunut Apple ID tai salasana". Anna Apple ID:si ja valitse "Minun täytyy nollata salasanani".
Vaihe 2: Sinut ohjataan uuteen ikkunaan, jossa on kaksi eri tapaa, eli "Vastaa turvakysymyksiin" ja "Hanki sähköposti". Valitse sopiva menetelmä ja nollaa salasanasi seuraavien ohjeiden mukaan.

Osa 2: iCloud-tilin poistaminen ilman salasanaa tietokoneella Dr.Fone-näytön lukituksen avaus (iOS)?
Jos kaikki yllä olevat menetelmät ovat mielestäsi hieman haastavia, meillä on sinulle yksinkertaisempi ratkaisu. Wondershare Dr.Fone Screen Unlock (iOS) on yksinomainen työkalu iOS-käyttäjille, joka auttaa heitä poistamaan näytön lukituksia ja poistamaan iCloud-tilejä iDevicesta, vaikka et muistaisi salasanaa tai vaikka "Find My iPhone" ominaisuus on käytössä.
Käyttäjäystävällisen käyttöliittymänsä ansiosta iCloud-tilin poistamisesta tulee vaivaton tehtävä Dr.Fone Screen Unlockin avulla. Koska ohjelmisto on saatavilla sekä Windowsille että Macille, sen avulla voidaan helposti ohittaa Apple ID -sisäänkirjautuminen riippumatta siitä, mitä käyttöjärjestelmää tietokoneella käytetään.
Joten keskustellaan nopeasti iCloud-tilin poistamisesta ilman salasanaa Dr.Fone Screen Unlockin avulla.
Huomautus: Ennen kuin siirryt pidemmälle, muista varmuuskopioida kaikki tiedot, koska tämä poistaa kaiken iPhonesta.
Vaihe 1: Käynnistä Dr.Fone Screen Unlock
Asenna Dr.Fone Screen Unlock tietokoneellesi ja käynnistä ohjelmisto kaksoisnapauttamalla sen kuvaketta. Liitä nyt iDevice tietokoneeseen USB-kaapelilla.
Vaihe 2: Valitse Screen Unlock
Valitse nyt Dr. Fone Screen Unlockin pääliittymästä "Screen Unlock".

Vaihe 3: Valitse vaihtoehto
Seuraavassa ikkunassa näet kolme eri vaihtoehtoa. Valitse "Unlock Apple ID", koska haluamme poistaa iCloud-tilin.

Vaihe 4: Luota laitteeseen
Nyt luodaksesi yhteyden onnistuneesti kahden laitteen välille, syötä salasana iDevice-laitteeseesi ja vahvista yhteys napauttamalla "Luottamus" -painiketta.

Vaihe 5: Palauta iPhone
Kun molemmat laitteet on yhdistetty onnistuneesti, napauta "Avaa lukitus nyt" tietokoneen näytöllä. Tämä laukaisee varoitusviestin. Napsauta "Avaa lukitus" jatkaaksesi prosessia.

Tässä vaiheessa sinua pyydetään nollaamaan iDevice. Voit nollata laitteen onnistuneesti noudattamalla näytön ohjeita.

Vaihe 6: Avaa Apple ID
Kun nollausprosessi on valmis, Dr.Fone aloittaa automaattisesti lukituksen avausprosessin. Älä irrota iDeviceä tietokoneesta, koska se voi vahingoittaa itse laitetta.

Heti kun Apple ID:si lukitus avataan, näyttöön tulee vahvistusviesti. Käynnistä älypuhelimesi uudelleen ja voit kirjautua sisään uudella Apple ID:llä ilman mitään vaivaa.

Sillä ei ole väliä, käytätkö Windowsia vai Macia, Dr.Fone – Screen Unlock iOS:lle tekee iCloud-tilin poistamisesta erittäin helppoa ilman salasanaa. Joten jos etsit luotettavaa ja kätevää tapaa poistaa iCloud-tili, muista käyttää Dr.Fone - Screen Unlock -sovellusta.
Johtopäätös
Tämä on koko opas iCloud-tilin poistamiseen ilman salasanaa. Vaikka iCloud on poikkeuksellinen ominaisuus, joku todennäköisesti unohtaa salasanan iCloud-tililleen. Jos olet jumissa samanlaisessa tilanteessa ja haluat luoda uuden iCloud-tilin, muista käyttää yllä olevia taktiikoita edellisen iCloud-tilin poistamiseen, vaikka et muistaisi salasanaa.
Palauta iPhone
- Korjaa iPhonen Apple ID -ongelma






Selena Lee
päätoimittaja
Yleisarvosana 4,5 ( 105 osallistunutta)