Kuinka palauttaa WhatsApp-varmuuskopio Google Drivesta iPhoneen, mukaan lukien iPhone 12/12 Pro (Max)
WhatsAppin pakollisia luentoja
- WhatsApp varmuuskopio
- Palauta WhatsApp
- Palauta WhatsApp Google Drivesta Androidiin
- Palauta WhatsApp Google Drivesta iPhoneen
- Palauta iPhone WhatsApp
- Palauta WhatsApp
- Kuinka käyttää GT WhatsApp -palautusta
- Palauta WhatsApp ilman varmuuskopiota
- Parhaat WhatsApp-palautussovellukset
- Palauta WhatsApp Online
- WhatsApp-taktiikka
26. maaliskuuta 2022 • Arkistoitu vastaanottajalle: Hallinnoi sosiaalisia sovelluksia • Todistettuja ratkaisuja
"WhatsApp-varmuuskopion palauttaminen Google Drivesta iPhone?"
Jos olet vaihtamassa vanhasta Androidista iPhoneen, esimerkiksi iPhone 12:een, saatat kysyä myös tämän kysymyksen. Nykyään monet ihmiset etsivät suoraa ratkaisua palauttaakseen WhatsAppin olemassa olevasta Google Drive -varmuuskopiosta iPhoneen. Valitettavasti vastaus on ei - koska WhatsAppia ei voi siirtää suoraan Google Drivesta iPhoneen.
Vaikka voit helposti siirtää valokuvia, videoita, asiakirjoja jne. iPhoneen, saatat juuttua WhatsApp-tietojen siirtämiseen. Älä huoli – on olemassa joitakin älykkäitä ratkaisuja, jotka voivat auttaa sinua tekemään saman. Tässä artikkelissa selitän, miksi et voi palauttaa WhatsApp-varmuuskopiota suoraan, ja opetan sinulle, kuinka se tehdään vaiheittaisessa opetusohjelmassa. Jatketaan ja opitaan kaikki olennaiset tiedot WhatsApp-siirrosta.
Osa 1: Miksi et voi palauttaa WhatsAppia Google Drivesta iPhoneen?
Jos olet tavallinen WhatsApp-käyttäjä, saatat jo tietää, että sen avulla voimme varmuuskopioida keskustelumme iCloudiin (iPhonelle) tai Google Driveen (Androidille). Ihannetapauksessa voit varmuuskopioida WhatsApp-keskustelut Google Drivessa Android-laitteella ja palauttaa sen myöhemmin. Samalla tavalla iPhone-käyttäjät voivat varmuuskopioida ja palauttaa keskustelunsa iCloudin avulla. Emme kuitenkaan voi varmuuskopioida WhatsApp-tietoja Google Drivessa ja palauttaa niitä myöhemmin iPhonessa.
Ensinnäkin Google Driven ja iCloudin käyttämät salausmenetelmät ovat hyvin erilaisia. Myös säännöstä palauttaa WhatsApp-tietoja iPhonessa tuetaan vain iCloudissa (eikä Google Drivessa). Vaikka synkronoisit Google Drivesi iPhonen kanssa, et voi palauttaa WhatsApp-tietoja siinä. Tämän korjaamiseksi sinun on käytettävä erityisiä kolmannen osapuolen työkaluja, jotka voivat purkaa WhatsApp-chatit ja mediatiedostot Google Drivesta ja siirtää ne myöhemmin iOS-laitteen tallennustilaan.
Osa 2: Luovia vaihtoehtoja WhatsApp-varmuuskopion palauttamiseen Google Drivesta iPhoneen, mukaan lukien iPhone 12/12 Pro (Max)
Kolmannen osapuolen ohjelmisto siirtää paljon WhatsAppia eri älypuhelimien välillä. Haluamme mielellämme esitellä sinulle vaivattoman ja ainutlaatuisen ratkaisun Dr.Fone - WhatsApp Transfer palauttaaksesi WhatsApp-varmuuskopion Google Drivesta vaihtoehtoisesti iPhoneen. Tämä työkalu auttaa sinua palauttamaan WhatsAppin iPhoneen Google Drivesta sen jälkeen, kun olet palauttanut WhatsAppin Androidiin. Tämä työkalu voi olla loistava kumppanisi tällä hetkellä. Se tekee kiitettävän työn ja on täysin turvallinen käyttää.
Siirrä Androidista iPhoneen suoraan
Ensin palautat WhatsApp-varmuuskopion Google Drivesta Androidiin.
- Kun käynnistät sen, sinua pyydetään syöttämään puhelinnumerosi. Varmista, että syötät saman puhelinnumeron, jolla teit aiemmin varmuuskopion.
- Tarkista sen jälkeen numero. Kun vahvistus on tehty, todistat vain, että WhatsApp havaitsee Google Drive -varmuuskopiosi.
- Kun näet Varmuuskopio löydetty -näytön, jatka napsauttamalla PALAA. Vahvista toiminnot ja jatka WhatsApp-sovelluksen palauttamista Android-laitteella.
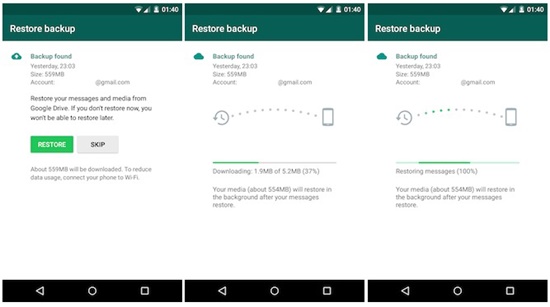
Siirrä sitten Androidista iPhoneen Dr.Fonen avulla - WhatsApp Transfer:
- Käynnistä Dr.Fone-ohjelmisto PC:llä ja suorita WhatsApp Transfer.

- Napsauta "Siirrä WhatsApp-viestit". Yhdistä sekä Android että iPhone tietokoneeseen.

- Napsauta "Aloita siirto" ja odota, kunnes siirto on valmis.

![]() Kärki
Kärki
Kun se siirtyy Androidista iPhoneen, Dr.Fone pyytää ohjeita ikkunassa. Noudata ohjeita ja toimi kuvan ohjeiden mukaisesti. Siirry "Seuraava" -kohtaan, kun olet suorittanut vaiheet.
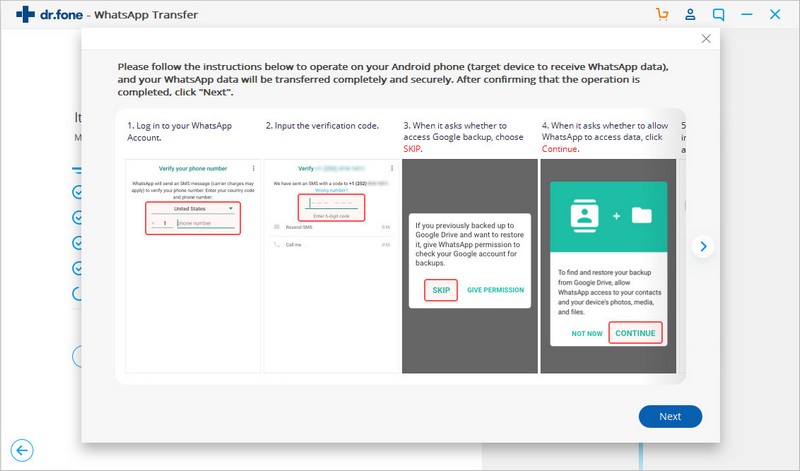
Varmuuskopioi Androidin WhatsApp-viestit ja palauta iPhoneen
Ihmiset saattavat kysyä, onko mahdollista kopioida WhatsApp-viestejä toisesta Android-varmuuskopiosta iPhoneen. Ehdottomasti kyllä. Dr.Fone - WhatsApp Transfer antaa pääsyn varmuuskopioida Android-laitteita PC:llä ja palauttaa ne yhdellä napsautuksella iPhoneen. Tässä on vaiheittaiset ohjeet:
- Varmuuskopioi WhatsApp Androidista tietokoneeseen
- Käynnistä Dr.Fone-ohjelmisto PC:llä ja suorita WhatsApp Transfer. Napsauta "Varmuuskopioi WhatsApp-viestit".

- Liitä Android tietokoneeseen ja varmuuskopioi se Dr.Fonella tietokoneessa.

- Se varmuuskopioi Android WhatsApp -sovelluksen paikalliselle tietokoneelle.
- Dr.Fonen palauta Android-varmuuskopiosta iPhoneen
- Napsauta "Palauta WhatsApp-viestit iOS-laitteisiin". Valitse edellinen juuri tekemäsi varmuuskopio.

- Liitä iPhone tietokoneeseen ja palauta WhatsApp puhelimeen. Se alkaa automaattisesti palautua, kun napsautat "Palauta" -painiketta.

Merkintä
Muista seurata kehotetta varmuuskopiointi- ja palautusprosessin aikana, kun Dr.Fone-ohjelmisto ponnahtaa esiin. Kun olet suorittanut vaiheet, kuten Dr.Fone mainitsee, siirry seuraavaan vaiheeseen.
Osa 3: Perinteinen ratkaisu WhatsApp Txt -tiedoston viemiseen Androidista iPhoneen
Ensin sinun on palautettava WhatsApp-viestit Android-laitteeseen Google Drive -varmuuskopiosta. Ennen kuin painotat menetelmää enemmän, saamme sinut tietoiseksi siitä, että perinteinen tapa vain palauttaa WhatsApp-keskustelut txt-tiedostotunnisteella Androidista iPhoneen. Tällä menetelmällä voit tarkastella WhatsApp-keskusteluja iPhonessa. Chatit eivät kuitenkaan voi olla auki WhatsAppissa.
Alkakaamme ymmärtää opetusohjelma WhatsApp-keskustelun viemisestä Androidista iPhoneen.
Sähköposti WhatsApp-chatit Androidista iPhoneen
- Avaa chat tai ryhmäkeskustelu, jolle haluat lähettää sähköpostia.
- Napauta kolmea pystysuoraa pistettä, jotka on annettu chatin oikeassa yläkulmassa.
- Valitse valikosta Lisää ja sitten Vie Chat.
- Valitse seuraavasta ponnahdusikkunasta Gmail-kuvake, joka ohjaa sinut Gmailin käyttöliittymään.
- Kirjoita Apple- tai iCloud-sähköpostitilisi osoite, joka on jo määritetty iPhonessasi. Napauta lopuksi 'Lähetä' -painiketta lähettääksesi valitun chatin sähköpostitse.

Johtopäätös:
Jos olet lukenut tämän artikkelin, kerro minulle, olivatko mainitsemani ohjeet teknisiä vai eivät. Uskon, että se ei ollut niin vaikeaa. Yritä vain valita yksi tavoista, joista pidät eniten, ja kerro yleisöllemme kokemuksestasi, kun olet siirtänyt viestin.





Daisy Raines
henkilöstön toimittaja