14 Simpleng Hack para Ayusin ang iCloud Storage ay Puno na
Narito ang mga kumpleto at walang palya na paraan para magbakante ng higit pang storage ng iCloud.
2 Paraan para Magkaroon ng Higit pang iCloud Storage
Paano makakuha ng 200GB ng libreng iCloud storage para sa Mga Mag-aaral at Guro?
Bilang bahagi ng bago nitong hanay ng mga app na pang-edukasyon at karanasan para sa mga bata, nag-aalok na ngayon ang Apple ng 200GB ng storage nang walang karagdagang gastos.
Ang 200GB ng libreng iCloud storage ay para lamang sa mga mag-aaral at guro na may mga ibinigay na Apple ID sa paaralan. Kailangang mairehistro ang paaralan sa pamamagitan ng Apple at ang email address, na opisyal na tinatawag bilang Managed Apple ID. Ang 200 GB na libreng iCloud storage privilege na ito ay hindi gumagana tulad ng Apple Music student discount, kung saan ang sinumang mag-aaral na may .edu ay kwalipikado.


Paano mag-upgrade ng iCloud storage plan para sa mga regular na user ng iCloud?
Ang mga regular na mag-aaral at karaniwang gumagamit ng mga Apple device ay patuloy na nililimitahan sa 5GB ng libreng espasyo sa storage. Ngunit madali naming maa-upgrade ang aming iCloud storage plan mula sa aming iPhone, iPad, iPod touch, Mac, o PC. Gayundin, ginawang madali ng Apple para sa amin na ibahagi din ang aming iCloud storage sa mga miyembro ng aming pamilya. Nasa ibaba ang pagpepresyo ng storage ng iCloud sa United States.
Libre
$0.99
kada buwan
$2.99
kada buwan
$9.99
kada buwan

I-upgrade ang iCloud Storage Plan mula sa iOS Device
- Pumunta sa Mga Setting > [iyong pangalan] > iCloud > Pamahalaan ang Storage o iCloud Storage. Kung gumagamit ka ng iOS 10.2 o mas bago, pumunta sa Mga Setting > iCloud > Storage.
- I-tap ang Bumili ng Higit pang Storage o Baguhin ang Plano ng Storage.
- Pumili ng plano at i-tap ang Bilhin.

I-upgrade ang iCloud Storage Plan mula sa Mac
- I-click ang Apple Menu > System Preference > iCloud.
- I-click ang Pamahalaan sa kanang sulok sa ibaba.
- I-tap ang Buy More Storage o Baguhin ang Storage Plan at pumili ng plan.
- I-click ang Susunod, ilagay ang iyong Apple ID at punan ang impormasyon sa pagbabayad.

I-upgrade ang iCloud Storage Plan mula sa Windows PC
- I-download at buksan ang iCloud para sa Windows sa iyong PC.
- I-click ang Storage > Baguhin ang Storage Plan .
- Piliin ang plano kung saan mo gustong mag-upgrade.
- Ilagay ang iyong Apple ID at pagkatapos ay tapusin ang pagbabayad.
6 na Paraan para Magbakante ng Higit pang iCloud Storage
Gaano man karaming iOS o macOS device ang pagmamay-ari mo, nag-aalok lang ang Apple ng 5GB ng libreng storage sa mga user ng iCloud – isang maliit na halaga kung ano ang inaalok ng mga karibal. Ngunit hindi ito nangangahulugan na ang tanging opsyon ay i-upgrade ang aming iCloud storage plan. Marami pa tayong paraan na magagawa para mabakante ang storage ng iCloud at maiwasang magbayad para sa karagdagang storage.

Tanggalin ang mga lumang backup ng iCloud
Sa iyong iPhone, pumunta sa Settings > [your name] > iCloud > Manage Storage > Backups > Delete Backup > I-off at Delete para tanggalin ang lumang iCloud backups.

Tanggalin ang mga hindi kinakailangang email
Ang mga email na may mga attachment ay nangangailangan ng maraming iCloud storage. Buksan ang Mail app sa iyong iPhone. Mag-swipe pakaliwa sa isang email, i-tap ang icon ng Basurahan. Pumunta sa Trash folder, i-tap ang I-edit, at pagkatapos ay i-click ang Tanggalin Lahat.

I-off ang iCloud backup para sa App data
Sa iyong iPhone, pumunta sa Mga Setting > [iyong pangalan] > iCloud > Pamahalaan ang Storage > Mga Backup > Device. Sa ilalim ng CHOOSE DATA TO BACK UP, i-toggle off ang Apps na hindi dapat i-back up.

Tanggalin ang mga hindi kinakailangang Dokumento at Data
Sa iyong iPhone, pumunta sa Mga Setting > [iyong pangalan] > iCloud > Pamahalaan ang Storage > iCloud Drive. Mag-swipe pakaliwa sa ibabaw ng isang file at mag-tap sa icon ng Basurahan upang tanggalin ang file.

Ibukod ang Mga Larawan mula sa iCloud backup
Pumunta sa iPhone Settings > [your name] > iCloud > Manage Storage > Photos > Disable and Delete.
Sa halip na i-back up ang mga larawan sa iCloud, maaari naming ilipat ang lahat ng mga larawan sa iPhone sa computer para sa backup.

I-backup ang iPhone sa computer
Sa halip na i-back up ang iPhone sa iCloud, maaari naming gamitin ang Dr.Fone - Phone Backup (iOS) upang madaling i- backup ang iPhone sa computer, upang makatipid ng higit pang iCloud storage. Gayundin, mayroong maraming mga alternatibong iCloud na magagamit.
iCloud Backup Alternative: I-backup ang iPhone sa Computer
Ang iCloud ay isang medyo maginhawang opsyon upang i-back up ang iPhoe/iPad, maliban sa napakalimitadong espasyo sa storage ng iCloud. Kung marami kang data sa iyong iPhone at ayaw mong bayaran ang buwanang bayad sa storage ng iCloud, isaalang-alang ang pag-back up ng device sa computer. Ang tanging limitasyon ay ang dami ng libreng espasyo sa hard drive.
I-backup ang iPhone sa lokal na storage ng computer
Sa halip na cloud storage, marami itong pakinabang upang i-back up ang iPhone sa lokal na storage ng computer. Hindi mo kailangang magbayad para sa buwanang bayad para sa cloud storage at mas maginhawa para sa iyo na pamahalaan ang data ng iPhone sa computer.
Bakit kailangan namin ng Dr.Fone - Phone Backup?
- Hindi namin kailangang mag-isip nang labis tungkol sa espasyo ng imbakan kapag nag-backup kami ng iPhone sa computer.
- Sa iCloud o iTunes, maaari lang naming i-backup ang buong iPhone/iPad. Kapag kailangan nating i-restore ang backup, maibabalik lang natin ang buong backup at mabubura ang bagong data sa device.
- Ngunit sa Dr.Fone, maaari naming i-backup ang iPhone at ibalik ang anumang gusto namin nang pili sa iPhone, nang hindi naaapektuhan ang umiiral na data sa device.
I-backup at i-restore ang anumang gusto mo
Laging magandang magkaroon ng buong backup ng iyong iPhone/iPad. Mas mainam pa na i-backup at i-restore ang iOS device nang may kakayahang umangkop.
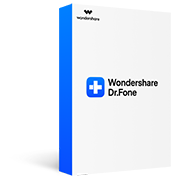
Dr.Fone - Backup ng Telepono (iOS)
- 1-click upang i-backup ang iOS sa computer.
- I-restore ang anumang gusto mo sa iOS/Android.
- Ibalik ang backup ng iCloud/iTunes sa iOS/Android.
- Ganap na suportahan ang lahat ng iOS device.
- Walang pagkawala ng data sa panahon ng proseso ng pag-backup, pagpapanumbalik, paglilipat.
Iba pang Mga Alternatibo sa Cloud sa iCloud ng Apple
Kung ikukumpara sa kung ano ang inaalok ng Apple para sa mga gumagamit ng iCloud, maraming mapagkumpitensyang serbisyo sa cloud storage sa merkado. Inihambing namin ang ilan sa mga pinakamahusay na alternatibo sa iCloud mula sa kanilang libreng espasyo, mga plano sa pagpepresyo ng storage at kung gaano karaming 3MB na mga larawan ang halos maiimbak nito.
| Ulap | Libreng Imbakan | Plano sa Pagpepresyo | Bilang ng 3MB na Larawan |
| iCloud | 5GB | 50GB: $0.99/buwan 200GB: $2.99/buwan 2TB: $9.99/buwan |
1667 |
| Flickr | 1TB (45 araw na libreng pagsubok) | $5.99/buwan $49.99/taon mas advanced na mga tampok |
333,333 |
| MediaFire | 10GB | 100GB: $11.99/taon 1TB: $59.99/taon |
3334 |
| Dropbox | 2GB | Dagdag na plano: 1TB $8.25/buwan Propesyonal na plano: 1TB $16.58/buwan |
667 |
| OneDrive | 5GB | 50GB: $1.99/buwan 1TB: $6.99/buwan 5TB: $9.99/buwan |
1667 |
| Google Drive | 15GB | 100GB:$1.99/buwan 1TB:$9.99/buwan |
5000 |
| Amazon Drive | Walang limitasyong storage para sa mga larawan (Prime subscription club lang) |
100GB: $11.99/taon 1TB: $59.99/taon |
Walang limitasyon |
I-download ang Iyong Inimbak sa iCloud sa Computer
Sa iCloud, madali naming masi-sync ang aming Mga Larawan, contact, paalala, atbp sa iCloud, at maaari rin naming i-backup ang buong iPhone sa iCloud. Mayroong pagkakaiba sa pagitan ng data sa iCloud at iCloud backup. Madali mong mada-download ang Mga Larawan at Contact mula sa iCloud.com. Ngunit bilang sa iCloud backup na nilalaman, kakailanganin mo ng iCloud backup extractors tulad ng Dr.Fone - Data Recovery (iOS) upang i-download ang mga ito sa computer.
Mag-download ng Mga Larawan/Mga Contact mula sa iCloud.com
Paunawa:
- • Ang mga uri ng data na maa-access namin sa iCloud.com ay napakalimitado.
- • Hindi namin ma-access kung ano ang nasa iCloud backup nang walang iCloud backup extractor.
- • Para sa iba pang uri ng data gaya ng Mga Tala, Mga Kalendaryo na na-sync namin sa iCloud, maaari naming tingnan ang mga ito sa iCloud.com, ngunit hindi namin ma-download ang mga ito nang walang tulong ng mga tool.

I-download ang iCloud Backup gamit ang iCloud Backup Extractor
Paunawa:
- • Sinusuportahan ng Dr.Fone na kunin ang 15 mga uri ng data mula sa iCloud backup.
- • Sinusuportahan upang ibalik ang mga mensahe, iMessage, mga contact, o mga tala sa iPhone.
- • I-recover ang data mula sa iPhone, iTunes at iCloud.
Mga Tip at Trick sa Pag-backup ng iCloud
I-recover ang Mga Contact mula sa iCloud
Ang mga contact ay isang mahalagang bahagi sa iyong iPhone. Maaaring isang malaking problema kapag hindi sinasadyang natanggal ang mga contact. Sa artikulong ito, ipinakilala namin ang 4 na kapaki-pakinabang na paraan upang mabawi ang mga contact mula sa iCloud.
I-access ang iCloud Photos
Naglalaman ang mga larawan ng marami sa aming mahahalagang alaala at napakaginhawang i-sync ang aming mga larawan sa iCloud. Sa post na ito, ituturo namin sa iyo kung paano i-access ang mga larawan sa iCloud sa iPhone, Mac, at Windows sa 4 na paraan.
Ibalik mula sa iCloud Backup
Ang pag-back up ng lahat ng nilalaman sa mga iOS device ay napakadali ng iCloud. Sa artikulong ito ay tatalakayin natin kung paano natin maibabalik ang isang iPhone/iPad mula sa iCloud backup na may/nang hindi nire-reset ang device.
iCloud Backup Pagkuha Magpakailanman
Maraming mga gumagamit ng iOS ang nagreklamo na ang pag-back up ng iPhone/iPad sa iCloud ay mas matagal kaysa sa inaasahan. Sa post na ito ipapakilala namin ang 5 kapaki-pakinabang na tip upang ayusin ang isyu ng iCloud backup taking forver.

I-export ang Mga Contact sa iCloud
Sa panahon ngayon, karamihan sa atin ay may mga contact na nakaimbak sa iba't ibang account. Sa post na ito, ipapakilala namin kung paano i-export ang aming mga contact sa iCloud sa computer, sa Excel pati na rin sa Outlook at Gmail account.
Libreng iCloud Backup Extractor
Sa artikulong ito, ipapakita ko sa iyo ang nangungunang 6 iCloud backup extractors. Anuman ang nangyari sa iyong iOS device, madali pa ring makukuha ng software na ito ang data mula sa iyong mga backup sa iCloud.
Hindi Maba-backup ang iPhone sa iCloud
Napakaraming gumagamit ng iOS ang nakatagpo na ang iPhone ay hindi mag-backup sa mga isyu sa iCloud. Sa post na ito, ipapaliwanag namin kung bakit ito nangyayari at kung paano ayusin ang iPhone na hindi mag-backup sa iCloud sa 6 na paraan.
iCloud WhatsApp Backup
Para sa mga gumagamit ng iOS, ang isa sa pinaka-maginhawang paraan upang i-backup ang mga chat sa WhatsApp ay ang paggamit ng iCloud. Sa gabay na ito, magbibigay kami ng malalim na solusyon tungkol sa pag-backup at pagpapanumbalik ng iCloud WhatsApp.
Dr.Fone - iOS Toolkit
- Mabawi ang data mula sa mga iOS device, iCloud at iTunes backup.
- Pamahalaan ang mga larawan sa iPhone/iPad, musika, mga video, mga contact, mga mensahe, atbp. nang walang iTunes.
- I-backup ang mga iOS device sa Mac/PC nang komprehensibo o pili.
- Ayusin gamit ang iba't ibang isyu sa iOS system tulad ng recovery mode, puting Apple logo, black screen, looping on start, atbp.





