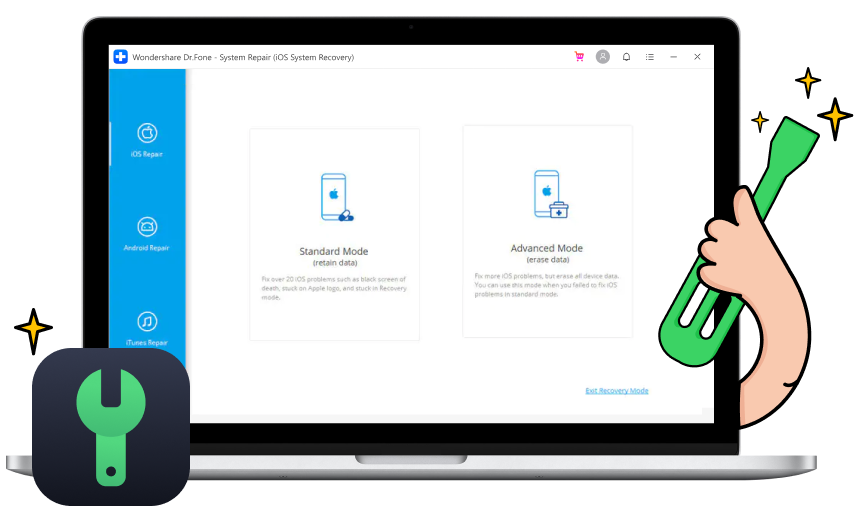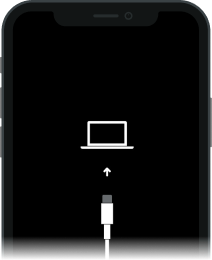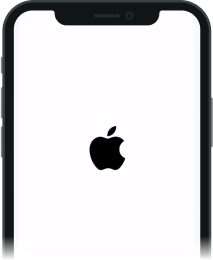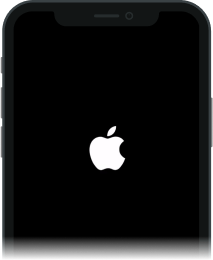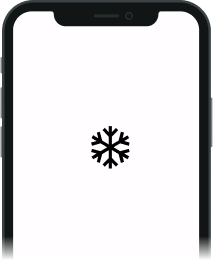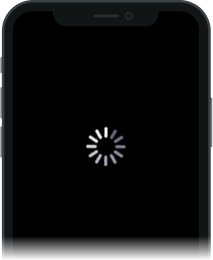Ayusin ang Lahat ng Problema sa iOS Tulad ng isang Pro



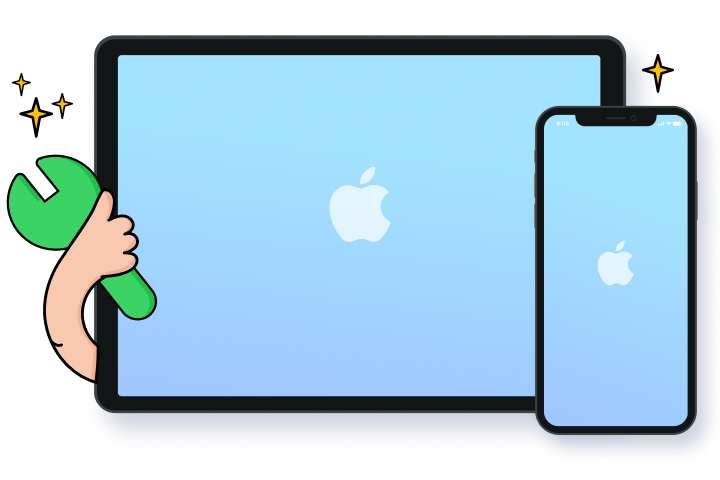
Ayusin ang iOS at Panatilihing Buo ang Iyong Data
I-downgrade ang iOS Nang Walang iTunes
Dr.Fone ay ngayon magagawang i-downgrade iOS. At ang pinakamahalaga, ang proseso ng pag-downgrade na ito ay hindi magiging sanhi ng pagkawala ng data sa iyong iPhone. Hindi kailangan ng jailbreak. Pakitandaan din na ang pag-downgrade sa isang nakaraang bersyon ng iOS ay gagana lamang kapag pinirmahan pa rin ng Apple ang mas lumang bersyon ng iOS.
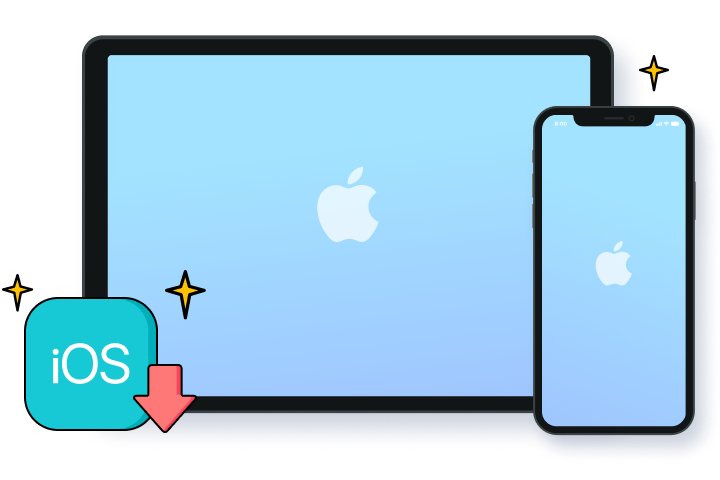
Paano Ayusin ang Mga Isyu sa iOS System?
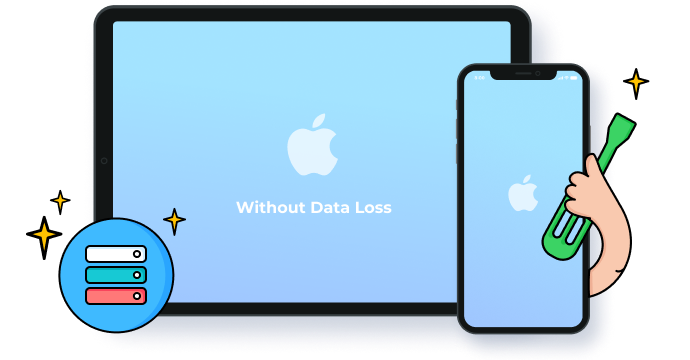
Karaniwang Mode
Sa Standard Mode, maaayos namin ang karamihan sa mga isyu sa system ng iOS nang walang pagkawala ng data
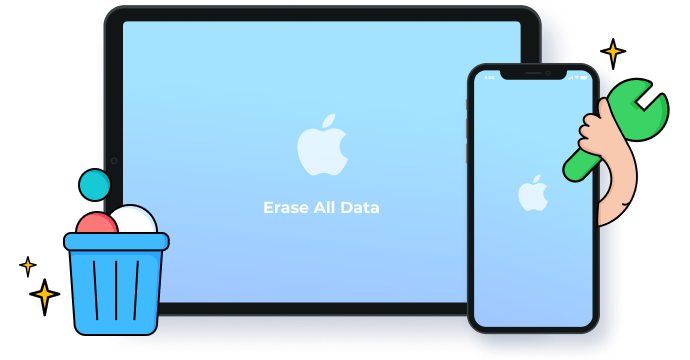
Advanced na Mode
Nagagawa ng Advanced Mode na ayusin ang mas malubhang isyu sa iOS. Ngunit buburahin nito ang lahat ng data sa device
Mga Hakbang para sa Paggamit ng iOS System Repair
Tech Specs
CPU
1GHz (32 bit o 64 bit)
RAM
256 MB o higit pa sa RAM (1024MB Inirerekomenda)
Hard Disk Space
200 MB at mas mataas ang libreng espasyo
iOS
iOS 15, iOS 14, iOS 13, iOS 12/12.3, iOS 11, iOS 10.3, iOS 10, iOS 9 at dating
OS ng computer
Windows: Win 11/10/8.1/8/7
Mac: 12 (macOS Monterey), 11 (macOS Big South), 10.15 (macOS Catalina), 10.14 (macOS Mojave), Mac OS X 10.13 (High Sierra), 10.12( macOS Sierra), 10.11(The Captain), 10.10(Yosemite), 10.9(Mavericks), o
Mga FAQ sa iOS System Recovery
-
Ano ang Recovery Mode at DFU Mode sa iPhone?
Maaaring madalas marinig ng mga user ng iOS ang tungkol sa Recovery Mode at DFU Mode. Ngunit malamang na karamihan sa mga gumagamit ay hindi alam kung ano ang eksaktong Recovery Mode at DFU Mode. Ngayon, hayaan kong ipakilala kung ano sila at ang kanilang mga pagkakaiba.
Ang Recovery Mode ay isang failsafe sa iBoot na ginagamit upang buhayin ang iyong iPhone gamit ang isang bagong bersyon ng iOS. Gumagamit ito ng iBoot upang ibalik o i-upgrade ang iyong iPhone.
Ang DFU Mode, na kilala bilang Device Firmware Update, ay nagbibigay-daan sa mga iOS device na maibalik mula sa anumang estado. Ito ay isang port ng SecureROM na binuo sa hardware. Para maibalik nito ang device nang mas lubusan kaysa sa Recovery Mode.
-
Ano ang gagawin ko kapag hindi naka-on ang iPhone ko?
Kapag hindi nag-on ang iyong iPhone, maaari mong subukan ang mga hakbang sa ibaba upang i-restart ito.
- I-charge ang iyong iPhone. Ito ay maaaring malutas ang isang maliit na bahagi ng mga isyu.
- I-hard reset ang iyong iPhone. Pindutin nang matagal ang Power button at ang Home button nang humigit-kumulang 10 segundo. Bitawan ang mga ito kapag lumitaw ang logo ng Apple.
- Gamitin ang Dr.Fone upang ayusin ang iPhone ay hindi i-on nang walang pagkawala ng data. Ikonekta ang iyong iPhone sa computer at sundin ang mga tagubilin upang i-download ang firmware gamit ang Dr.Fone. Awtomatikong aayusin nito ang iyong iPhone.
- Ibalik ang iPhone gamit ang iTunes.
- Ibalik ang iPhone sa DFU Mode. Ito ang tunay na solusyon upang ayusin ang mga problema sa iPhone. Ngunit tatanggalin nito ang lahat ng data sa iPhone.
-
Bakit naging itim ang iPhone ko?
Kapag naging itim ang screen ng iPhone, dapat muna nating matukoy kung sanhi ito ng isyu sa software o isyu sa hardware. Ang isang sirang update o hindi matatag na firmware ay maaari ding maging malfunction ng iPhone at nagiging itim. Kadalasan ito ay maaaring malutas sa pamamagitan ng isang hard reset o ibalik. Maaari mong sundin ang mga solusyon dito upang ayusin ang itim na screen ng iPhone para sa mga kadahilanang software.
Kung wala sa kanila ang nag-aayos ng isyu, ang pagkakataon ay ang itim ng iyong iPhone ay sanhi ng mga problema sa hardware. Karaniwang walang mabilisang pag-aayos. Kaya maaari mong bisitahin ang Apple Store sa malapit para sa karagdagang tulong.
-
Paano mo ire-restore ang isang iPhone sa mga factory setting?
Ang isang factory reset ay nagbubura sa lahat ng impormasyon at mga setting sa iPhone. Makakatulong ito sa iyong lutasin ang ilang isyu sa system kapag nag-malfunction ang device o protektahan ang iyong privacy kapag ibinenta mo ang device. Bago tayo magpatuloy, tandaan na i-back up muna ang iyong data.
- I-tap ang Mga Setting > Pangkalahatan > I-reset > Burahin ang Lahat ng Nilalaman at Setting.
- Ilagay ang passcode ng iyong screen kung magtatanong ito.
- Ipasok ang iyong password sa Apple ID sa popup.
- Pagkatapos ay i-tap ang Burahin ang iPhone upang kumpirmahin ito. Maaaring tumagal ng ilang minuto ang proseso ng pag-reset. Pagkatapos ay magre-restart ang iyong iPhone na parang bagong device.
-
Ano ang dapat kong gawin kung ang aking iPhone ay natigil sa logo ng Apple?
Kung nakikita mong na-stuck ang iyong iPhone sa screen ng logo ng Apple, subukan ang mga hakbang na ito:
- Sapilitang i-restart ang iyong iPhone. Ito ang pangunahing solusyon at hindi ito magdudulot ng pagkawala ng data.
- Ayusin ang iPhone system gamit ang Dr.Fone. Ito ang pinakamabilis at pinakamadaling paraan upang ayusin ang mga problema sa system ng iPhone nang walang pagkawala ng data.
- Ibalik ang iPhone gamit ang iTunes. Kung wala kang iTunes backup, burahin nito ang lahat ng iyong data.
- Ibalik ang iPhone sa DFU mode. Ito ang pinaka masusing solusyon upang ayusin ang lahat ng mga isyu sa system ng iPhone. Buburahin din nito ang lahat ng iyong data nang buo.
Maghanap ng mga sunud-sunod na tagubilin upang ayusin ang iPhone na natigil sa logo ng Apple dito.
-
Maaari ko bang subukan ang Dr.Fone - Pag-aayos ng System nang libre?
Oo, maaari mong subukan ang unang ilang hakbang at tingnan kung sinusuportahan o hindi ang iyong device. Kapag na-click mo ang pindutang "Ayusin ngayon" upang simulan ang proseso ng pag-aayos, isang wastong lisensya ang kinakailangan upang maisaaktibo ang programa.
Hindi na mag-alala tungkol sa pag-aayos ng iPhone
Sa Dr.Fone - Pag-aayos ng System, madali mong maaayos ang anumang uri ng mga isyu sa iOS system at maibabalik sa normal ang iyong device. Pinakamahalaga, kaya mo itong pangasiwaan nang mag-isa sa loob ng wala pang 10 minuto.

Nagda-download din ang aming mga customer

I-recover ang mga nawala o na-delete na contact, mensahe, larawan, tala, atbp. mula sa iPhone, iPad, at iPod touch.

Maglipat ng mga contact, SMS, larawan, musika, video, at higit pa sa pagitan ng iyong mga iOS device at computer.

I-backup at i-restore ang anumang item sa/sa isang device, at i-export ang gusto mo mula sa backup papunta sa iyong computer.