Patuloy na Nag-crash ang iPhone 13 Apps? Narito ang Pag-aayos!
Abr 27, 2022 • Naihain sa: Ayusin ang Mga Isyu sa iOS Mobile Device • Mga napatunayang solusyon
Bumili ka ng iyong bagong iPhone 13 sa pag-aakalang bibili ka ng pinakabago at pinakahusay, at kapag tapos ka nang i-set up at simulang gamitin ito, makikita mo ang mga app na nag-crash sa iyong bagong iPhone 13. Bakit patuloy na nag-crash ang mga app sa iPhone 13? Narito ang maaari mong gawin upang maiwasan ang pag-crash ng mga app sa iyong bagong iPhone 13.
Bahagi I: Paano Pigilan ang Pag-crash ng Apps sa iPhone 13
Hindi nag-crash ang mga app dahil lang. Mayroong ilang mga dahilan na nagdudulot ng mga pag-crash, at maaari kang gumawa ng mga hakbang sa pag-aayos para sa halos lahat ng mga ito. Dalhin ka namin sa mga pamamaraan nang paisa-isa.
Solusyon 1: I-restart ang iPhone 13
Isa sa pinakamabilis na paraan upang malutas ang anumang isyu sa anumang computing device, maging ito ang iyong smartwatch, ang iyong calculator, ang iyong TV, ang iyong washing machine, at, siyempre, ang iyong iPhone 13, ay nagre-restart. Kaya, kapag nakita mong nag-crash ang iyong mga app sa iPhone, ang unang bagay na dapat gawin ay i-restart ang iPhone upang makita kung nalulutas nito ang problema. Ang ginagawa ng pag-restart ay binibigyang-laya ang memorya ng code at ang system kapag na-restart ay pupunuin ito muli, nireresolba ang anumang katiwalian o anumang iba pang isyu.
Narito kung paano i-restart ang iPhone 13:
Hakbang 1: Pindutin nang matagal ang Volume Up key at Side Button nang magkasama hanggang lumitaw ang slider
Hakbang 2: I-drag ang slider upang i-off ang iPhone
Hakbang 3: Pagkatapos ng ilang segundo, i-on muli ang iPhone gamit ang Side Button.
Solusyon 2: Isara ang Iba Pang Mga App Sa iPhone 13
Bagama't palaging na-optimize ng iOS nang maayos ang paggamit ng memory, may mga pagkakataong may mali at maaaring malutas sa pamamagitan ng pagsasara ng lahat ng app sa background upang pilitin ang iOS na magbakante ng memory nang maayos. Ito ay kung paano isara ang mga app sa iPhone:
Hakbang 1: Mag-swipe pataas mula sa home bar sa iyong iPhone 13 at medyo hawakan ang pag-swipe sa gitna.
Hakbang 2: Ang mga app na bukas ay ililista.
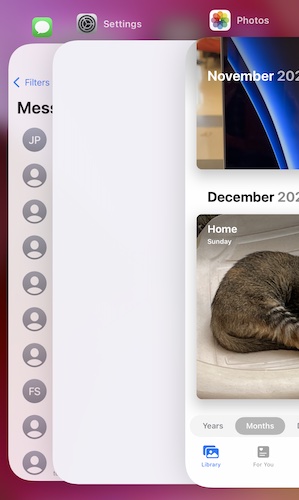
Hakbang 3: Ngayon, i-flick lang ang mga app card pataas upang ganap na isara ang mga app mula sa background.
Solusyon 3: I-clear ang Mga Tab ng Browser
Kung ang iyong web browser (Safari o anumang iba pa) ay masyadong maraming nakabukas na mga tab, lahat sila ay kumonsumo ng memorya at maaaring magdulot ng pag-crash ng iba pang mga app kung bukas ang browser. Karaniwan, mahusay ang ginagawa ng iOS sa paghawak nito at inaalis sa memorya ang mga hindi nagamit na tab, ngunit hindi ito magic. Ang pag-clear sa mga lumang tab ay nagpapanatili sa browser na sandalan at mahusay na tumatakbo. Narito kung paano i-clear ang mga lumang tab sa Safari:
Hakbang 1: Ilunsad ang Safari at i-tap ang button na Mga Tab sa kanang sulok sa ibaba.
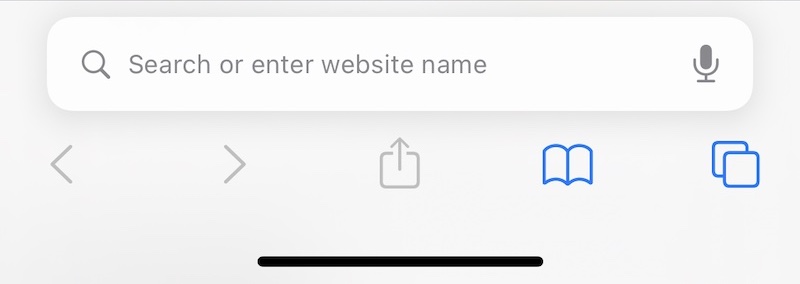
Hakbang 2: Kung marami kang nakabukas na tab, makakakita ka ng ganito:
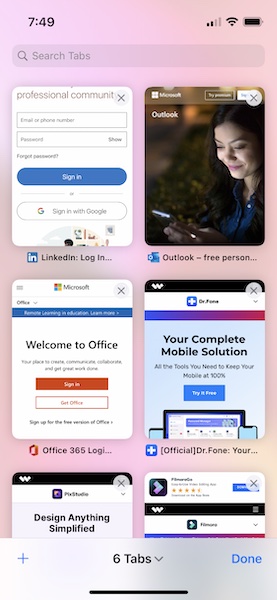
Hakbang 3: Ngayon, i-tap ang X sa bawat larawan ng thumbnail o i-flick ang mga thumbnail na hindi mo gustong panatilihin sa kaliwa upang isara ang mga ito.
Sa ganitong paraan, aalisin mo ang iyong mga tab ng browser at ilalabas ang memorya na ginamit ng browser sa pagpapanatiling gumagana ang mga tab na iyon.
Solusyon 4: I-install muli ang Apps
Ngayon, kung hindi lahat ng app sa iPhone 13 ay nag-crash ngunit isa o dalawa lang, maaaring may dalawang dahilan para dito, at isa sa mga ito ay nagsasangkot ng isang bagay na nagiging corrupt. Maresolba ito sa pamamagitan ng muling pag-install ng (mga) may problemang app. Narito kung paano magtanggal ng mga app sa iyong iPhone at muling i-install ang mga ito gamit ang App Store:
Hakbang 1: Pindutin nang matagal ang icon ng app ng app na gusto mong tanggalin at bitawan kapag nagsimulang mag-jiggling ang mga app.
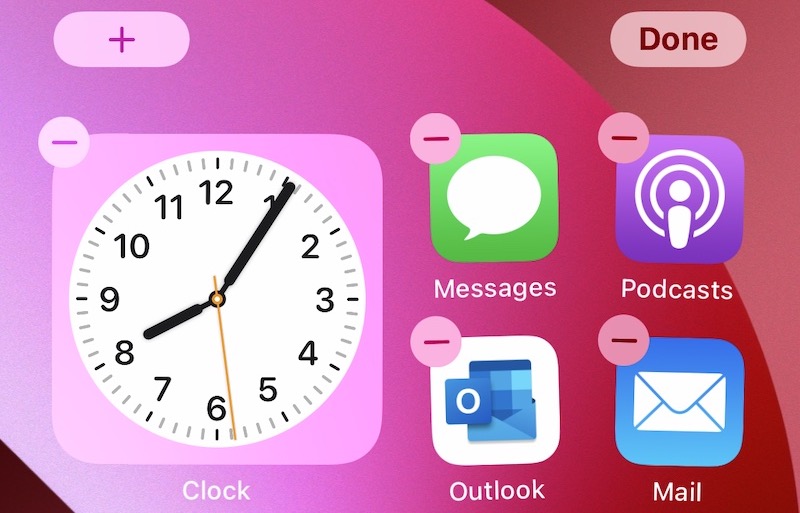
Hakbang 2: I-tap ang (-) na simbolo sa app at i-tap ang Delete...
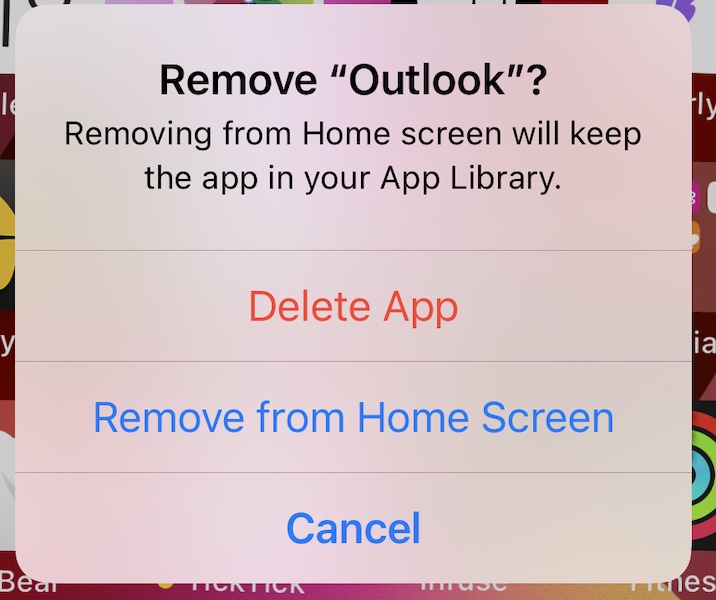
…at kumpirmahin muli…
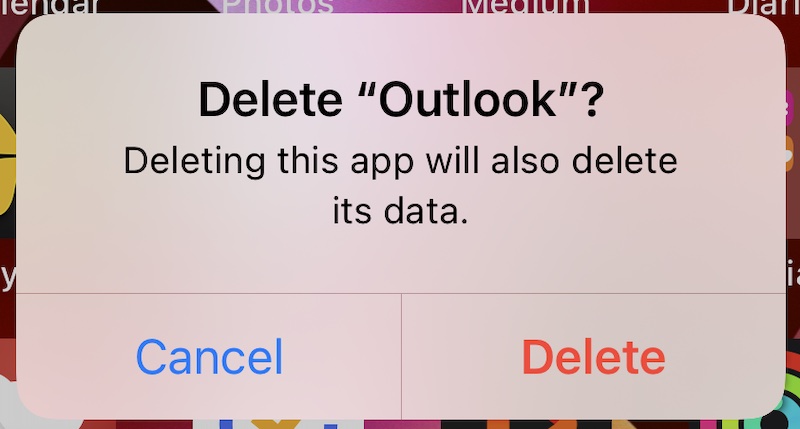
…upang tanggalin ang app mula sa iPhone.
Ngayon, maaari kang pumunta sa App Store at i-download muli ang app:
Hakbang 1: Bisitahin ang App Store at i-tap ang iyong larawan sa profile sa kanang sulok sa itaas.
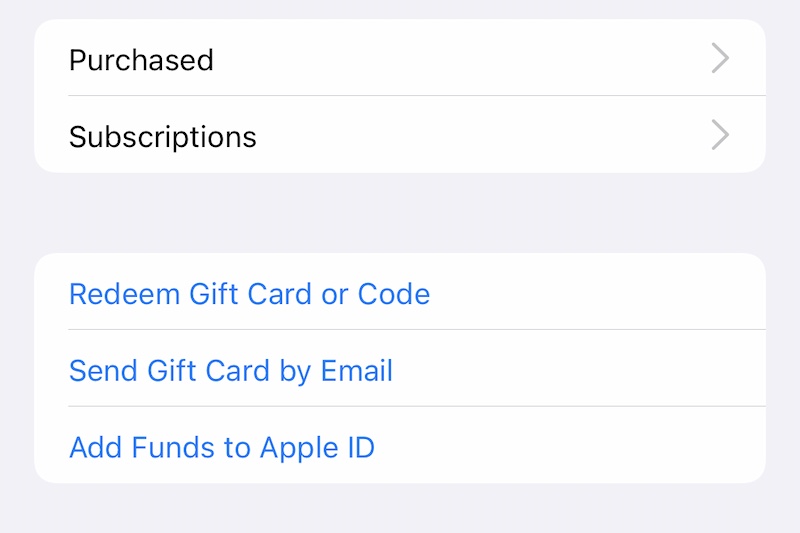
Hakbang 2: Piliin ang Binili at pagkatapos ang Aking Mga Binili
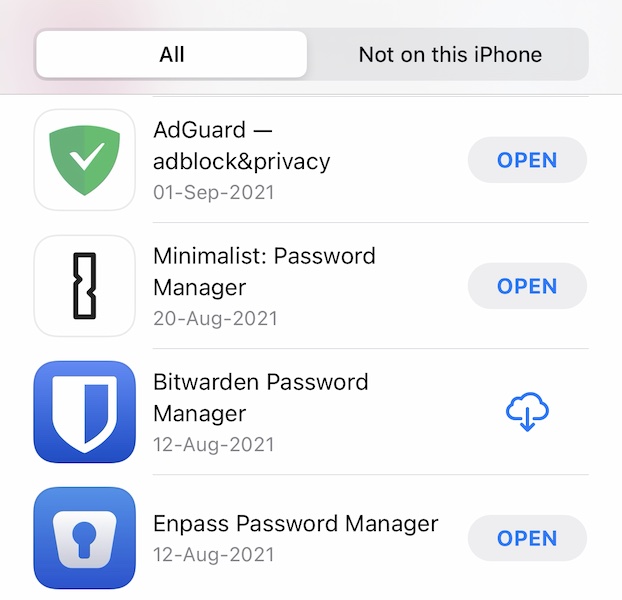
Hakbang 3: Hanapin dito ang pangalan ng app at i-tap ang simbolo na naglalarawan sa isang ulap na may pababang nakaturo na arrow upang i-download muli ang app.
Kadalasan, nireresolba nito ang mga pag-crash ng app sa iPhone.
Solusyon 5: I-update ang Apps
Tulad ng dati, kung hindi lahat ng app sa iPhone 13 ay nag-crash ngunit isa o dalawa lang, ang pangalawang dahilan ay maaaring nangangailangan ang app ng update para gumana ng maayos. Maaaring may na-update sa dulo ng developer ng app o maaaring kamakailan mong na-update ang iOS at naging sanhi ng pag-crash ng app kung hindi ito ganap na compatible sa bagong update sa iOS. Kaya, ang pag-update ng app o paghihintay hanggang sa ma-update ang app (kung walang available na update) ay maaaring ang diskarte na dapat gawin. Narito kung paano tingnan ang mga update ng app sa App Store:
Hakbang 1: Ilunsad ang App Store at i-tap ang larawan sa profile sa kanang bahagi sa itaas
Hakbang 2: Ang mga update sa app, kung mayroon man, ay ililista dito.
Sa anumang kaso, kunin lang ang screen at hilahin ito pababa para i-refresh, at titingnan ng App Store ang mga update muli.
Solusyon 6: I-offload ang Apps
Maaari mo ring subukang i-offload ang mga app na nag-crash sa iyong iPhone upang i-refresh ang data ng app at makatulong na malutas ang pag-crash. Ang paggawa nito ay hindi magtatanggal ng iyong personal na data mula sa app, ito ay magtatanggal lamang ng data ng app tulad ng mga cache at iba pang ganoong data. Narito kung paano mag-offload ng mga app upang malutas ang mga pag-crash ng app sa iPhone:
Hakbang 1: Ilunsad ang Settings app, mag-scroll pababa at i-tap ang General
Hakbang 2: Mag-scroll pababa at i-tap ang iPhone Storage
Hakbang 3: Mula sa listahang ito ng mga app, i-tap ang app na nag-crash
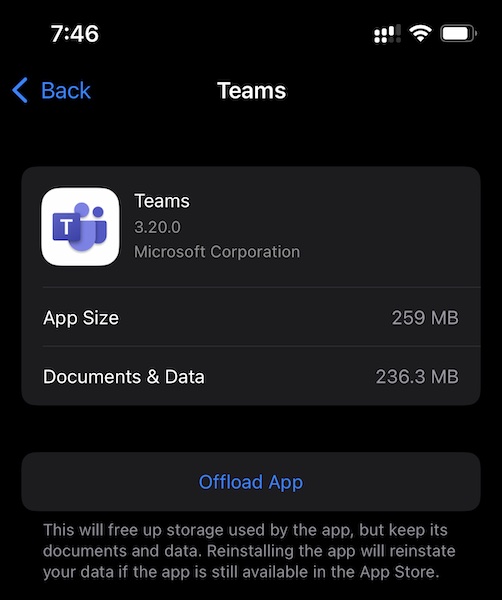
Hakbang 4: I-tap ang I-offload ang App
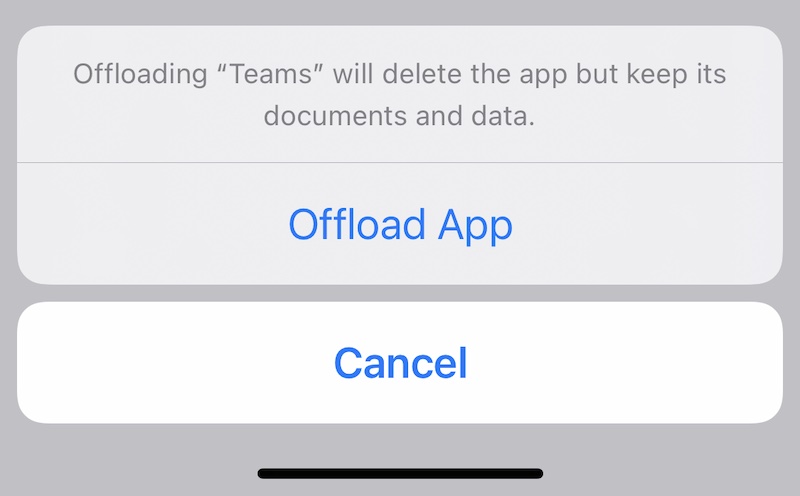
Hakbang 5: Kumpirmahin na i-offload ang app.
Solusyon 7: Suriin ang Space Storage ng iPhone
Kung ubos na ang storage ng iyong iPhone, magdudulot ito ng pag-crash ng mga app dahil nangangailangan ng espasyo ang mga app para makahinga at palaging lumalaki ang data ng mga ito dahil sa mga cache at log. Narito kung paano tingnan kung gaano karaming storage ang natupok sa iyong iPhone:
Hakbang 1: Ilunsad ang Mga Setting at mag-scroll pababa sa General.
Hakbang 2: Mag-scroll pababa at i-tap ang iPhone Storage.
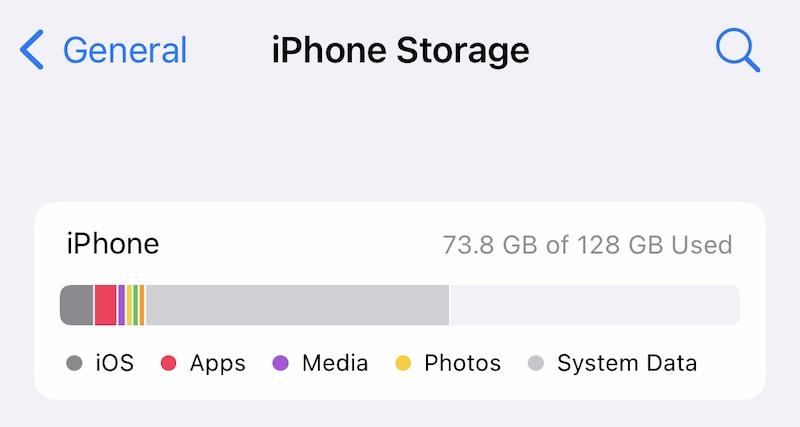
Hakbang 3: Dito, mapupuno ang graph at ipapakita kung gaano karaming storage ang ginagamit.
Kung ang storage na ito ay may buong kapasidad ng magagamit na storage ng iPhone, o kung ito ay talagang puno na, ito ay mag-crash ng mga app kapag sinubukan mong gamitin ang mga ito dahil walang puwang para sa mga ito upang ilunsad at gumana.

Dr.Fone - Pambura ng Data
Isang-click na tool upang permanenteng burahin ang iPhone
- Maaari nitong permanenteng tanggalin ang lahat ng data at impormasyon sa mga Apple device.
- Maaari nitong alisin ang lahat ng uri ng mga file ng data. Dagdag pa, ito ay gumagana nang pantay-pantay sa lahat ng mga Apple device. Mga iPad, iPod touch, iPhone, at Mac.
- Nakakatulong itong mapahusay ang performance ng system dahil ang toolkit mula sa Dr.Fone ay ganap na nagtanggal ng lahat ng junk file.
- Nagbibigay ito sa iyo ng pinahusay na privacy. Dr.Fone - Pambura ng Data (iOS) kasama ang mga eksklusibong tampok nito ay magpapahusay sa iyong seguridad sa Internet.
- Bukod sa mga file ng data, maaaring permanenteng maalis ng Dr.Fone - Data Eraser (iOS) ang mga third-party na app.
Solusyon 8: I-reset ang Lahat ng Mga Setting
Minsan, makakatulong sa iyo ang pag-reset ng lahat ng setting sa iyong iPhone sa pag-aayos ng mga isyu na maaaring maging sanhi ng patuloy na pag-crash ng mga app sa iPhone 13. Narito kung paano i-reset ang lahat ng setting sa iPhone:
Hakbang 1: Ilunsad ang Mga Setting at mag-scroll pababa para hanapin ang Pangkalahatan at i-tap ito
Hakbang 2: Mag-scroll pababa at i-tap ang Ilipat o I-reset ang iPhone
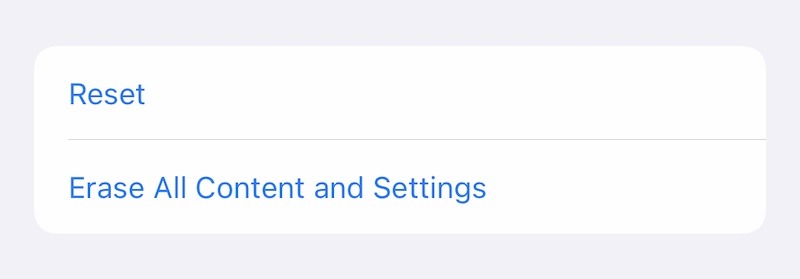
Hakbang 3: I-tap ang I-reset
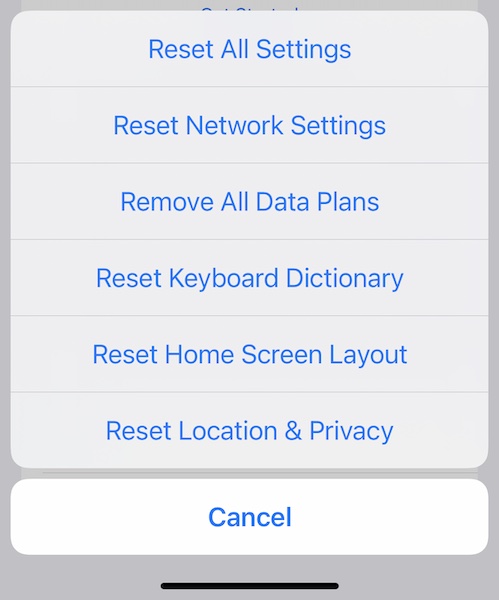
Hakbang 4: I-tap ang I-reset ang Lahat ng Mga Setting mula sa popup
Hakbang 4: Ipasok ang iyong passcode at mare-reset ang iyong mga setting.
Bahagi II: Ano ang Gagawin Kung Wala sa Itaas ang Gumagana
Kung wala sa mga nasa itaas ang gumana para pigilan ang pag-crash ng mga app sa iyong iPhone, kakailanganin mong i-restore ang firmware ng device. Ngayon, maaari mong ibalik ang firmware ng device gamit ang iTunes o macOS Finder, ngunit bakit mo gagawin iyon maliban kung gusto mong ma-jumbled up sa mga hindi kilalang error code? Narito ang isang tool na idinisenyo para sa 'natitira sa atin', ang mga gusto ng mga bagay na simple at madaling gamitin at maunawaan, sa wika ng tao.
1. Ibalik ang Firmware ng Device Gamit ang Wondershare Dr.Fone - Pag-aayos ng System (iOS)

Dr.Fone - Pag-aayos ng System
I-undo ang isang update sa iOS Nang walang pagkawala ng data.
- Ayusin lamang ang iyong iOS sa normal, walang pagkawala ng data.
- Ayusin ang iba't ibang isyu sa iOS system na na- stuck sa recovery mode , puting Apple logo , black screen , looping on start, atbp.
- I-downgrade ang iOS nang walang iTunes.
- Gumagana para sa lahat ng modelo ng iPhone, iPad, at iPod touch.
- Ganap na tugma sa pinakabagong iOS 15.

Hakbang 1: Kunin ang Dr.Fone

Hakbang 2: Ikonekta ang iPhone sa computer at ilunsad ang Dr.Fone:
Hakbang 3: I-click ang System Repair module:

Hakbang 4: Hindi tinatanggal ng Standard Mode ang iyong data habang inaayos ang mga isyu sa pag-crash ng iPhone app. Piliin ang Standard Mode sa ngayon.
Hakbang 5: Kapag nakita ng Dr.Fone ang iyong device at bersyon ng iOS dito, i-verify ang katotohanan nito at i-click ang Start kapag natukoy nang tama ang lahat ng impormasyon:

Hakbang 6: Ang firmware ay mada-download at mabe-verify, at maaari mo na ngayong i-click ang Fix Now upang simulan ang pagpapanumbalik ng iOS firmware sa iyong iPhone.

Pagkatapos ng Dr.Fone - Pag-aayos ng System (iOS), magre-restart ang telepono. Kapag muling na-install mo ngayon ang iyong mga app, hindi mag-crash ang mga ito dahil sa katiwalian sa iOS.
2. Gamit ang iTunes o macOS Finder
Kung gusto mong gamitin ang paraan ng Apple upang ibalik ang firmware sa iyong iPhone, narito ang mga hakbang na kailangan mong gawin:
Hakbang 1: Ikonekta ang iyong iPhone sa iyong computer at ilunsad ang iTunes (sa mga mas lumang bersyon ng macOS) o Finder sa mga mas bagong bersyon ng macOS gaya ng Mojave, Big Sur, at Monterey.
Hakbang 2: Pagkatapos makita ng app ang iyong iPhone, i-click ang Ibalik sa iTunes/ Finder.
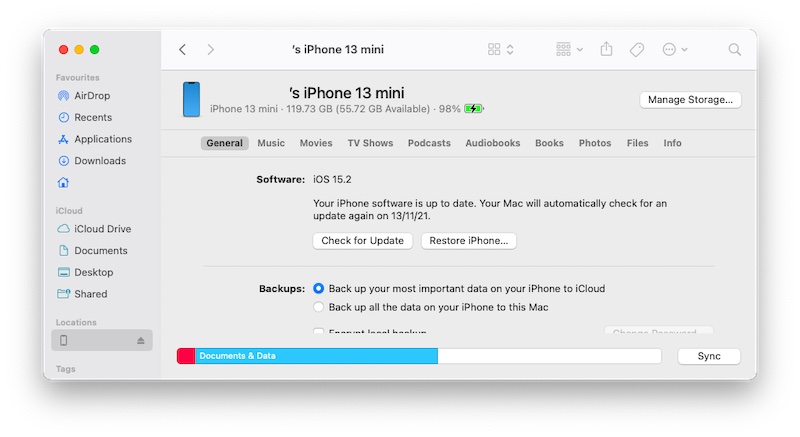
Kung sakaling pinagana ang Find My sa iyong iPhone, hihilingin sa iyo na huwag paganahin ito:
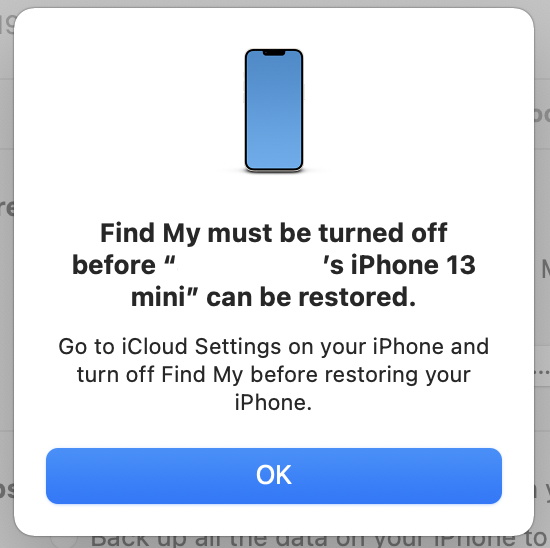
Ang pag-click sa "Check for Update" ay titingnan sa Apple para sa anumang magagamit na mga update. Ang gusto mong gawin ay ibalik ang firmware, kaya i-click ang Ibalik ang iPhone at sumang-ayon sa kasunduan sa lisensya upang magpatuloy sa pagpapanumbalik ng firmware sa iyong iPhone. Pakitandaan na tatanggalin ng prosesong ito ang iyong data sa panahon ng muling pag-install ng iOS. Maliban kung talagang kinakailangan, ito ay isang abala dahil kakailanganin mong muling i-install ang bawat solong app sa iyong iPhone na umiral bago i-restore at ito ay nakakaubos ng oras.
Konklusyon
Nakakadismaya na makita ang mga app na nag-crash sa isang flagship, thousand-dollar na iPhone 13. Nag-crash ang mga app sa iPhone 13 sa ilang kadahilanan, simula sa hindi pag-optimize kung saan hindi pa na-optimize ang mga ito para sa mas bagong iPhone o iOS 15. Maaari ding manatili ang mga app nag-crash sa iPhone 13 para sa ilang iba pang mga kadahilanan tulad ng mababang espasyo sa storage na natitira na pumipigil sa mga app na gumana nang normal. Mayroong 8 paraan upang ayusin ang iPhone 13 apps na patuloy na nag-crash na isyu na nakalista sa artikulo sa itaas, at kung hindi iyon makakatulong sa anumang paraan, ang ikasiyam na paraan ay tumatalakay sa pagpapanumbalik ng buong firmware sa iPhone gamit ang Dr.Fone - System Repair (iOS ), isang tool na idinisenyo upang gabayan ka sa malinaw, nauunawaan, hakbang-hakbang na paraan upang i-restore ang iOS sa iyong device upang ayusin ang lahat ng isyu sa iyong iPhone 13 nang hindi tinatanggal ang data ng iyong user.
iPhone 13
- Balita sa iPhone 13
- Tungkol sa iPhone 13
- Tungkol sa iPhone 13 Pro Max
- iPhone 13 VS iPhone 12
- iPhone 13 VS Huawei
- iPhone 13 VS Huawei 50
- iPhone 13 VS Samsung S22
- I-unlock ang iPhone 13
- iPhone 13 Burahin
- Piliing Tanggalin ang SMS
- Ganap na Burahin ang iPhone 13
- Pabilisin ang iPhone 13
- Burahin ang Data
- Puno ang Imbakan ng iPhone 13
- iPhone 13 Transfer
- Maglipat ng Data sa iPhone 13
- Maglipat ng mga File sa iPhone 13
- Ilipat ang Mga Larawan sa iPhone 13
- Ilipat ang Mga Contact sa iPhone 13
- I-recover ang iPhone 13
- I-recover ang Tinanggal na Data
- I-recover ang Mga Na-delete na Mensahe
- I-recover ang mga Na-delete na Larawan
- Ibalik ang iPhone 13
- Ibalik ang iCloud Backup
- I-backup ang iPhone 13 na Video
- I-restore ang iPhone 13 Backup
- Ibalik ang iTunes Backup
- I-backup ang iPhone 13
- Pamahalaan ang iPhone 13
- Mga Problema sa iPhone 13
- Mga Karaniwang Problema sa iPhone 13
- Pagkabigo sa Tawag sa iPhone 13
- iPhone 13 Walang Serbisyo
- Natigil ang App sa Paglo-load
- Mabilis Maubos ang Baterya
- Mahina ang Kalidad ng Tawag
- Naka-frozen na Screen
- Itim na Screen
- Puting Screen
- Hindi Magcha-charge ang iPhone 13
- Nagsisimula muli ang iPhone 13
- Hindi Nagbubukas ang Apps
- Hindi Naa-update ang Apps
- Nag-overheat ang iPhone 13
- Hindi Mada-download ang Apps






Daisy Raines
tauhan Editor
Karaniwang may rating na 4.5 ( 105 ang lumahok)