Hindi Gumagana ang Mga Tawag sa WhatsApp sa iPhone 13? 10 paraan!
Abr 27, 2022 • Naihain sa: Pamahalaan ang Social Apps • Mga napatunayang solusyon
Gusto man o hindi, naging kritikal ang WhatsApp sa buhay ng mga gumagamit ng smartphone sa buong mundo, kahit na may mas mahusay na mga opsyon na magagamit tulad ng Signal Messenger o sariling iMessage ng Apple. Sa pagpapakilala ng mga feature tulad ng voice at video calling , ang WhatsApp ay naging mas kapaki-pakinabang para sa mga user. Nauunawaan ang pagkadismaya kapag nakita mong hindi gumagana ang mga tawag sa WhatsApp sa iyong iPhone 13. Narito kung paano ayusin ang isyung hindi gumagana ang mga tawag sa WhatsApp sa iPhone 13.
- Bahagi I: Paano Ayusin ang Mga Tawag sa WhatsApp na Hindi Gumagana Sa iPhone 13
- Tingnan ang Mga Pahintulot sa Mikropono
- Tingnan ang Mga Pahintulot sa Camera
- Tingnan ang Mga Pahintulot sa Mikropono sa Oras ng Screen
- I-reset ang Mga Setting ng Notification ng WhatsApp
- I-update ang WhatsApp
- I-install muli ang WhatsApp
- Suriin ang Iyong Koneksyon sa Internet
- Payagan ang Cellular Data at Background para sa WhatsApp
- I-disable ang Low Data Mode Sa iPhone
- Ibalik ang iOS Firmware
- Bahagi II: Pangkalahatang FAQ Tungkol sa Mga Tawag sa WhatsApp
- Maaari ba akong gumawa ng mga voice o video call mula sa WhatsApp Desktop?
- Bakit hindi gumagana ang Mga Tawag sa WhatsApp kapag tumawag ako sa isang tao sa Dubai?
- Bakit hindi kumokonekta ang mga tawag sa WhatsApp sa Car Bluetooth?
- Gaano karaming data ang ginagamit ng isang 1 oras na tawag sa WhatsApp?
- Konklusyon
Bahagi I: Paano Ayusin ang Mga Tawag sa WhatsApp na Hindi Gumagana Sa iPhone 13
Hindi alintana kung huminto sa paggana ang mga tawag sa WhatsApp sa iPhone 13 o hindi gumagana ang mga tawag sa WhatsApp sa iyong iPhone 13, magkapareho ang mga dahilan at pag-aayos para sa lahat ng isyung nauugnay sa hindi gumagana ang WhatsApp para sa mga tawag sa iPhone 13. Narito ang mga posibleng pagsusuri at pag-aayos upang matulungan kang magpatuloy at gumawa ng mga tawag sa WhatsApp sa iPhone 13.
Solusyon 1: Tingnan ang Mga Pahintulot sa Mikropono
Ang iyong iPhone ay nagmamalasakit sa iyong privacy, at maaaring inisin ka nito sa mga oras na nalaman mong ang mga app na iyong na-install, gaya ng WhatsApp, ay walang pahintulot na i-access ang iyong mikropono at camera sa labas ng kahon. Dahil dito, hindi gagana ang pagtawag, video man o audio. Narito kung paano magtakda ng mga pahintulot upang ayusin ang mga tawag sa WhatsApp na hindi gumagana ang isyu sa iPhone:
Hakbang 1: Pumunta sa Mga Setting sa iyong iPhone at i-tap ang Privacy.
Hakbang 2: I-tap ang Mikropono at paganahin ang WhatsApp kung naka-off ito.
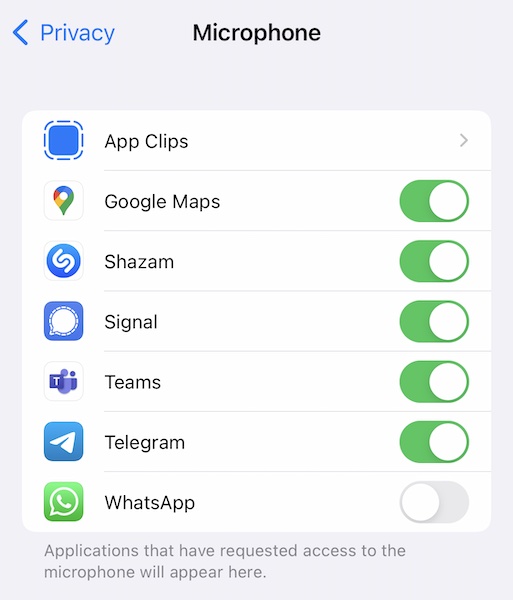
Ngayon, ang mga tawag sa WhatsApp na hindi gumagana sa iPhone 13 ay malulutas at makakagawa ka muli ng mga voice call gamit ang WhatsApp.
Solusyon 2: Tingnan ang Mga Pahintulot sa Camera
Kung hindi ka makakagawa ng mga video call sa WhatsApp sa iPhone 13, nangangahulugan ito na walang access ang WhatsApp sa iyong camera at kailangang paganahin ang pahintulot na ito para sa app. Narito kung paano paganahin ang mga video call sa WhatsApp sa iPhone 13:
Hakbang 1: Pumunta sa Mga Setting sa iyong iPhone at i-tap ang Privacy.
Hakbang 2: I-tap ang Camera at paganahin ang WhatsApp kung naka-off ito.
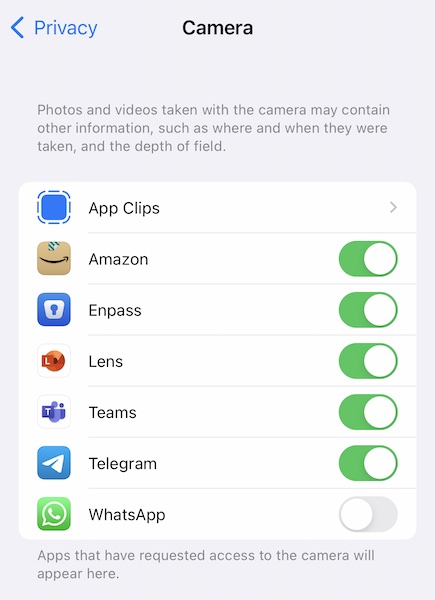
Ngayon, aayusin ang mga video call sa WhatsApp na hindi gumagana sa iPhone 13 at makakagawa ka ng mga video call gamit ang WhatsApp nang maayos.
Solusyon 3: Tingnan ang Mga Pahintulot sa Mikropono sa Oras ng Screen
Kung para sa dalawang solusyon sa itaas nalaman mong pinagana ang parehong mikropono at camera, nangangahulugan ito na posibleng hindi pinapayagan ang Mikropono sa Oras ng Screen, at maaari mo itong suriin dito:
Hakbang 1: Pumunta sa Mga Setting at i-tap ang Oras ng Screen.
Hakbang 2: I-tap ang Mga Paghihigpit sa Nilalaman at Privacy at tingnan kung ang Mikropono ay nakatakda sa Payagan.
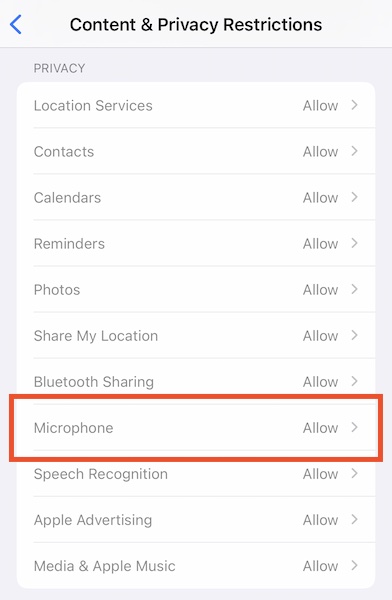
Kung hindi, kakailanganin mong paganahin ito. Kung wala kang passcode upang ma-access ang Oras ng Screen, makipag-usap sa administrator ng iyong device.
Solusyon 4: I-reset ang Mga Setting ng Notification ng WhatsApp
Kung hindi ka inaabisuhan ng mga tawag sa WhatsApp, maaari mong i-reset ang mga notification sa WhatsApp mismo. Ipapakita rin sa iyo ng WhatsApp kung kailangan mong paganahin ang mga notification sa mga setting ng iOS sa parehong screen na ito. Narito kung paano i-reset ang mga setting ng notification ng WhatsApp sa iPhone:
Hakbang 1: Pumunta sa WhatsApp at i-tap ang tab na Mga Setting.
Hakbang 2: I-tap ang Mga Notification.
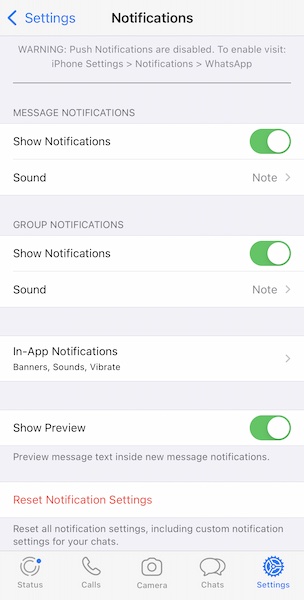
Hakbang 3: I-tap ang I-reset ang Mga Setting ng Notification.
Solusyon 5: I-update ang WhatsApp
Minsan, ina-update ng mga kumpanya ang mga app sa paraang napakalaki ng pagbabago sa mga bagay-bagay kaya huminto sa paggana ang mga mas lumang bersyon hanggang sa ma-update ang mga ito. Madalas itong ginagawa para sa isang bagay na nagbibigay-daan sa mas mahusay na seguridad at kaligtasan ng data ng user at nagbibigay-daan sa isang mas ligtas, mas secure na karanasan. Panatilihing updated ang iyong WhatsApp para matiyak ang tuluy-tuloy na mga serbisyo. Narito kung paano tingnan ang mga update sa WhatsApp:
Hakbang 1: Ilunsad ang App Store at i-tap ang iyong larawan sa profile sa kanang sulok sa itaas.
Hakbang 2: Hilahin ang screen pababa para i-refresh ang listahan ng mga update at tingnan kung kailangan ng WhatsApp ng update.
Solusyon 6: I-install muli ang WhatsApp
Maaari mo ring isaalang-alang ang muling pag-install ng WhatsApp. Tandaan na maaari nitong tanggalin ang iyong data ng user maliban kung naka-back up. Para i-back up ang data ng user:
Hakbang 1: Sa ilalim ng tab na Mga Setting sa WhatsApp, i-tap ang Mga Chat.
Hakbang 2: I-tap ang Chat Backup.
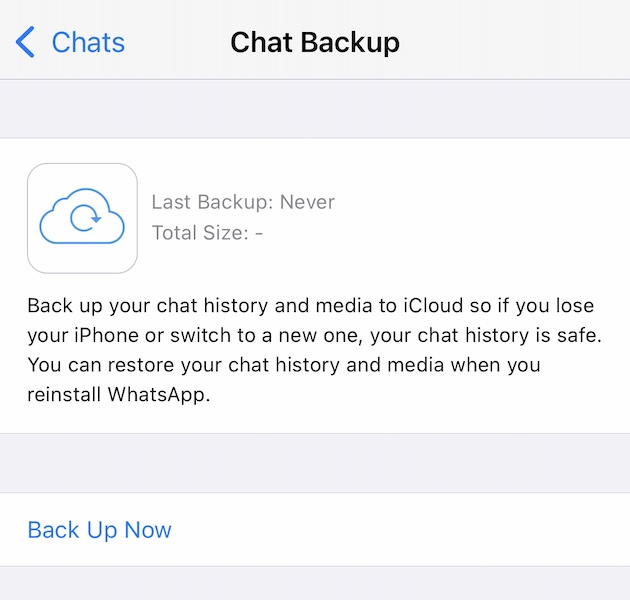
Hakbang 3: I-tap ang I-backup Ngayon anuman ang nakikita mo doon tungkol sa huling petsa at oras ng pag-backup.
Ngayon, upang tanggalin at muling i-install ang WhatsApp:
Hakbang 1: Pindutin nang matagal ang icon ng WhatsApp sa Home Screen.
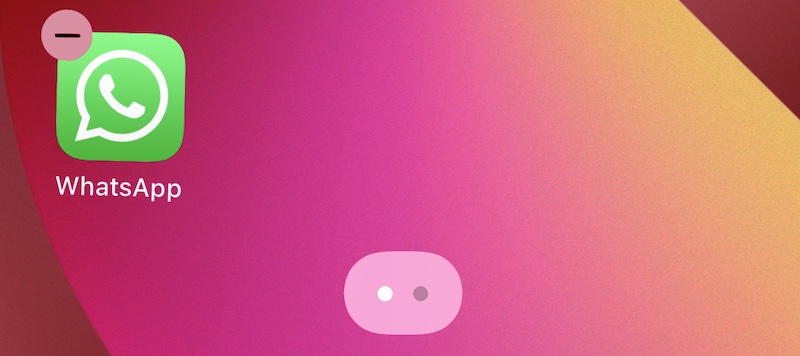
Hakbang 2: I-tap ang (-) na simbolo sa icon.
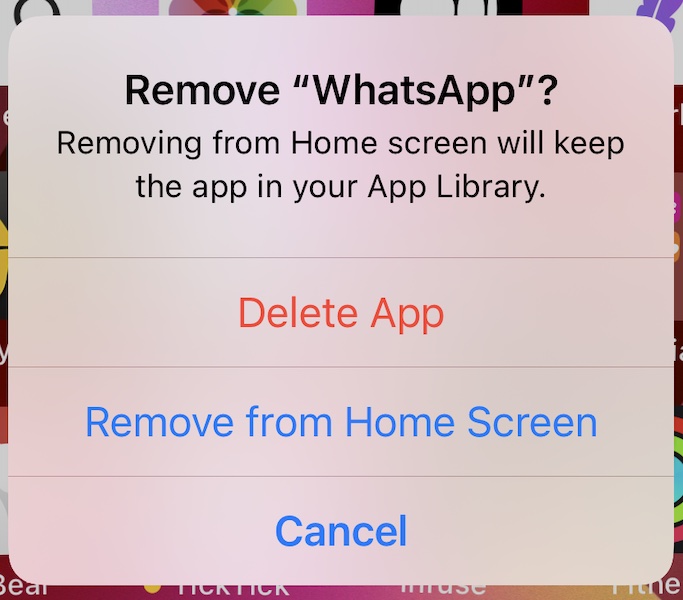
Hakbang 3: I-tap ang Tanggalin ang App.
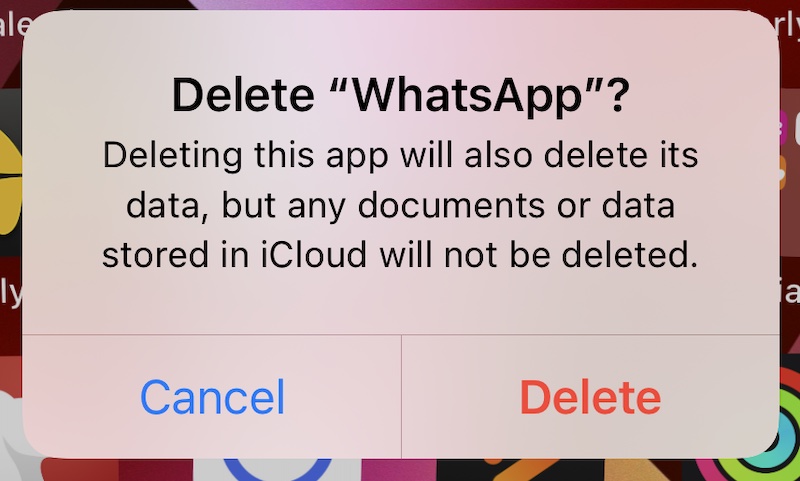
At kumpirmahin muli upang tanggalin ang WhatsApp.
Hakbang 4: Buksan ang App Store at i-tap ang iyong larawan sa profile sa kanang sulok sa itaas.
Hakbang 5: Piliin ang Binili at pagkatapos ang Aking Mga Binili.
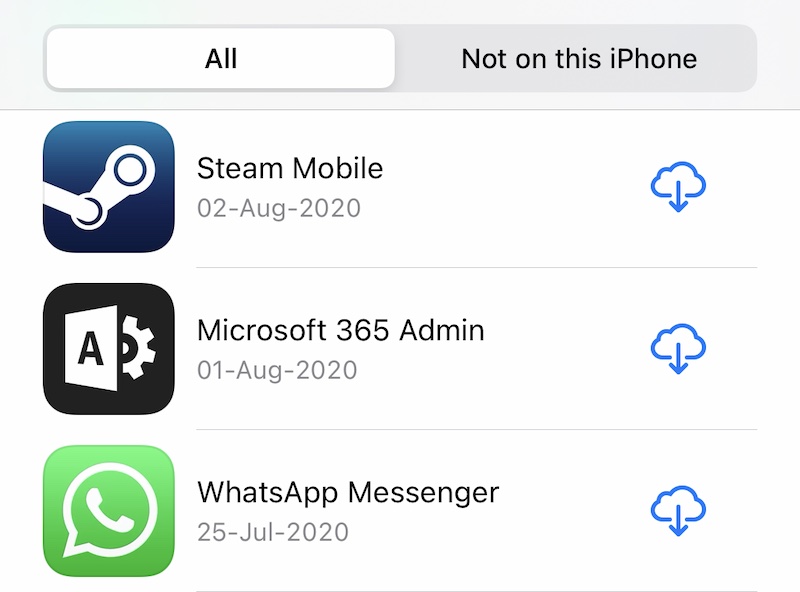
Hakbang 6: Maghanap ng WhatsApp at i-tap ang simbolo sa tabi nito na parang ulap na may pababang nakaturo na arrow.
Solusyon 7: Suriin ang Iyong Koneksyon sa Internet
Maaaring mukhang baliw, ngunit nasuri mo ba ang iyong koneksyon sa internet? Kung sinusubukan mong gumawa ng mga voice call gamit ang WhatsApp at ang mga voice call ay hindi gumagana sa iPhone, ito ay maaaring isa sa mga dahilan kung bakit. Maaari mong i-disable ang Wi-Fi kung naka-enable ang Wi-Fi, maaari mong paganahin ang Wi-Fi kung nasa cellular ka at hindi nakagawa ng mga voice call sa iPhone. Narito kung paano i-enable/i-disable ang Wi-Fi sa iPhone:
Hakbang 1: Mula sa kanang sulok sa itaas ng iyong iPhone, mag-swipe pababa para ilunsad ang Control Center.
Hakbang 2: I-toggle ang Wi-Fi On kung ito ay naka-grey out, o I-off ito ay Naka-on.
Narito ang hitsura ng dalawa:
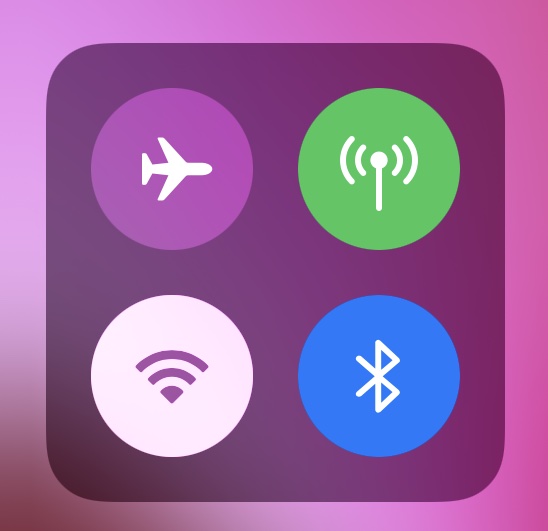
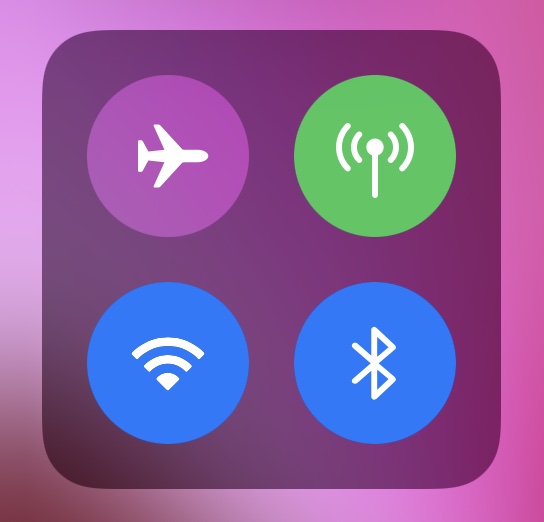
Solusyon 8: Payagan ang Cellular Data at Background para sa WhatsApp
Kung sinusubukan mong gumawa ng mga voice call sa WhatsApp gamit ang iyong cellular data, at nahaharap ka sa isang WhatsApp call na hindi gumagana ang isyu, maaaring ito ay dahil sa WhatsApp na walang kinakailangang access sa data. Narito kung paano paganahin ang cellular data access sa WhatsApp:
Hakbang 1: Ilunsad ang Mga Setting at mag-scroll pababa upang mahanap ang WhatsApp.
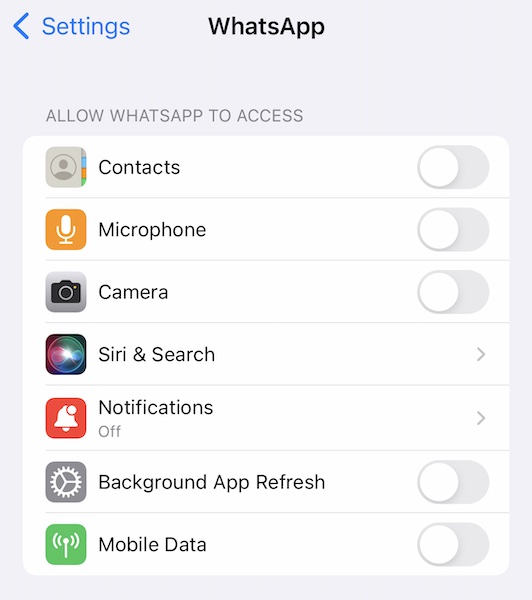
Hakbang 2: Dito, i-toggle ang Cellular Data On.
Hakbang 3: I-toggle din ang Background App Refresh On.
Solusyon 9: I-disable ang Low Data Mode Sa iPhone
Habang ang mga voice call gamit ang WhatsApp ay hindi isinasaalang-alang ang anumang malaking bahagi ng iyong data, posible pa ring hindi gumana nang maayos ang mga tawag kung ang Low Data Mode ay pinagana sa iyong iPhone. Suriin ang mga hakbang sa ibaba upang i-disable ang Low Data Mode sa iPhone:
Hakbang 1: Ilunsad ang Mga Setting at i-tap ang Cellular Data.
Hakbang 2: I-tap ang Mga Opsyon sa Cellular Data.
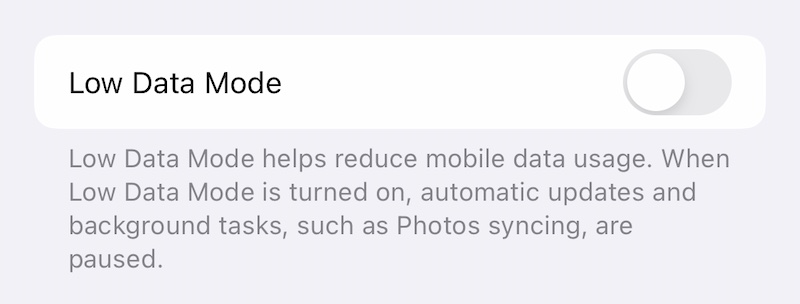
Hakbang 3: I-toggle ang Low Data Mode Off.
Solusyon 10: Ibalik ang iOS Firmware
Kapag nabigo ang lahat, nananatili ang huling paraan - pagpapanumbalik ng firmware ng iOS sa device upang ayusin ang lahat ng isyu. Kung iisipin mo na ito ay isang mahirap, nakakaubos ng oras na bagay, mayroon lang kaming tool para sa iyo - Dr.Fone - System Repair (iOS) - na nagtatampok ng intuitive, madaling gamitin na mga module na tumutugon sa mga partikular na layunin. Dr.Fone - System Repair (iOS) ay nagbibigay-daan sa iyong ibalik ang iOS firmware nang maayos habang ginagabayan ka sa hakbang-hakbang na paraan at may malinaw na mga tagubilin na mauunawaan mo, sa halip na ang mga error code na kinakaharap mo kapag ginagawa ito sa paraang Apple gamit ang iTunes o macOS Tagahanap.

Dr.Fone - Pag-aayos ng System
Ayusin ang Mga Tawag sa WhatsApp na Hindi Gumagana Nang walang pagkawala ng data.
- Ayusin lamang ang iyong iOS sa normal, walang pagkawala ng data.
- Ayusin ang iba't ibang isyu sa iOS system na na- stuck sa recovery mode , puting Apple logo , black screen , looping on start, atbp.
- I-downgrade ang iOS nang walang iTunes.
- Gumagana para sa lahat ng modelo ng iPhone, iPad, at iPod touch.
- Ganap na tugma sa pinakabagong iOS 15.

Narito kung paano gamitin ang Dr.Fone - System Repair (iOS) upang ayusin ang mga isyu sa iOS na maaaring magdulot ng mga isyu sa tawag sa WhatsApp sa iPhone 13:
Hakbang 1: Kunin ang Dr.Fone
Hakbang 2: Ikonekta ang iPhone sa computer at ilunsad ang Dr.Fone:

Hakbang 3: Piliin ang System Repair module:

Hakbang 4: Inaayos ng Standard Mode ang karamihan sa mga isyu sa iOS gaya ng kinakaharap mo ngayon, hindi gumagana ang mga tawag sa WhatsApp sa iPhone, at ginagawa nito ito nang hindi tinatanggal ang data ng user.
Hakbang 5: Pagkatapos makita ng Dr.Fone ang iyong modelo ng iPhone at bersyon ng iOS, kumpirmahin na tama ang mga natukoy na detalye at i-click ang Start:

Hakbang 6: Ang firmware ay mada-download at mabe-verify, at maaari mo na ngayong i-click ang Fix Now upang simulan ang pagpapanumbalik ng iOS firmware sa iyong iPhone.

Pagkatapos ng Dr.Fone - Pag-aayos ng System (iOS), mapupunta ang mga isyu sa iOS system. Ngayon kapag nag-install ka muli ng WhatsApp, malamang na hindi lalabas ang voice call sa isyu ng WhatsApp.
Bahagi II: Pangkalahatang FAQ Tungkol sa Mga Tawag sa WhatsApp
Tanong 1: Maaari ba akong gumawa ng mga voice o video call mula sa WhatsApp Desktop?
Oo, maaari kang gumawa ng mga voice o video call sa WhatsApp Desktop kung gumagamit ka ng Windows 10 64-bit build 1903 o mas bago at macOS 10.13 o mas bago para sa Apple. Kung mayroon kang mas mababang bersyon ng operating system, walang opisyal na paraan para makagawa ka ng mga voice at video call sa WhatsApp Desktop.
Tanong 2: Bakit hindi gumagana ang Mga Tawag sa WhatsApp kapag tumawag ako sa isang tao sa Dubai?
Hindi gumagana ang WhatsApp Calls sa ilang bansa, gaya ng China, at Dubai, dahil pinagbawalan ang WhatsApp sa mga bansang iyon ng kani-kanilang pamahalaan. Kung sinusubukan mong tawagan ang isang tao sa isang bansa kung saan naka-ban ang WhatsApp, hindi gagana ang WhatsApp Calling.
Tanong 3: Bakit hindi kumokonekta ang mga tawag sa WhatsApp sa Car Bluetooth?
Ang WhatsApp ay isang messenger app na nag-aalok ng voice at video calling sa pamamagitan ng internet. Hindi ito kinikilala bilang isang app ng telepono at samakatuwid hindi ka makakatanggap ng mga tawag gamit ang Bluetooth ng iyong sasakyan kung gumagamit ka ng Android. Gayunpaman, nawawala ang limitasyong iyon kapag gumagamit ka ng iPhone. Isa pang dahilan para mahalin ang iPhone!
Tanong 4: Gaano karaming data ang ginagamit ng isang 1 oras na tawag sa WhatsApp?
Kumokonsumo ng data ang mga voice call sa WhatsApp sa bilis na humigit-kumulang 0.5 MB bawat minuto samantalang ang mga video call ay kumokonsumo ng humigit-kumulang 5 MB bawat minuto. Isinasalin ito sa humigit-kumulang 30 MB bawat oras ng voice calling at 300 MB bawat oras ng video call sa karaniwan.
Konklusyon
Ang WhatsApp ay nagbibigay ng serbisyo sa halos isang bilyon at kalahating tao sa buong mundo. Ginagawa nitong isa sa pinakamalawak na ginagamit na app sa planeta, at madalas itong nauugnay sa Facebook Messenger para sa nangungunang puwesto bilang ang pinakaginagamit na app sa planeta. Pagkatapos, kung nahaharap ka sa mga isyu sa tawag sa WhatsApp sa iyong iPhone 13, ito ay nagiging nakakabigo at nakakainis. Sa kabutihang palad, mayroong ilang mga paraan upang malutas ang isyu, kabilang ang pagpapanumbalik ng iOS firmware nang madali at mabilis gamit ang Dr.Fone - Pag-aayos ng System (iOS). Sa kasamaang palad, wala kang magagawa kung ikaw o ang ibang taong gusto mong kumonekta gamit ang tawag sa WhatsApp ay nasa isang bansa kung saan naka-ban ang WhatsApp.
Baka Magustuhan mo rin
iPhone 13
- Balita sa iPhone 13
- Tungkol sa iPhone 13
- Tungkol sa iPhone 13 Pro Max
- iPhone 13 VS iPhone 12
- iPhone 13 VS Huawei
- iPhone 13 VS Huawei 50
- iPhone 13 VS Samsung S22
- I-unlock ang iPhone 13
- iPhone 13 Burahin
- Piliing Tanggalin ang SMS
- Ganap na Burahin ang iPhone 13
- Pabilisin ang iPhone 13
- Burahin ang Data
- Puno ang Imbakan ng iPhone 13
- iPhone 13 Transfer
- Maglipat ng Data sa iPhone 13
- Maglipat ng mga File sa iPhone 13
- Ilipat ang Mga Larawan sa iPhone 13
- Ilipat ang Mga Contact sa iPhone 13
- I-recover ang iPhone 13
- I-recover ang Tinanggal na Data
- I-recover ang Mga Na-delete na Mensahe
- I-recover ang mga Na-delete na Larawan
- Ibalik ang iPhone 13
- Ibalik ang iCloud Backup
- I-backup ang iPhone 13 na Video
- I-restore ang iPhone 13 Backup
- Ibalik ang iTunes Backup
- I-backup ang iPhone 13
- Pamahalaan ang iPhone 13
- Mga Problema sa iPhone 13
- Mga Karaniwang Problema sa iPhone 13
- Pagkabigo sa Tawag sa iPhone 13
- iPhone 13 Walang Serbisyo
- Natigil ang App sa Paglo-load
- Mabilis Maubos ang Baterya
- Mahina ang Kalidad ng Tawag
- Naka-frozen na Screen
- Itim na Screen
- Puting Screen
- Hindi Magcha-charge ang iPhone 13
- Nagsisimula muli ang iPhone 13
- Hindi Nagbubukas ang Apps
- Hindi Naa-update ang Apps
- Nag-overheat ang iPhone 13
- Hindi Mada-download ang Apps



Daisy Raines
tauhan Editor
Karaniwang may rating na 4.5 ( 105 ang lumahok)