10 Pinakamahusay na Pag-aayos para Malutas ang Problema: Ang iPhone ay Nagpe-play ng Musika Mag-isa
Abr 27, 2022 • Naihain sa: Ayusin ang Mga Isyu sa iOS Mobile Device • Mga napatunayang solusyon
“Nagsisimulang mag-play ng musika ang aking iPhone nang mag-isa kahit na hindi ko pa nabubuksan ang Apple Music app. Paano ko mapipigilan ang aking iPhone 7 sa paglalaro ng musika nang mag-isa?"
Habang binabasa ko ang kamakailang query na ito na nai-post ng isang nag-aalalang gumagamit ng iPhone 7, napagtanto ko na ito ay isang tunay na problemang kinakaharap din ng ilang iba pang mga tao. Bagama't ang pinakabagong mga modelo ng iPhone ay nakabuo ng ilang mga makabagong tampok, maaari silang maging napakalaki sa ilang mga gumagamit. Halimbawa, habang ginagamit ang iyong telepono, maaari mong makita na ang iPhone ay nagpe-play ng musika nang mag-isa – kahit na walang music app na tumatakbo sa background. Ang magandang balita ay ang isyu ay madaling maayos kung gagawin mo ang tamang diskarte. Dito, naglista ako ng 10 iba't ibang (at matalinong) solusyon para sa iPhone na nagpapatugtog ng musika sa sarili nitong isyu.
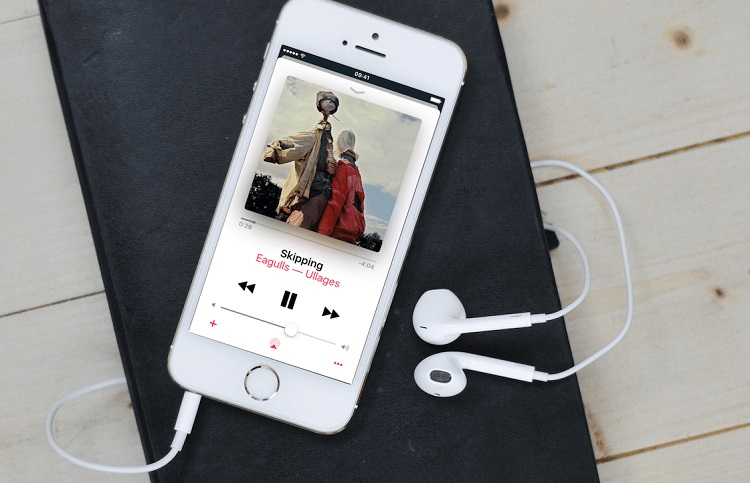
- Bahagi 1: Inalog mo ba ang iyong iPhone?
- Bahagi 2: I-troubleshoot ang anumang Problema sa Software sa Dr.Fone - Pag-aayos
- Bahagi 3: Itigil ang Pagtakbo ng Apps sa Background
- Bahagi 4: Ihinto ang Music App
- Bahagi 5: I-reset ang Mga Setting ng App
- Bahagi 6: Tanggalin ang Music app at I-install muli ito
- Bahagi 7: Siyasatin ang Library ng Apple Music
- Bahagi 8: Gumawa ng Force Restart sa iyong iPhone
- Bahagi 9: Factory Reset Lahat ng Setting
- Bahagi 10: Palitan ang mga sira na Earphone/AirPods
Bahagi 1: Inalog mo ba ang iyong iPhone?
Bago ka gumawa ng anumang mahigpit na hakbang upang pigilan ang iPhone sa paglalaro ng musika nang mag-isa, tiyaking hindi mo naalog ang telepono kamakailan. Awtomatikong ilalagay ng bagong gesture feature ng iPhone ang musika ng iyong device sa shuffle pagkatapos maalog. Upang ayusin ito, i-unlock lang ang iyong smartphone at panatilihin itong nakatago. Maaari ka ring pumunta sa music app at manu-manong ihinto ito sa pag-play. Kung gusto mong maiwasang magsimulang tumugtog ang Apple Music sa sarili nitong isyu, pagkatapos ay pumunta sa Mga Setting ng iyong iPhone > Musika at i-toggle off ang feature na “Shake to Shuffle”.
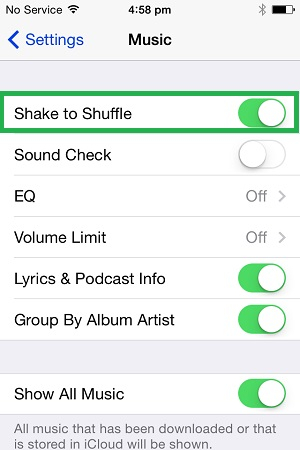
Bahagi 2: I-troubleshoot ang anumang Problema sa Software sa Dr.Fone - Pag-aayos ng System (iOS)
Sa maraming beses, ang isang hindi gustong isyu na nauugnay sa software ay maaaring maging sanhi ng hindi paggana ng iyong iPhone. Halimbawa, ang iyong device ay maaaring masira o tumatakbo sa isang lumang bersyon ng firmware. Maaari itong magdulot ng mga isyu tulad ng pagpe-play ng iPhone ng musika nang mag-isa, hindi tumutugon na device, na-stuck ang telepono sa isang reboot loop, at iba pa.

Dr.Fone - Pag-aayos ng System (iOS)
- Ayusin gamit ang iba't ibang isyu sa iOS system tulad ng recovery mode, puting Apple logo, black screen, looping on start, atbp.
- Ayusin ang iba pang mga error sa iPhone at mga error sa iTunes, tulad ng iTunes error 4013, error 14, iTunes error 27, iTunes error 9, at higit pa.
- Ayusin lamang ang iyong iOS sa normal, walang pagkawala ng data.
- Gumagana para sa lahat ng modelo ng iPhone, iPad, at iPod touch.
- Sinusuportahan nang buo ang iPhone X / 8 (Plus)/ iPhone 7(Plus)/ iPhone6s(Plus), iPhone SE at ang pinakabagong iOS 14!

Sa kabutihang-palad, sa tulong ng Dr.Fone - System Repair (iOS) , maaari mong ayusin ang lahat ng isyung ito na nauugnay sa iyong iPhone. Ito ay isang kumpletong iOS system repairing application na maaaring ayusin ang lahat ng uri ng menor de edad at malalaking problema sa iPhone nang hindi nagdudulot ng anumang pinsala sa device. Hindi lang iyon, mapapanatili pa nito ang umiiral na data sa iyong system habang ina-upgrade ito. Upang ayusin ang pagsisimula ng iPhone sa paglalaro ng musika nang mag-isa nang walang pagkawala ng data, sundin ang mga hakbang na ito:
Hakbang 1. Kumuha ng gumaganang lightning cable at ikonekta ang iyong iPhone sa iyong Mac o Windows computer. Kapag na-detect ang iyong iDevice, ilunsad ang toolkit ng Dr.Fone at pumunta sa seksyong "System Repair".

Hakbang 2. Sa ilalim ng seksyong "Pag-aayos ng iOS", makikita mo ang dalawang mode na nakalista - karaniwan at advanced. Inirerekomenda ang karaniwang mode dito dahil maaayos nito ang lahat ng maliliit na isyu sa iPhone nang walang anumang pagkawala ng data.

Hakbang 3. Upang higit pang magpatuloy, kailangan mong i-verify ang nakuhang impormasyon ng application na nauugnay sa device. Siguraduhin lamang na ang modelo ng device at ang bersyon ng system ay tama bago i-click ang "Start" na buton.

Hakbang 4. Umupo at maghintay ng ilang minuto habang dina-download ng application ang naaangkop na firmware ng iOS para sa iyong device at bini-verify din ito.

Hakbang 5. Ayan na! Ngayon ay maaari ka lamang mag-click sa pindutang "Ayusin Ngayon" at maghintay habang ang application ay magre-restart ng iyong iPhone nang walang anumang isyu.

Sa huli, maaari mong ligtas na alisin ang iyong device at subukan kung ang iPhone ay nagpe-play pa rin ng musika nang mag-isa o hindi. Kung kinakailangan, maaari mo ring subukang ayusin ang iyong telepono gamit ang advanced mode - ito ay isang mas malakas na mode, ngunit mabubura rin ang umiiral na data sa iyong device.
Bahagi 3: Itigil ang Pagtakbo ng Apps sa Background
Malamang na maaaring mayroong masyadong maraming apps na tumatakbo sa background, na nagpapatugtog ng ilang uri ng musika. Minsan, kahit na ang isang social app ay maaari ding gawin ang parehong. Nang napagtanto ko na ang aking iPhone ay nagsimulang mag-play ng musika nang mag-isa, natuklasan ko na ang Instagram ang may kasalanan. Habang nanonood ng mga kwento sa Instagram, pumunta ako sa bahay ng iPhone, ngunit patuloy na tumatakbo ang app sa background na nagpe-play ng kung ano. Upang ayusin ang iPhone na nagpe-play ng musika sa sarili nitong, maaari mong pilitin na ihinto ang mga app sa sumusunod na paraan:
Hakbang 1. Upang isara ang mga app mula sa pagtakbo sa background, kailangan mong ilunsad ang app switcher. Kung may Home button ang iyong telepono, pindutin lang ito nang dalawang beses nang mabilis para dito.
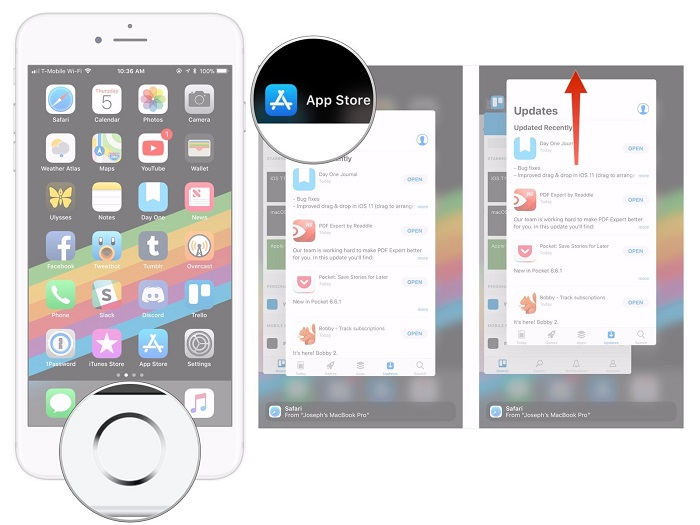
Hakbang 2. Para sa mga device na walang Home button – mag-tap sa ibaba ng screen para sa mga kontrol sa kilos at dahan-dahang mag-swipe pataas hanggang sa halos kalahati ng screen.
Hakbang 3. Ayan na! Ilulunsad nito ang app switcher sa iyong telepono. I-slide lang ang lahat ng app card pataas o i-tap ang pulang icon para isara ang lahat ng app mula sa pagtakbo sa background.
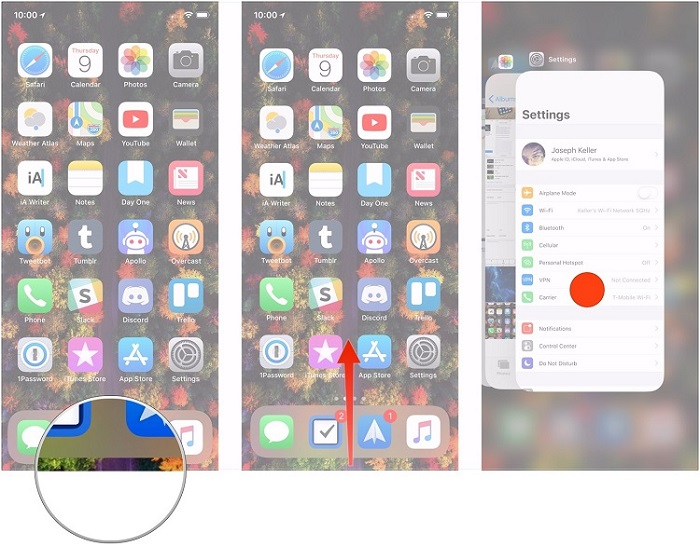
Bahagi 4: Ihinto ang Music App
Sa karamihan ng mga kaso, ang dahilan kung bakit ang iPhone ay nagpe-play ng musika sa sarili nitong ay ang Music app sa device. Hindi mahalaga kung gumagamit ka ng anumang third-party na app o native music app ng Apple, maaari itong patuloy na tumakbo sa background. Samakatuwid, kailangan mong manu-manong isara ang app upang matiyak na hindi ito magpapatuloy sa paglalaro nang mag-isa.
Hakbang 1. Pumunta lang sa Music app sa iyong device at i-tap ang icon ng pause (||) upang ihinto ang pagtugtog ng musika. Ngayon, i-tap ang back button o ang Home para isara ang app.
Hakbang 2. Kung gusto mong isara ang app mula sa pagtakbo sa background, ilunsad lang ang app switcher. Pagkatapos, maaari mong i-swipe pataas ang app card o i-tap ang button na isara upang isara ito.
Hakbang 3. Gayundin, i-lock ang device at tingnan kung nagpe-play pa rin ng musika ang app o hindi. Kung aktibo pa rin ito, makikita mo ang preview nito sa lock screen. Maaari mo lamang i-tap ang icon ng pause dito upang ihinto ang iPhone 7/8/X sa paglalaro ng musika nang mag-isa.
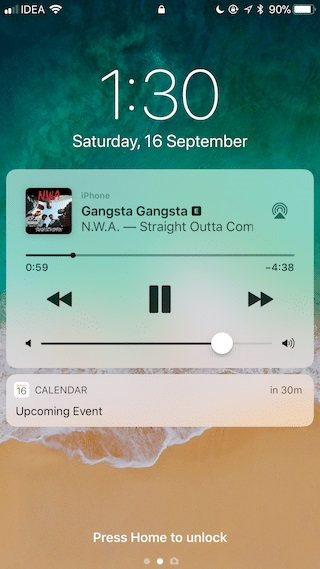
Bahagi 5: I-reset ang Mga Setting ng App
Ito ay isa pang simple ngunit epektibong solusyon upang ayusin ang iPhone ay gumaganap ng musika sa pamamagitan ng kanyang sarili isyu. Dahil hindi namin isa-isang i-clear ang cache ng mga app sa iPhone, maaari pa rin namin itong i-reset. Halimbawa, kung ginagamit mo ang default na Apple Music app, maaari mong i-disable ang iCloud sync nito at muling mag-login sa iyong account sa sumusunod na paraan.
Hakbang 1. Una, i-unlock ang iyong device at pumunta sa Mga Setting nito > Musika at huwag paganahin ang opsyong "iCloud Music Library". Maghintay ng ilang sandali at i-on muli ang feature ng music library.
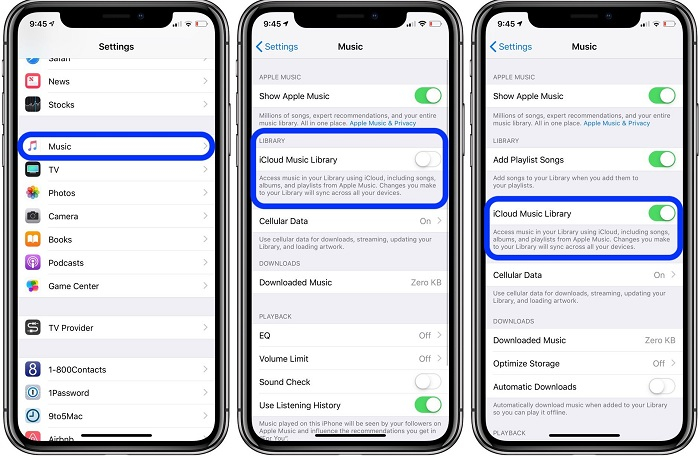
Hakbang 2. Pagkatapos, ilunsad ang Music app, bisitahin ang iyong profile, at mag-scroll pababa upang mag-sign out sa app.
Hakbang 3. Isara ang music app mula sa pagtakbo sa background at ilunsad itong muli. Ngayon, bumalik sa iyong account at mag-sign-in muli sa iyong Apple ID sa app.
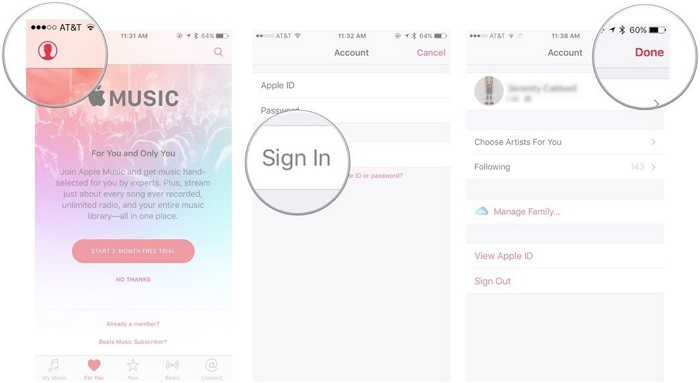
Bahagi 6: Tanggalin ang Music app at I-install muli ito
Bukod sa Apple Music, ang isang third-party na app tulad ng Spotify, Pandora, YouTube Music, atbp. ay maaari ding mukhang hindi gumagana. Ang pinakamadaling paraan upang ayusin ang iPhone ay nagpapatugtog ng musika sa sarili nitong dahil dito ay muling i-install ang app. Hindi lamang nito aayusin ang problema, ngunit ire-reset at i-update din nito ang app.
Hakbang 1. Pumunta sa Home ng iyong iPhone at pindutin nang matagal ang icon ng app - gagawin nito ang lahat ng icon ng app na kumikislap.
Hakbang 2. I- tap ang button na tanggalin sa itaas ng icon ng app at kumpirmahin ang iyong piniling i-uninstall ang app. Maaari ka ring pumunta sa mga setting ng iyong iDevice upang i-uninstall din ang app.
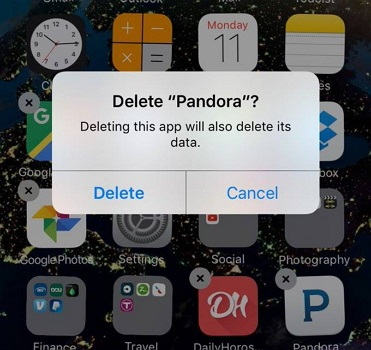
Hakbang 3. Kapag na-uninstall ang app, i-restart ang iyong device, at pumunta sa App Store nito. Mula dito, maaari mong hanapin ang music app na iyong tinanggal at i-install ito muli.
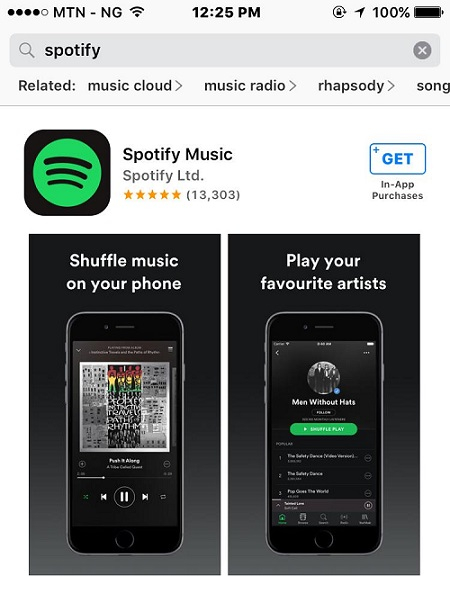
Bahagi 7: Siyasatin ang Library ng Apple Music
Kung sigurado ka na may problema sa Apple Music app, tingnan ang library nito. Maaaring napakaraming playlist at subscription sa app, kaya hindi ito gumagana. Ang magandang balita ay na ito ay ayusin ang Apple Music ay magsisimulang mag-play nang mag-isa nang hindi nire-reset ang app.
Hakbang 1. Ilunsad ang Apple Music app sa iyong iPhone at pumunta sa Library nito mula sa ibabang panel. Dito, maaari mong tingnan ang lahat ng mga playlist, mga artist na iyong sinusubaybayan, mga album, at iba pa.
Hakbang 2. Upang maalis ang anumang bahagi, i-tap lamang ang pindutang I-edit at alisin sa pagkakapili ang data na nais mong alisin sa iyong library.
Hakbang 3. I-save ang mga pagbabagong ito, isara ang Music app, at muling ilunsad ito upang tingnan kung naayos nito ang isyu.
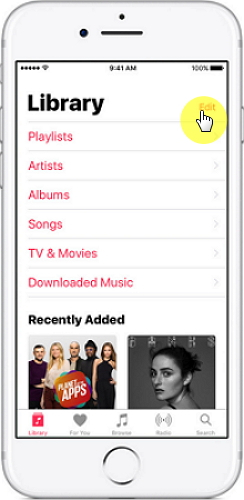
Bahagi 8: Gumawa ng Force Restart sa iyong iPhone
Ang force restart ay isa sa mga pinakamahusay na paraan upang ayusin ang anumang maliit na isyu sa iyong iOS device. Dahil ire-reset nito ang kasalukuyang ikot ng kuryente nito, kilala rin ito bilang soft reset. Sisimulan ang iyong device sa pamamagitan ng pag-clear sa cache nito at pananatilihin ang lahat ng umiiral na data o mga naka-save na setting. Upang ayusin ang iPhone na nagpe-play ng musika nang mag-isa, kailangan mong ilapat ang mga sumusunod na kumbinasyon ng key at puwersahang i-restart ang iyong device.
Para sa iPhone 8 at mga mas bagong bersyon
Una, pindutin nang mabilis ang Volume Up key, at sa sandaling bitawan mo ito, pindutin nang mabilis ang Volume Down button pagkatapos. Magkasunod, pindutin ang Side key sa iyong iPhone at panatilihin itong hawakan nang ilang sandali hanggang sa mag-restart ang iyong device.
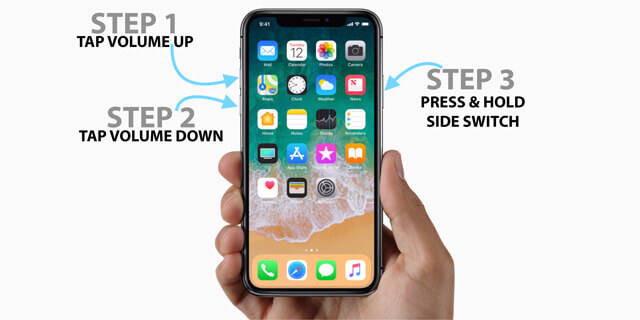
Para sa iPhone 7 at 7 Plus
Pindutin lang ang parehong Power (wake/sleep) key at ang Volume Down button nang sabay-sabay. Panatilihing hawakan ang magkabilang key para sa isa pang 10-15 segundo at bitawan kapag nag-restart ang device.
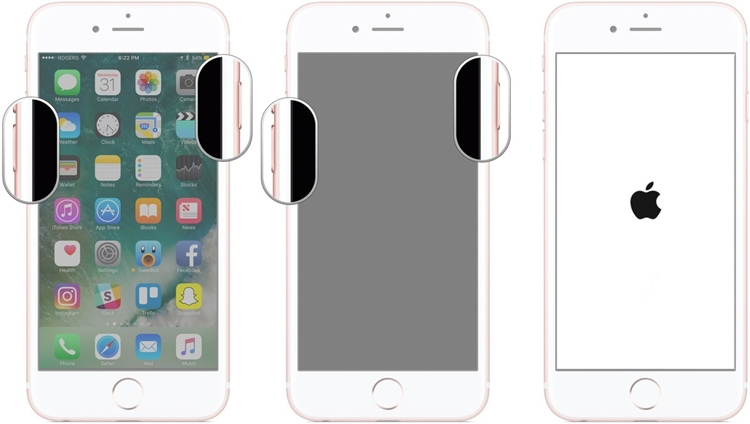
Para sa iPhone 6s at mas lumang mga bersyon
Kapag tumatakbo ang iyong device, pindutin ang pindutan ng Home pati na rin ang Power key nang sabay. Panatilihing hawakan ang parehong mga susi at bitawan ang mga ito kapag lumabas ang logo ng Apple sa screen.
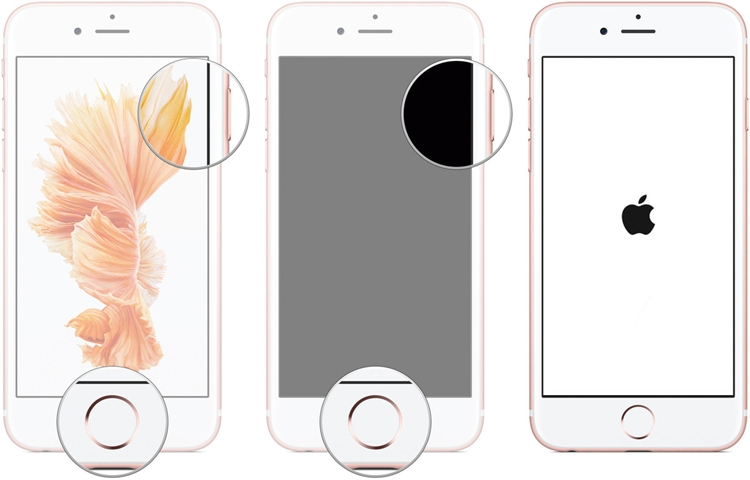
Bahagi 9: Factory Reset Lahat ng Setting
Minsan, kahit isang maliit na pagbabago sa mga setting ng iPhone ay maaaring magdulot ng matinding epekto sa pangkalahatang paggana ng iyong device. Kung kamakailan ka ring gumawa ng ilang mga pagbabago sa mga setting ng iPhone na nagresulta sa pagsisimula ng Apple Music sa sarili nitong isyu, pagkatapos ay i-reset ang lahat ng mga setting. Huwag mag-alala – hindi nito mabubura ang naka-save na data sa iyong iPhone, ngunit ire-reset lang ang mga naka-save na setting sa kanilang default na halaga.
Hakbang 1. I-unlock ang iyong device at i-tap ang icon na gear upang bisitahin ang Mga Setting nito. Mula dito, mag-browse sa General > Reset feature para magpatuloy.
Hakbang 2. I- tap ang opsyong "I-reset ang Lahat ng Mga Setting" at ilagay ang passcode ng iyong telepono upang kumpirmahin ang pagkilos. Maghintay ng ilang sandali dahil ang iyong iPhone ay magre-restart sa mga default na setting
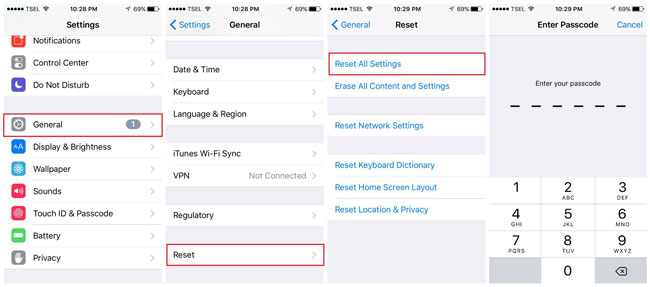
Bahagi 10: Palitan ang mga sira na Earphone/AirPods
Panghuli, ngunit hindi bababa sa, malamang na may problema sa iyong mga earphone o AirPods. Karamihan sa mga earphone ay may feature para i-pause/ipagpatuloy ang pag-playback o pumunta sa susunod/nakaraang mga track. Kung sakaling hindi gumagana ang earphone, maaaring lumitaw na ang iyong iPhone ay nagpe-play ng musika nang mag-isa. Para suriin ito, idiskonekta lang ang mga earphone o AirPods sa iyong device o gamitin na lang ito sa isa pang pares ng earphone.
Dinadala tayo nito sa dulo ng malawak na gabay na ito kung paano ayusin ang iPhone na nagsisimulang mag-play ng musika nang mag-isa. Tulad ng nakikita mo, inilista ko ang lahat ng uri ng mga dalubhasang solusyon upang ihinto ang iPhone sa paglalaro ng musika sa sarili nitong problema. Nang harapin ko ang isyu, kinuha ko ang tulong ng Dr.Fone - Pag-aayos ng System (iOS) at nalutas nito ang sitwasyon sa lalong madaling panahon. Dahil ang app ay napakadaling gamitin, kahit sino ay maaaring subukan ito sa kanilang sarili nang walang anumang paunang teknikal na kaalaman. Huwag mag-atubiling subukan din ito at siguraduhing panatilihing madaling gamitin ang tool, dahil maililigtas nito ang araw sa isang emergency.
Mga Tip at Trick sa iPhone
- Mga Tip sa Pamamahala ng iPhone
- Mga Tip sa Mga Contact sa iPhone
- Mga Tip sa iCloud
- Mga Tip sa Mensahe sa iPhone
- I-activate ang iPhone nang walang SIM card
- I-activate ang Bagong iPhone AT&T
- I-activate ang Bagong iPhone Verizon
- Paano Gamitin ang Mga Tip sa iPhone
- Paano Gamitin ang iPhone nang walang Touch Screen
- Paano Gamitin ang iPhone gamit ang Sirang Home Button
- Iba pang Mga Tip sa iPhone
- Pinakamahusay na iPhone Photo Printer
- Call Forwarding Apps para sa iPhone
- Security Apps para sa iPhone
- Mga Bagay na Magagawa Mo sa Iyong iPhone sa Eroplano
- Mga Alternatibo ng Internet Explorer para sa iPhone
- Hanapin ang iPhone Wi-Fi Password
- Kumuha ng Libreng Walang limitasyong Data sa Iyong Verizon iPhone
- Libreng iPhone Data Recovery Software
- Maghanap ng Mga Naka-block na Numero sa iPhone
- I-sync ang Thunderbird sa iPhone
- I-update ang iPhone na may/walang iTunes
- I-off ang hanapin ang aking iPhone kapag sira ang telepono






Alice MJ
tauhan Editor
Karaniwang may rating na 4.5 ( 105 ang lumahok)