Paano Ayusin ang Safari na Hindi Naglo-load ng Mga Pahina Sa iPhone 13? Narito ang Dapat Gawin!
Abr 27, 2022 • Naihain sa: Ayusin ang Mga Isyu sa iOS Mobile Device • Mga napatunayang solusyon
Nang ang yumaong si Steve Jobs, ng Apple Computer, Inc., ay umakyat sa entablado noong umaga noong 2007 at inihatid ang iconic na keynote kung saan inihayag niya ang iPhone sa mundo, ipinakilala niya ang device bilang, "isang telepono, isang internet communicator, at iPod .” Pagkalipas ng isang dekada, ang paglalarawang iyon ay quintessential ng iPhone. Ang telepono, internet, at media ay mga pangunahing karanasan sa iPhone. Kaya, kapag ang Safari ay hindi nag-load ng mga pahina sa iyong bagong iPhone 13, ito ay gumagawa para sa isang hindi nakakonekta at nakakagulat na karanasan. Hindi natin maiisip ang mga buhay na walang internet ngayon. Narito ang mga paraan para ayusin ang Safari na hindi naglo-load ng mga page sa iPhone 13 para maibalik ka online sa pinakamabilis na posibleng takdang panahon.
Bahagi I: Ayusin ang Safari Not Loading Pages sa iPhone 13 Issue
Mayroong ilang mga dahilan kung bakit maaaring huminto ang Safari sa paglo-load ng mga page sa iPhone 13. Narito ang ilang paraan para ayusin ang Safari na hindi mabilis na maglo-load ng mga page sa iPhone 13 na isyu.
Ayusin 1: I-restart ang Safari
Hindi naglo-load ang Safari ng mga page sa iPhone 13? Ang unang bagay na dapat gawin ay isara lamang ito at i-restart ito. Narito kung paano gawin iyon:
Hakbang 1: Mag-swipe pataas mula sa Home Bar at huminto sa kalagitnaan upang ilunsad ang App Switcher
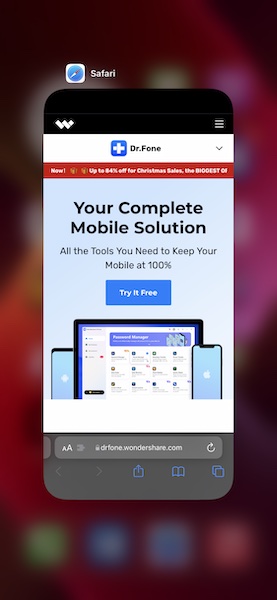
Hakbang 2: I-flick ang Safari card pataas upang ganap na isara ang app
Hakbang 3: Ilunsad muli ang Safari at tingnan kung naglo-load na ang page.
Ayusin 2: Suriin ang Koneksyon sa Internet
Kung may internet outage, wala sa iyong mga app na gumagamit ng internet ang gagana. Kung nalaman mong gumagana ang ibang mga app at nakakapag-access sa internet, ang Safari lang ang hindi gumagana, pagkatapos ay mayroon kang isyu sa Safari. Kadalasan, gayunpaman, ito ay isang malawak na isyu na hindi nauugnay sa Safari o kahit sa iyong iPhone, ito ay tungkol lamang sa iyong koneksyon sa internet na naabala sa panahong iyon, at ito ay karaniwang tungkol lamang sa mga koneksyon sa Wi-Fi dahil ang iyong network provider ay dapat na isang palaging-on, palaging gumaganang serbisyo.
Hakbang 1: Ilunsad ang Mga Setting at i-tap ang Wi-Fi
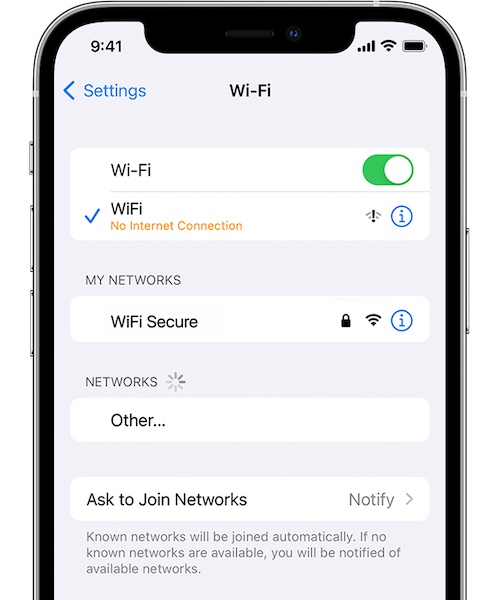
Hakbang 2: Dito, sa ilalim ng iyong nakakonektang Wi-Fi, kung makakita ka ng anumang bagay na nagsasabing Walang Koneksyon sa Internet, nangangahulugan ito na mayroong isyu sa iyong Wi-Fi service provider, at kailangan mong makipag-usap sa kanila.
Ayusin 3: I-reset ang Mga Setting ng Network
Ngayon, kung sa ilalim ng Mga Setting > Wi-Fi ay wala kang nakikitang tumuturo sa isang potensyal na isyu, nangangahulugan ito na malamang na may gumaganang koneksyon sa internet ang iPhone, at makikita mo kung nakakatulong ang pag-reset ng mga setting ng network. Ang pag-reset ng mga setting ng network ay nag-aalis ng lahat ng mga setting na nauugnay sa mga network, kabilang ang Wi-Fi, at ito ay malamang na malutas ang mga isyu sa katiwalian na maaaring pumipigil sa Safari na mag-load ng mga pahina sa iPhone 13.
Hakbang 1: Ilunsad ang Mga Setting at i-tap ang Pangkalahatan
Hakbang 2: Mag-scroll pababa at i-tap ang Ilipat o I-reset ang iPhone
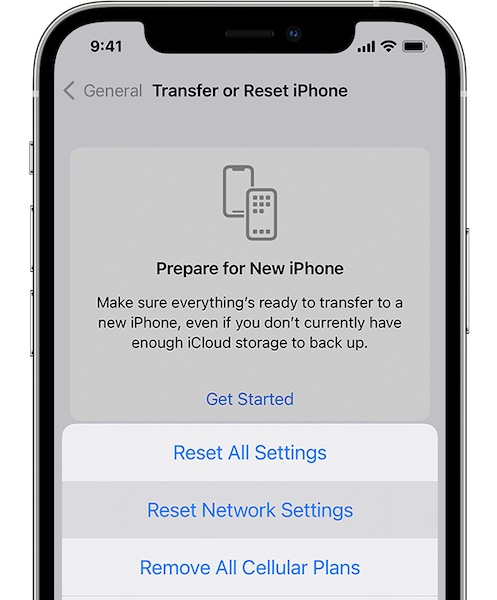
Hakbang 3: I-tap ang I-reset at piliin ang I-reset ang Mga Setting ng Network.
Kakailanganin mong i-set up ang iyong pangalan ng iPhone sa ilalim ng Mga Setting > Pangkalahatan > Tungkol sa muli, at kakailanganin mong ipasok muli ang iyong password sa Wi-Fi pagkatapos i-reset ang mga setting ng network.
Ayusin 4: I-toggle ang Wi-Fi
Maaari mong subukang i-toggling ang Wi-Fi Off at back On para makita kung inaayos nito ang Safari na hindi naglo-load ng mga page sa iPhone 13.
Hakbang 1: Mag-swipe pababa mula sa kanang sulok sa itaas ng iPhone upang ilunsad ang Control Center
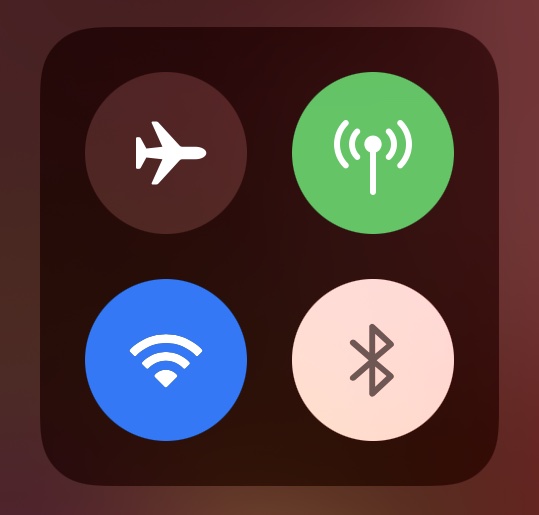
Hakbang 2: I-tap ang simbolo ng Wi-Fi upang i-toggle ito sa Off, maghintay ng ilang segundo at i-tap itong muli upang i-toggle ito pabalik sa On.
Ayusin 5: I-toggle ang Airplane Mode
Ang Toggling Airplane Mode On ay dinidiskonekta ang iPhone sa lahat ng network at ang pag-togg nito sa Off ay muling nagtatatag ng mga koneksyon sa radyo.
Hakbang 1: Mag-swipe pababa mula sa kanang sulok sa itaas ng iPhone upang ilunsad ang Control Center
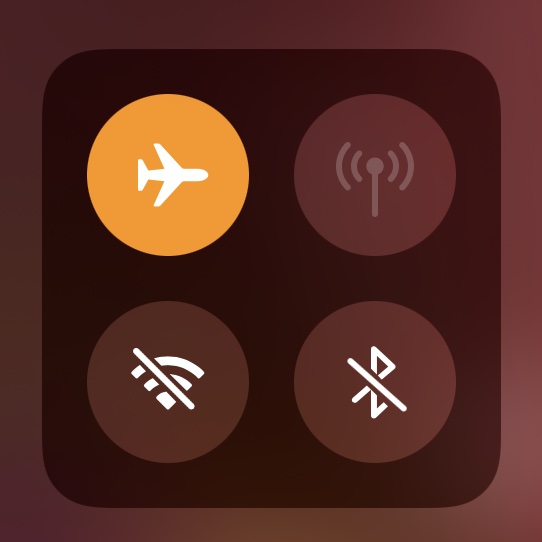
Hakbang 2: I-tap ang simbolo ng eroplano para i-toggle ang Airplane Mode On, maghintay ng ilang segundo at i-tap itong muli para i-toggle ito sa Off. Para sa sanggunian, ipinapakita ng larawan na naka-enable ang Airplane Mode.
Ayusin 6: I-restart ang Iyong Wi-Fi Router
Kung gumagamit ka ng Wi-Fi at hindi maglo-load ang Safari ng mga page sa iyong iPhone 13, maaari mong i-restart ang iyong router. Hilahin lang ang plug sa power at maghintay ng 15 segundo, pagkatapos ay muling ikabit ang power sa router para i-reboot ito.
Ayusin ang 7: Mga Isyu sa VPN
Kung gumagamit ka ng content blocker apps gaya ng Adguard, kasama rin ang mga ito na may kasamang mga serbisyo ng VPN, at sinusubukan nilang gawing agresibo ang mga ito sa isang bid na mabigyan ka ng maximum na proteksyon mula sa mga advertisement. Kung mayroon kang anumang serbisyo ng VPN na tumatakbo, mangyaring i-toggle ito at tingnan kung nalulutas nito ang isyu sa hindi paglo-load ng mga pahina ng Safari sa iPhone 13.
Hakbang 1: Ilunsad ang Mga Setting
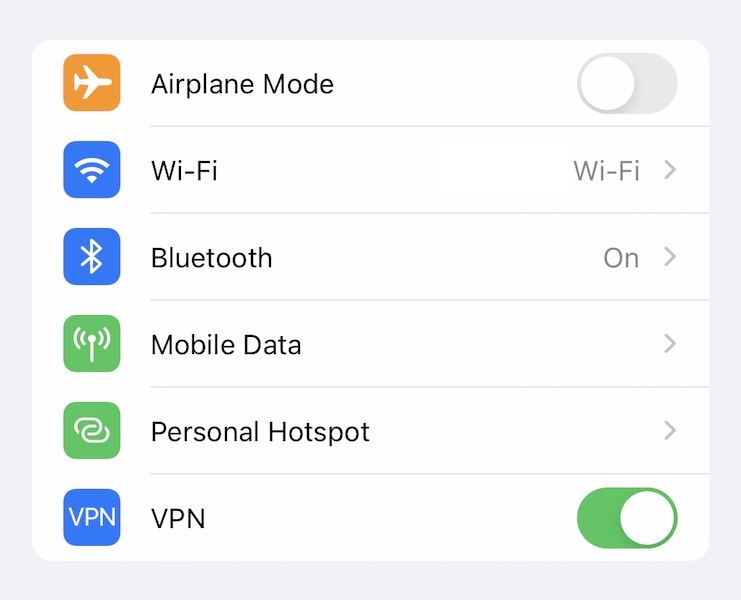
Hakbang 2: Kung ang isang VPN ay na-configure, ito ay magpapakita dito, at maaari mong i-toggle ang VPN.
Ayusin 8: Huwag paganahin ang Mga Blocker ng Nilalaman
Ginagawang makinis at mabilis ng mga content blocker ang aming karanasan sa internet dahil hinaharangan nila ang mga advertisement na hindi namin gustong makita, at hinaharangan nila ang mga script na sumusubaybay sa amin o kumukuha ng hindi gustong impormasyon mula sa aming mga device, na tumutulong sa kilalang mga higante ng social media na gumawa ng mga aktibo at anino na profile namin para sa mga advertiser . Gayunpaman, ang ilang mga blocker ng nilalaman ay idinisenyo nang nasa isip ang mga advanced na user (dahil pinapayagan nila kaming mag-usisa sa mga setting) at kung magse-set up nang mas masigasig kaysa kinakailangan, maaari itong mabilis na maging counterproductive at counterintuitive. Oo, ang mga blocker ng nilalaman ay maaaring maging sanhi ng Safari na hindi makapag-load ng mga pahina sa iPhone 13 kung mali ang pagkaka-set up mo sa mga ito.
Mangyaring huwag paganahin ang iyong mga blocker ng nilalaman at tingnan kung nakakatulong iyon. Kung makakatulong iyon, maaari mong ilunsad ang iyong app para sa iyong content blocker upang makita kung pinapayagan ka nitong i-restore ang mga setting sa default o kung hindi, maaari mong i-delete ang app at muling i-install ito para i-restore ang mga default na setting.
Hakbang 1: Ilunsad ang Mga Setting at mag-scroll pababa at i-tap ang Safari
Hakbang 2: I-tap ang Mga Extension
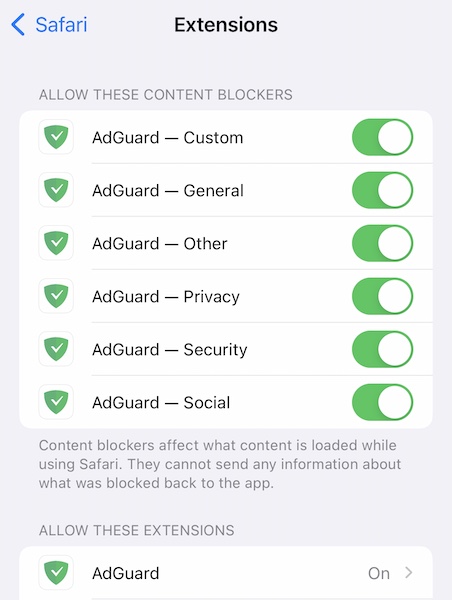
Hakbang 3: I-toggle ang lahat ng mga blocker ng nilalaman. Tandaan na kung ang iyong content blocker ay nakalista din sa “Payagan ang Mga Extension na Ito,” i-toggle din ito sa Off doon.
Pagkatapos nito, pilitin na isara ang Safari gaya ng inilarawan sa Fix 1 at muling ilunsad ito. Pinapayuhan na huwag gumamit ng higit sa isang content blocker app sa isang pagkakataon upang maiwasan ang mga salungatan.
Ayusin 9: I-restart ang iPhone 13
Ang pag-restart ng iPhone ay maaaring potensyal na ayusin din ang mga isyu.
Hakbang 1: Pindutin nang matagal ang Volume Up key at ang Side Button nang magkasama hanggang sa lumabas ang power slider
Hakbang 2: I-drag ang slider upang isara ang iPhone pababa
Hakbang 3: Pagkatapos ng ilang segundo, i-on ang iPhone gamit ang Side Button
Ngayon, kung pagkatapos ng lahat ng ito, hindi mo pa rin ma-access ang internet sa Safari at ang Safari ay hindi pa rin maglo-load ng mga pahina sa iPhone 13, maaaring malamang na pinag-isipan mo ang mga pang-eksperimentong setting ng Safari sa iPhone. Walang paraan upang ibalik ang mga ito sa default maliban sa ibalik ang firmware sa iPhone, hindi tulad ng isang Mac kung saan mayroong isang opsyon upang mabilis na ibalik ang mga default sa Safari.
Part II: Repair System para Ayusin ang Safari Not Loading Pages sa iPhone 13 Issue

Dr.Fone - Pag-aayos ng System
Ayusin ang iOS System Error Nang walang pagkawala ng data.
- Ayusin lamang ang iyong iOS sa normal, walang pagkawala ng data.
- Ayusin ang iba't ibang isyu sa iOS system na na- stuck sa recovery mode , puting Apple logo , black screen , looping on start, atbp.
- I-downgrade ang iOS nang walang iTunes.
- Gumagana para sa lahat ng modelo ng iPhone, iPad, at iPod touch.
- Ganap na tugma sa pinakabagong iOS 15.

Dahil walang paraan upang maibalik ang mga default sa mga pang-eksperimentong setting ng Safari sa iOS, ang tanging ibang paraan ay ibalik ang firmware sa iPhone. Ang Dr.Fone ay isang mahusay na tool para sa trabaho, pinapanumbalik nito ang naaangkop na firmware sa iyong iPhone sa malinaw, madaling sundin na mga hakbang na isang markadong pagbabago mula sa paraan ng ginagawa ng Apple kung saan maaari kang makaalis sa pag-alam kung ano ang iba't ibang ibig sabihin ng mga error code. Sa Dr.Fone, ito ay tulad ng iyong sariling personal na Apple Genius na tumutulong sa iyo sa bawat hakbang ng paraan.
Hakbang 1: Kunin ang Dr.Fone
Hakbang 2: Ikonekta ang iyong iPhone 13 sa computer at ilunsad ang Dr.Fone:

Hakbang 3: Piliin ang System Repair module.

Hakbang 4: Inaayos ng Standard Mode ang mga isyu sa iPhone 13 nang hindi tinatanggal ang iyong data sa device. Piliin ang Standard Mode para ayusin ang isyu ng Safari na hindi naglo-load ng mga page sa iyong iPhone 13.
Hakbang 5: Pagkatapos makita ng Dr.Fone ang iyong device at bersyon ng iOS, i-verify na tama ang nakitang bersyon ng iPhone at iOS at i-click ang Start:

Hakbang 6: Ida-download at i-verify ng Dr.Fone ang firmware para sa iyong device, at pagkaraan ng ilang sandali, makikita mo ang screen na ito:

I-click ang Fix Now para simulan ang pag-restore ng iOS firmware sa iyong iPhone 13 at ayusin ang Safari na hindi maglo-load ng mga page sa iPhone 13 na isyu nang tuluyan.
Dagdag na Tip:
Hindi Gumagana ang Safari sa Aking iPhone 13? 11 Mga Tip upang Ayusin!
Nag-freeze ang Safari sa iPhone 13? Narito ang mga Pag-aayos
Konklusyon
Binago ng Safari sa iOS ang laro para sa mga smartphone. Ngayon, hindi maisip na gumamit ng telepono nang walang internet. Ano ang mangyayari kapag hindi naglo-load ang Safari ng mga page sa iPhone 13? Nagdudulot ito ng pagkabigo at nagdudulot ng pakiramdam ng pagkadiskonekta at kawalang-kasiyahan. Sa kabutihang palad, ang pag-aayos sa isyu na 'Hindi maglo-load ang Safari ng mga pahina sa iPhone' ay madali, at kung sakaling nangangailangan ito ng mas masusing diskarte, palaging mayroong Dr.Fone - System Repair (iOS) upang matulungan kang ayusin ang anuman at lahat ng mga isyu na nauugnay sa ang iyong iPhone 13 nang mabilis at madali.
iPhone 13
- Balita sa iPhone 13
- Tungkol sa iPhone 13
- Tungkol sa iPhone 13 Pro Max
- iPhone 13 VS iPhone 12
- iPhone 13 VS Huawei
- iPhone 13 VS Huawei 50
- iPhone 13 VS Samsung S22
- I-unlock ang iPhone 13
- iPhone 13 Burahin
- Piliing Tanggalin ang SMS
- Ganap na Burahin ang iPhone 13
- Pabilisin ang iPhone 13
- Burahin ang Data
- Puno ang Imbakan ng iPhone 13
- iPhone 13 Transfer
- Maglipat ng Data sa iPhone 13
- Maglipat ng mga File sa iPhone 13
- Ilipat ang Mga Larawan sa iPhone 13
- Ilipat ang Mga Contact sa iPhone 13
- I-recover ang iPhone 13
- I-recover ang Tinanggal na Data
- I-recover ang Mga Na-delete na Mensahe
- I-recover ang mga Na-delete na Larawan
- Ibalik ang iPhone 13
- Ibalik ang iCloud Backup
- I-backup ang iPhone 13 na Video
- I-restore ang iPhone 13 Backup
- Ibalik ang iTunes Backup
- I-backup ang iPhone 13
- Pamahalaan ang iPhone 13
- Mga Problema sa iPhone 13
- Mga Karaniwang Problema sa iPhone 13
- Pagkabigo sa Tawag sa iPhone 13
- iPhone 13 Walang Serbisyo
- Natigil ang App sa Paglo-load
- Mabilis Maubos ang Baterya
- Mahina ang Kalidad ng Tawag
- Naka-frozen na Screen
- Itim na Screen
- Puting Screen
- Hindi Magcha-charge ang iPhone 13
- Nagsisimula muli ang iPhone 13
- Hindi Nagbubukas ang Apps
- Hindi Naa-update ang Apps
- Nag-overheat ang iPhone 13
- Hindi Mada-download ang Apps






Daisy Raines
tauhan Editor
Karaniwang may rating na 4.5 ( 105 ang lumahok)