Kumpletong Gabay sa Magdagdag ng Musika sa isang Video sa iPhone Sa pamamagitan ng iMovie
Abr 06, 2022 • Naihain sa: Mga Tip sa Madalas Gamitin sa Telepono • Mga napatunayang solusyon
Ito ang edad ng smartphone. Kahit saan ka tumingin, ang mga tao ay ganap na naa-absorb sa kanilang mga Android device o iPhone, karamihan ay para sa pagkonsumo ng nilalamang video.
Oo, ang nilalamang video ay lubos na ginagamit sa buong mundo. Gayunpaman, ang tamang pagpindot ng musika ay maaaring gawing mas interactive at nakakaengganyo ang isang video para sa manonood. Kaya, hindi sapat ang pag-edit lamang ng video kung walang musika dito. Maaari kang magdagdag ng iba't ibang musika at sound effect gamit ang tamang tool sa iyong iPhone.
Upang malaman kung paano magdagdag ng musika sa isang video sa iPhone , basahin ang artikulong ito upang makakuha ng tatlong magkakaibang paraan upang magdagdag ng musika sa iyong iPhone video.
- Bahagi 1: Magdagdag ng Musika Sa Isang Video Sa iPhone Sa pamamagitan ng iMovie
- Bahagi 2: Maglagay ng Musika Sa Isang Video Sa iPhone Gamit ang Mga Clip
- Bahagi 3: Bahagi 3: Magdagdag ng Kanta Sa Isang Video Sa iPhone Gamit ang Inshot
- Mga Tip sa Bonus: 3 Mga Tip Para Mag-download ng Musika na Walang Royalty Mula sa Website
Bahagi 1: Magdagdag ng Musika Sa Isang Video Sa iPhone Sa pamamagitan ng iMovie
Ang iMovie, isang buong tampok na app sa pag-edit ng video, ay nag-aalok sa iyo ng isang maginhawang paraan upang magdagdag ng musika sa iyong iPhone. Mayroon itong koleksyon ng iba't ibang soundtrack at sound effect ng mga kilalang artist na magagamit mo sa iyong mga video. Nagiging mas madali ang pag-edit ng video habang paunang naka-install ang app sa iyong iOS device. Para sa pag-aaral kung paano magdagdag ng musika sa isang video sa iPhone , maingat na sundin ang lahat ng mga hakbang na binanggit dito.
Hakbang 1: Buksan ang Proyekto
Una, patakbuhin ang iMovie app sa iyong iOS device at pumunta sa seksyong "Proyekto" sa tuktok ng screen.
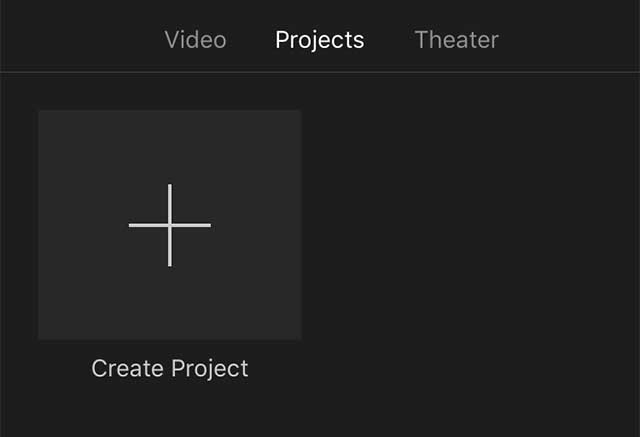
Hakbang 2: Gumawa ng Iyong Proyekto
I-tap ang button na "Magdagdag ng Media" na kinakatawan ng malaking "+" para gumawa ng bagong proyekto. Makakakita ka ng dalawang panel na pinangalanang "Pelikula" at "Trailer". Piliin ang "Pelikula" kasama ang opsyon na "Gumawa".
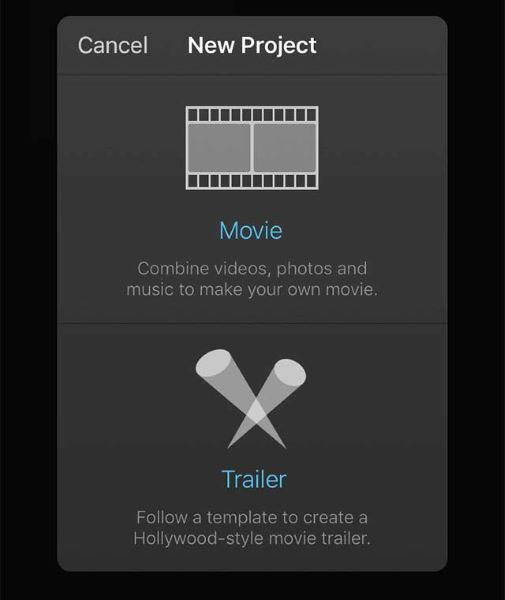
Hakbang 3: Magdagdag ng Media
Susunod, kailangan mong magpatuloy sa pagdaragdag ng media sa iyong proyekto. Sa interface ng proyekto, pindutin ang icon na "Media" na nasa itaas na sulok at piliin ang media kung saan mo gustong magdagdag ng musika. Idaragdag na ito sa timeline ng iMovie.
Hakbang 4: Magdagdag ng Musika
Mag-scroll sa timeline upang dalhin ito sa simulang punto ng video o kahit saan mo gustong idagdag ang musika. Sundin ang parehong paraan na inilapat namin para sa pagdaragdag ng video sa Gallery --“ Magdagdag ng Media” > “Audio” > “Pumili ng Audio”. Sa dulo, i-play ang video upang tingnan kung ito ay kasiya-siya.
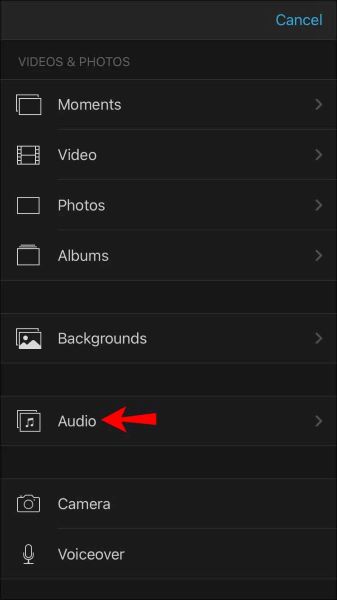
Bilang kahalili, maaari mong pindutin ang icon na gear at i-tap ang toggle switch na "Theme music". Pumili ng alinman sa mga ibinigay na tema sa pamamagitan ng pagpindot sa larawan.
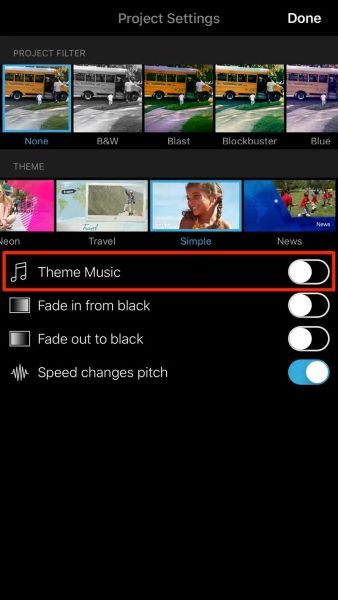
Tandaan : Siguraduhing panatilihing nasa background ang musika upang mapanatiling mahina ang volume. Bukod dito, awtomatikong ia-adjust ng iMovie ang audio ayon sa tagal ng video.
Bahagi 2: Maglagay ng Musika Sa Isang Video Sa iPhone Gamit ang Mga Clip
Ang 'Clips' ay isang standalone na application sa pag-edit ng video para sa mga user ng iOS. Inirerekomenda ito para sa isang baguhan. Kaya kung hindi ka eksperto sa pag-edit ng video, gamitin ang Apple Clips para maglagay ng musika sa isang video. Nagho-host ito ng walang katapusang mga soundtrack tulad ng pop, aksyon, mapaglaro, at higit pa. Nais malaman kung paano maglagay ng musika sa isang video na iPhone sa pamamagitan ng Clips? Maaari mong idagdag ang iyong musika o pumili ng isa mula sa stock na musika.
Hakbang 1: Gumawa ng Isang Proyekto
Buksan ang Clips app sa iyong iPhone at i-tap ang icon na “+” para magsimulang gumawa ng proyekto.
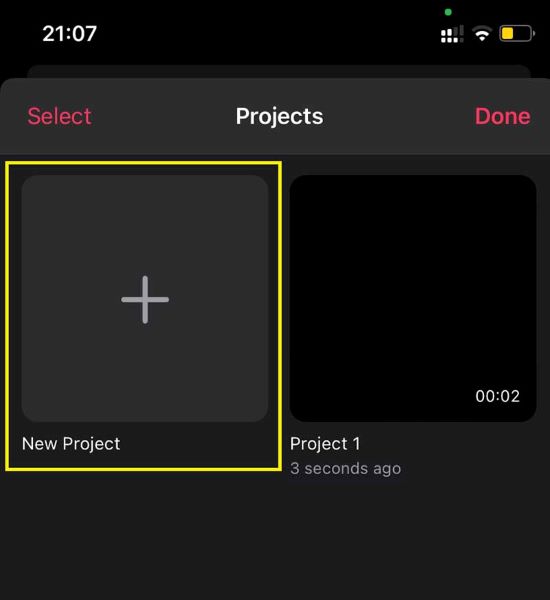
Hakbang 2: I-import Ang Video
Piliin ang “Library” para mag-import ng video na gusto mong idagdag ng musika
Hakbang 3: Idagdag ang Musika
Pindutin ang button na "Musika" na nasa kanang sulok sa itaas ng screen. Susunod, piliin ang "Aking Musika" o "Mga Soundtrack." Piliin ang audio file at pagkatapos gawin ang iyong pagpili, pindutin ang back icon sa kaliwang sulok sa itaas. I-preview ang iyong video at i-tap ang “Tapos na” kapag handa na ang iyong huling video.
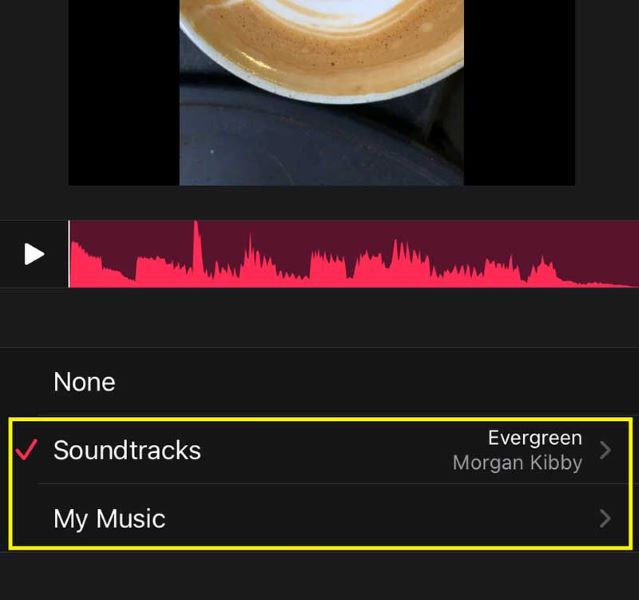
Tandaan: Imposibleng isaayos ang audio file na idinagdag mo sa video dahil awtomatikong pinuputol ang soundtrack upang tumugma sa tagal ng clip.
Bahagi 3: Magdagdag ng Kanta Sa Isang Video Sa iPhone Gamit ang Inshot
Ang Inshot ay isang third-party na software sa pag-edit ng video na nagbibigay sa iyo ng benepisyo ng pagdaragdag ng voiceover, stock na musika, o kahit isang audio file mula sa iyong iPhone. Libre itong gamitin at maaaring magsilbi bilang perpektong alternatibo sa mga editor ng video ng iMovie at Apple Clips. Kung gusto mong gamitin ang Inshot para malaman kung paano magdagdag ng kanta sa isang video sa iPhone , makakatulong sa iyo ang mga sumusunod na hakbang.
Hakbang 1: Gumawa ng Iyong Proyekto
I-download ang Inshot app sa iyong iPhone at patakbuhin ito. Pagkatapos, i-tap ang opsyong "Video" mula sa Lumikha ng Bago.
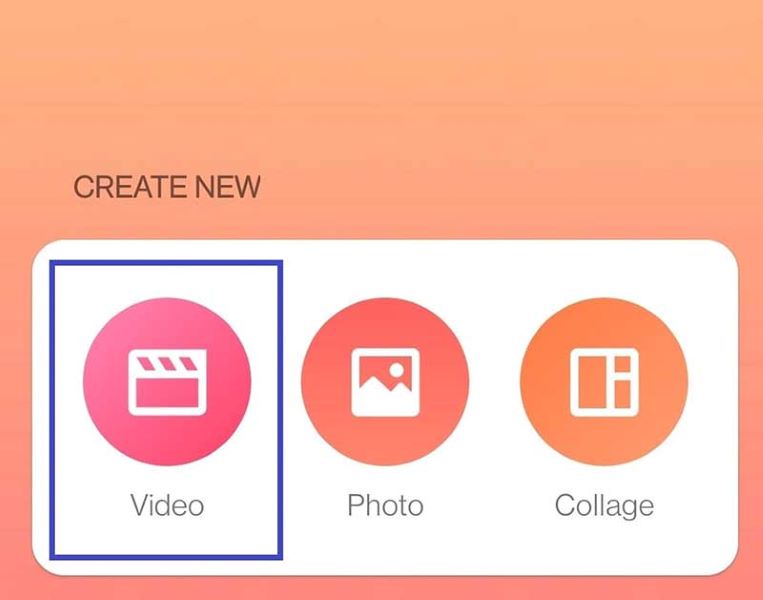
Hakbang 2: Payagan ang Mga Pahintulot
Payagan ang app na i-access ang iyong library at pagkatapos ay piliin ang video kung saan mo gustong ilagay ang musika.
Hakbang 3: Piliin ang Mga Track
Magpatuloy sa pamamagitan ng pag-tap sa icon na "Musika". Pagkatapos nito, pumili mula sa anumang ibinigay na track. Pindutin ang "Gamitin" upang i-import at idagdag ang musika sa iyong video.
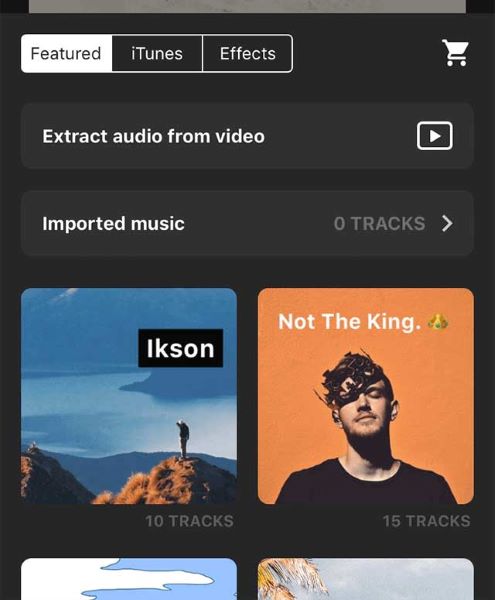
Hakbang 4: Ayusin Ang Audio
Maaari kang mag-click sa timeline at i-drag ang hawakan upang ayusin ang audio ayon sa iyong video at sa pangangailangan.
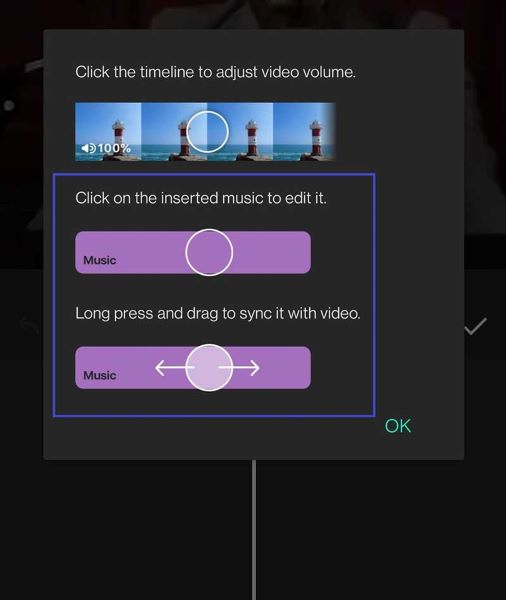
Mga Tip sa Bonus: 3 Mga Tip Para Mag-download ng Musika na Walang Royalty Mula sa Website
1. Tunog ng Machinima
Ito ang tahanan ng napakaraming musikang walang royalty sa mga genre tulad ng glitch, hip-hop, horror, trance, mundo, at marami pa. Maaaring gamitin ang mga track para sa iyong video, laro, at anumang iba pang proyektong pangmusika.
2. Libreng Stock Music
Ang Libreng Stock Music ay ang perpektong platform para maghanap ng anumang audio na gusto mo. Mayroon itong kamangha-manghang interface na nagbibigay-daan sa iyong maghanap ng musika batay sa iyong mood, kategorya, lisensya, at haba.
3. Libreng Soundtrack Music
Kailangan mo ng musika para sa iyong video sa YouTube? Mabilis mo itong makukuha sa Freesoundtrack. Gayunpaman, kakailanganin mong bumili ng mga kredito para sa kumpletong pag-access at walang limitasyong pag-download.
Konklusyon
Sa kabuuan, hindi mo kailangan ng anumang kadalubhasaan sa pagdaragdag ng musika sa iyong video na iPhone . Gamitin lang ang iMovie, Clips, o Inshot para makuha ang iyong huling video gamit ang paborito mong musika. Kung mayroon kang anumang iba pang mga katanungan tungkol sa gabay na ito para sa pagdaragdag ng musika sa iyong video, huwag mag-atubiling magtanong sa amin gamit ang mga komento sa ibaba! Gagawin namin ang aming makakaya upang mag-alok ng mga tip o tulong kung magagawa namin. Salamat sa pagbabasa!
Mga Tip at Trick sa iPhone
- Mga Tip sa Pamamahala ng iPhone
- Mga Tip sa Mga Contact sa iPhone
- Mga Tip sa iCloud
- Mga Tip sa Mensahe sa iPhone
- I-activate ang iPhone nang walang SIM card
- I-activate ang Bagong iPhone AT&T
- I-activate ang Bagong iPhone Verizon
- Paano Gamitin ang Mga Tip sa iPhone
- Paano Gamitin ang iPhone nang walang Touch Screen
- Paano Gamitin ang iPhone gamit ang Sirang Home Button
- Iba pang Mga Tip sa iPhone
- Pinakamahusay na iPhone Photo Printer
- Call Forwarding Apps para sa iPhone
- Security Apps para sa iPhone
- Mga Bagay na Magagawa Mo sa Iyong iPhone sa Eroplano
- Mga Alternatibo ng Internet Explorer para sa iPhone
- Hanapin ang iPhone Wi-Fi Password
- Kumuha ng Libreng Walang limitasyong Data sa Iyong Verizon iPhone
- Libreng iPhone Data Recovery Software
- Maghanap ng Mga Naka-block na Numero sa iPhone
- I-sync ang Thunderbird sa iPhone
- I-update ang iPhone na may/walang iTunes
- I-off ang hanapin ang aking iPhone kapag sira ang telepono




Selena Lee
punong Patnugot