Paano Magtakda ng Voice Memo ng Ringtone sa iPhone
Abr 27, 2022 • Naihain sa: Mga Tip sa Madalas Gamitin sa Telepono • Mga napatunayang solusyon
Minsan, nagtatakda kami ng partikular na kanta sa ringtone ng telepono, at sa ganoong kondisyon, kapag nag-ring ito, mabilis naming makikilala ang telepono. Ang ilang mga tao ay naghahanap din kung paano i-record ang kanilang sariling ringtone upang gawin itong mas kakaiba.
Ngunit sa mga gumagamit ng iPhone, ang senaryo ay ganap na naiiba. Mayroon silang isang ringtone ng iPhone na maaari nilang subukan. Siyempre, ang mga pagpipilian sa ringtone ay marami, ngunit tulad ng alam natin, ang sikat na ringtone ng iPhone ay ang paraan upang makilala ang sariling iPhone. Kapag napakaraming tao ang may mga iPhone sa paligid, nalilito ang isang tao at hindi makilala ang kanilang device. Sa ganoong pagkakataon, kailangang tingnan kung paano i-record ang kanilang ringtone at baguhin ito.
Kung pagod ka na rin sa ringtone ng iPhone at walang ideya kung paano mo ito mapapalitan, huwag mag-alala at i-customize ito ngayon. Magagawa mong i-customize ang mga ringtone ayon sa iyong pinili nang walang anumang problema. Para sa mas mahusay na pag-unawa, ipagpatuloy ang pagbabasa hanggang sa huli dahil tinatalakay namin ito nang detalyado.
Bahagi 1: Mag-record ng Ringtone na may Voice Memo
Sa seksyong ito, tinatalakay namin kung paano mag-record ng mga ringtone gamit ang mga voice memo. Ito ang unang hakbang na maaaring gamitin ng mga tao upang i-customize ang kanilang iPhone ringtone. Ang mga hakbang ay ang mga sumusunod: -
Hakbang 1 : I-tap ang "Voice Memos app" muna.
Hakbang 2 : Mag-click sa "Record button" at simulan ang pagre-record.
Hakbang 3 : Kapag tapos na ang pagre-record, i-click ang "stop" na buton at i-tap ang "play" na buton para i-preview ito.
Hakbang 4 : Mag-click sa pindutang "Tapos na" upang i-save ang file.
Tandaan : Siguraduhing i-record ang ringtone sa loob ng 40 segundo lamang. Kung naitala mo ang ringtone nang higit sa 40 segundo, kailangan mong i-trim ito.
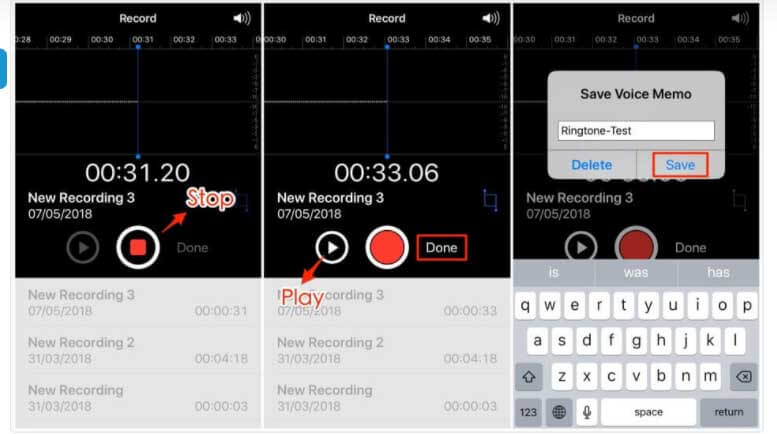
Bahagi 2: I-record ang Iyong Sariling Ringtone gamit ang Computer
Ngayon na mayroon kang voice memo na gusto mo bilang ringtone, oras na para gumawa ng isa. Para dito, inirerekumenda namin sa iyo Dr.Fone - Tagapamahala ng Telepono. Tutulungan ka ng tool na ito na gawing ringtone ang iyong recording na gusto mo. Ang tool na ito ay may feature na "Ringtone Maker" na hinahayaan kang i-customize ang ringtone ayon sa gusto mo. Panatilihin lamang ang pag-record sa iyo at gamitin ang tool na ito. Narito ang mga hakbang na dapat sundin.
Hakbang 1 : Ilunsad ang program pagkatapos i-install ito sa iyong PC. Sa pangunahing pahina, mag-click sa module na "Tagapamahala ng Telepono". Ikonekta ang iyong iPhone pagkatapos nito.

Hakbang 2 : Pumunta sa tab na “Musika” sa tuktok na menu at mapansin ang isang bell icon. Ito ang Ringtone Maker ni Dr.Fone. Kaya i-click ito upang magpatuloy.
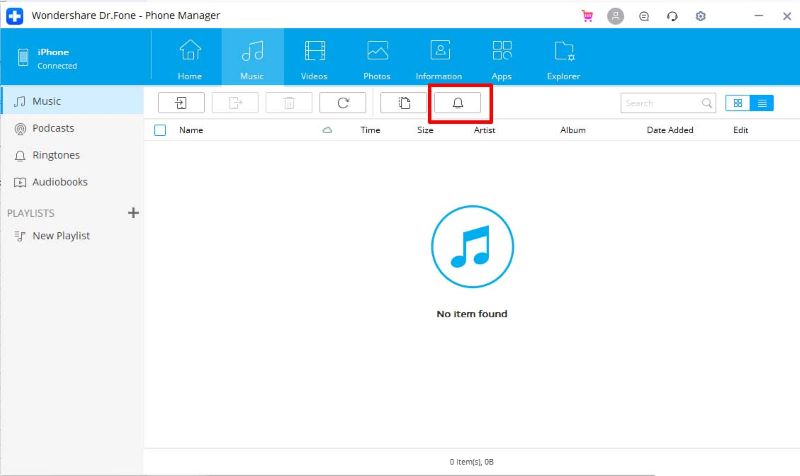
Hakbang 3 : Ngayon, hihilingin sa iyo ng programa na i-import ang musika. Maaari mong piliing magdagdag ng musika mula sa iyong PC o device. Piliin ang gustong opsyon.
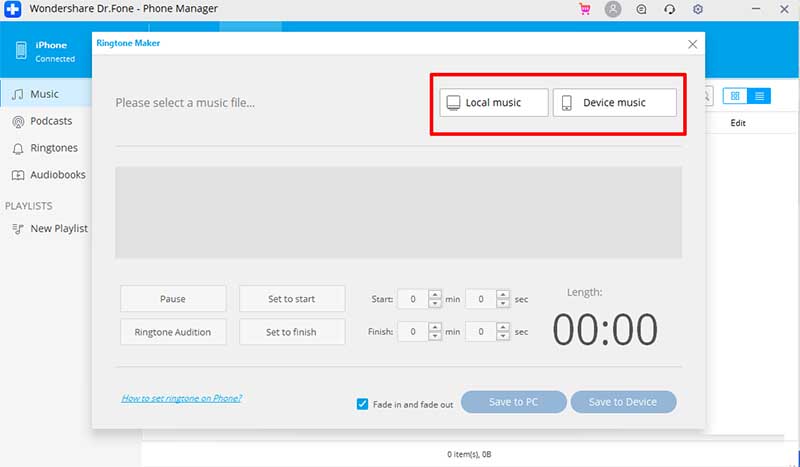
Hakbang 4 : Ayusin ang mga setting ayon sa iyong mga pagpipilian kapag na-import ang musika o ang na-record na voice memo.
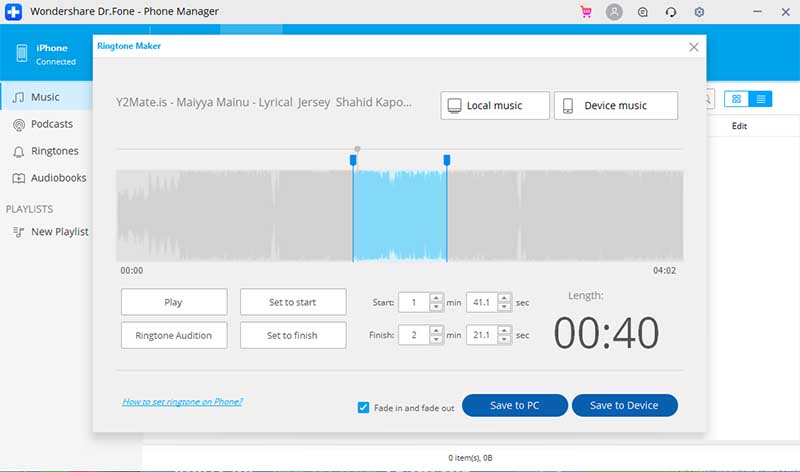
Kapag nasiyahan ka sa ringtone, mag-click sa "I-save sa Device," at i-verify ng program ang mga resulta.
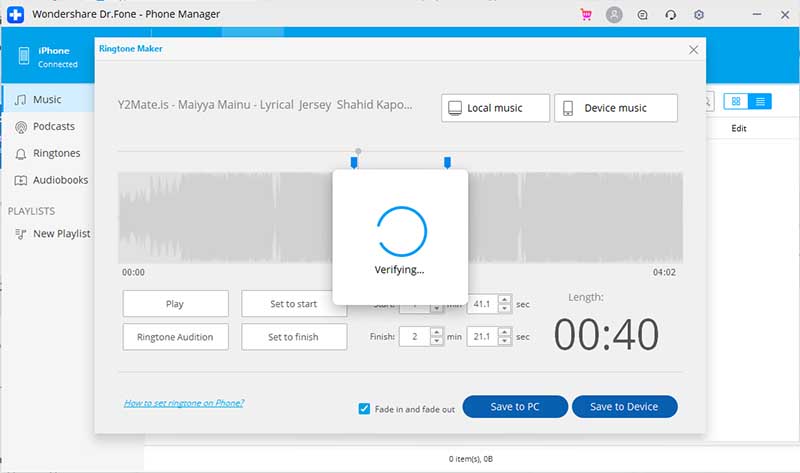
Mapapansin mong matagumpay na nai-save ang ringtone sa maikling panahon.
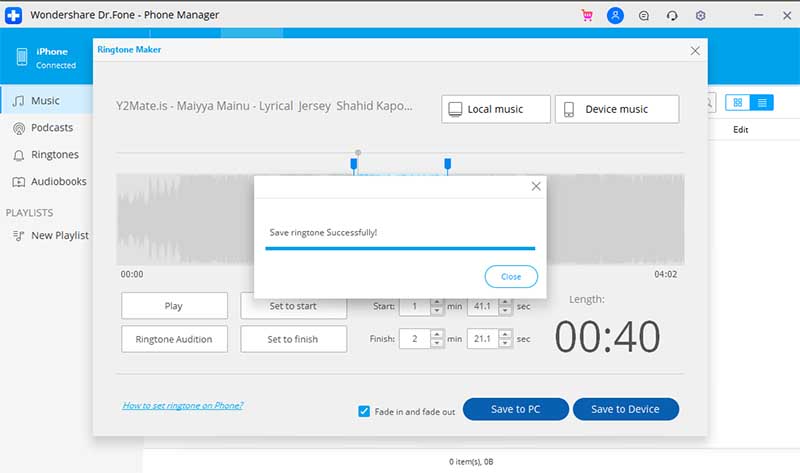
Hakbang 5 : Maaari mo na ngayong idiskonekta ang iyong iPhone at buksan ang "Mga Setting" dito. Dito, i-tap ang “Sound & Haptics.” Piliin ngayon ang ringtone na kaka-save mo lang. Ito ay itatakda bilang isang iPhone ringtone mula ngayon.
Bahagi 3: I-customize ang Iyong Ringtone nang walang Computer
Kapag tapos ka na sa pag-record ng ringtone sa pamamagitan ng voice memo app, ito na ang oras para ilapat mo ang ringtone. Well, para dito, ang GarageBand application ay kinakailangan. Upang gamitin ito, ang mga hakbang ay ang mga sumusunod:
Hakbang 1 : Una, kailangan mong tiyakin na naitala mo ang ringtone at na-save ito sa iyong device.
Hakbang 2 : Kunin ang GarageBand app.
Hakbang 3 : Ngayon, lumipat sa GarageBand app at piliin ang gustong instrumento sa iyong iPhone.
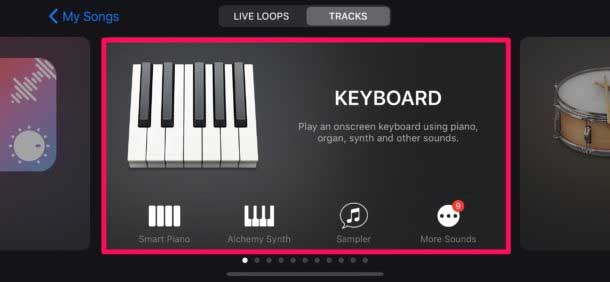
Hakbang 4 : Mula sa kaliwang itaas, mag-click sa button ng proyekto.
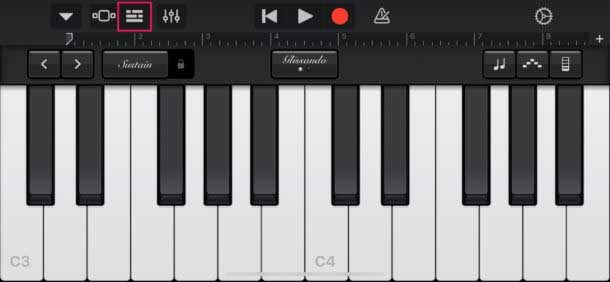
Hakbang 5 : Mag-click sa loop button at pumili ng mga file.
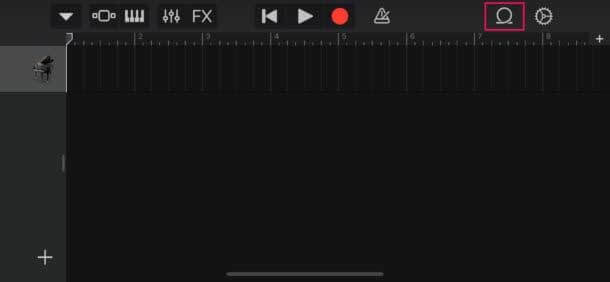
Hakbang 6 : Dito, mag-browse ng mga item mula sa Files app at piliin ang dating na-save na recording.
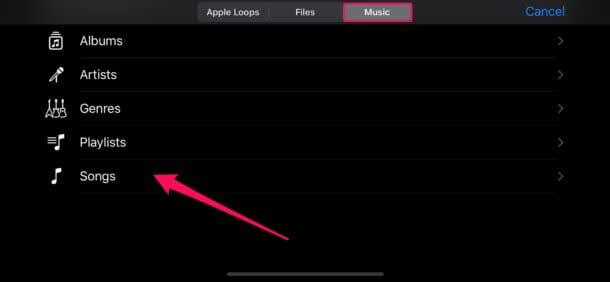
Hakbang 7 : I-drag at i-drop ang recording bilang soundtrack at i-click ang metronome button sa kanan.
Hakbang 8 : Huwag paganahin ito at i-trim ang pag-record kung ito ay higit sa 40 segundo.
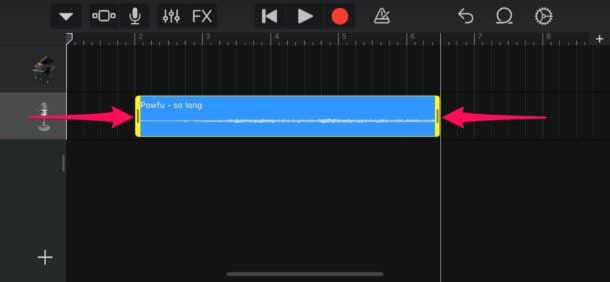
Hakbang 9 : Mag-click sa pababang Arrow at piliin ang "Aking kanta".
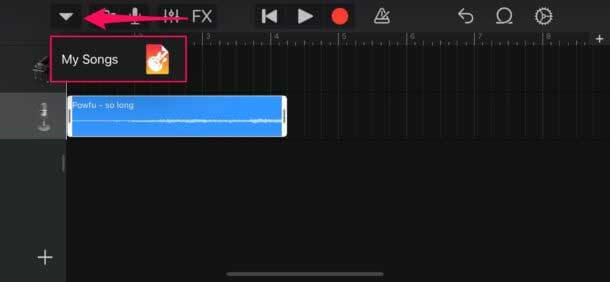
Hakbang 10 : Pindutin nang matagal ang napiling soundtrack mula sa garage band app at i-click ang button na "Ibahagi".
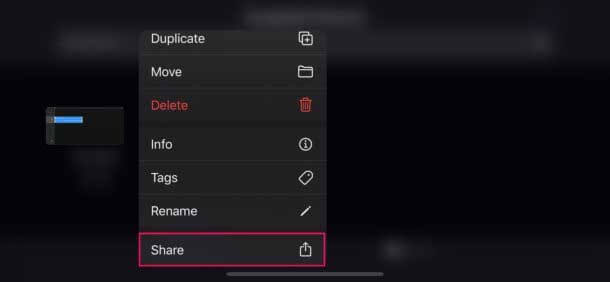
Hakbang 11 : Mag-click sa "Ringtone", at i-tap ang "I-export."
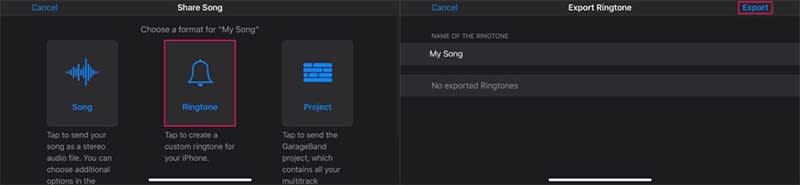
Hakbang 12 : Dito, i-click ang “Use sound as” at i-click ang “Standard Ringtone”.
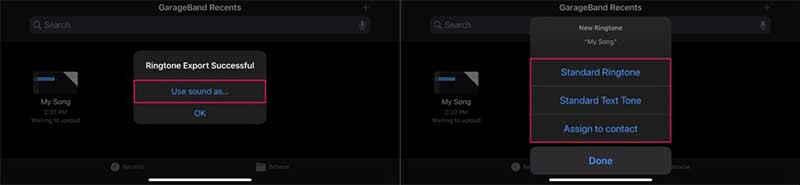
Viola! Ang recording na iyong naitala ay naka-set up bilang ringtone sa iyong iPhone.
Mga kalamangan:
- Itinatampok ang drag and drop na opsyon.
- Madaling mag-install ng mga third-party na plugin.
- Gumagana sa artificial intelligence.
- Nandiyan ang time quantization at pitch correction feature.
Cons:
- Mahirap gamitin.
- Walang pagpipilian sa paghahalo ng console view.
- Limitado ang pag-export ng MIDI.
Konklusyon
Ang pag-customize ng ringtone sa iPhone ay madali. Ang isa ay maaaring gumamit ng mga voice memo sa ringtone at i-set up ang kanilang paboritong recording ayon sa gusto nila. Ngunit alam mong kailangang sundin ang ilang hakbang upang makumpleto ang prosesong ito. Kung hindi mo alam ang mga hakbang na ito sa pagtatakda ng na-record na audio bilang isang ringtone ay hindi magiging bagay sa iyo!
Baka Magustuhan mo rin
Mga Tip at Trick sa iPhone
- Mga Tip sa Pamamahala ng iPhone
- Mga Tip sa Mga Contact sa iPhone
- Mga Tip sa iCloud
- Mga Tip sa Mensahe sa iPhone
- I-activate ang iPhone nang walang SIM card
- I-activate ang Bagong iPhone AT&T
- I-activate ang Bagong iPhone Verizon
- Paano Gamitin ang Mga Tip sa iPhone
- Paano Gamitin ang iPhone nang walang Touch Screen
- Paano Gamitin ang iPhone gamit ang Sirang Home Button
- Iba pang Mga Tip sa iPhone
- Pinakamahusay na iPhone Photo Printer
- Call Forwarding Apps para sa iPhone
- Security Apps para sa iPhone
- Mga Bagay na Magagawa Mo sa Iyong iPhone sa Eroplano
- Mga Alternatibo ng Internet Explorer para sa iPhone
- Hanapin ang iPhone Wi-Fi Password
- Kumuha ng Libreng Walang limitasyong Data sa Iyong Verizon iPhone
- Libreng iPhone Data Recovery Software
- Maghanap ng Mga Naka-block na Numero sa iPhone
- I-sync ang Thunderbird sa iPhone
- I-update ang iPhone na may/walang iTunes
- I-off ang hanapin ang aking iPhone kapag sira ang telepono



Selena Lee
punong Patnugot