Paano Maglipat Mula sa iPhone papunta sa Computer sa Anim na Paraan.
Abr 27, 2022 • Naihain sa: Pag- backup ng Data sa pagitan ng Telepono at PC • Mga napatunayang solusyon
May mga pagkakataon na gusto mong maglipat ng data mula sa iyong iPhone papunta sa iyong personal na computer. Kabilang dito ang mga larawan, video, contact, kalendaryo, at marami pang iba. Sa post na ito, tatalakayin natin ang dalawang pinakamahusay na paraan upang mag-import ng data mula sa iPhone patungo sa PC. Tatalakayin natin ang iba't ibang paraan upang gawin ang pareho nang walang labis na pagsisikap.
Ang una ay direktang gumagamit ng iTunes - isang software upang i-download, i-play, at pamahalaan ang digital na nilalaman sa iyong MAC/Windows PC at mga iPhone. Magagamit mo ito upang maglipat ng data gamit ang mga simpleng hakbang na ilalarawan namin sa ibaba.
Na-round up din namin ang LIMANG pinakamahusay na software para ilipat ang iPhone sa PC nang walang iTunes. Kaya, nang hindi nag-aaksaya ng oras, magpatuloy tayo sa proseso ng paglilipat ng iPhone sa isang computer.
Huwag mag-alala kung gumagamit ka ng laptop. Basahin ang artikulong ito at hanapin ang pinakamahusay na paraan upang maglipat ng mga file mula sa iPhone patungo sa laptop .
Bahagi 1: iPhone transfer sa PC gamit ang iTunes
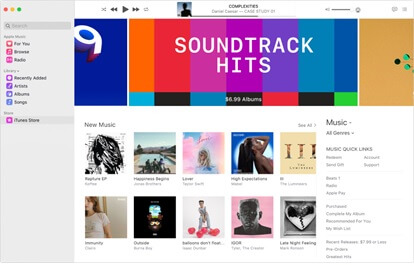
Kung gusto mong gumawa ng backup ng iyong data sa iPhone sa iyong personal na computer, magagawa mo ito nang napakadali, lahat salamat sa iTunes software. Ito ay libreng software na gumagana sa parehong Windows at MAC PC.
Ang tanging pamantayan para magamit ang software na ito ay ang iyong iPhone o iPad ay may iOS 4 o mas bagong mga bersyon. Kaya, tingnan natin ang proseso ng mabilis na paglilipat ng data mula sa iyong iPod at iPad patungo sa iyong computer.
Hakbang 1: I-download ang iTunes software sa iyong computer. Maaari mong mahanap ang link dito - support.apple.com/downloads/itunes.
Hakbang 2: Ang susunod na hakbang ay i-click nang doble ang .exe file na na-download sa iyong PC. Ilunsad ang application.
Hakbang 3: Kapag ang iTunes application ay tumatakbo sa iyong personal na computer, ngayon ay kailangan mong ikonekta ang iyong device kung saan kailangan mong ilipat ang iyong digital na nilalaman sa iyong computer.
Hakbang 4: I-click ang button ng device sa kaliwang itaas na sulok ng screen ng iTunes. Katulad ng ipinapakita sa ibaba sa larawan.
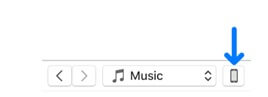
Hakbang 5: Pagkatapos, ang susunod na bagay na kailangan mong gawin ay i-click ang pagbabahagi sa screen ng iTunes.
Hakbang 6: Sa kaliwang panel ng iTunes screen sa iyong computer. Mula doon, kailangan mong pumili ng isang app kung saan mo gustong ilipat ang isang partikular na file sa iyong PC at vice versa.
Hakbang 7: Ngayon, kailangan mong ilipat ang file sa iyong PC o mula sa PC patungo sa iPhone.
Maglipat ng file na gusto mong ibahagi mula sa iyong PC papunta sa iPhone: I-click ang idagdag, piliin ang file na ililipat, at pagkatapos ay Idagdag.
Maglipat ng file mula sa iyong iPhone papunta sa iyong PC: Piliin ang kaliwang panel ng iTunes na gusto mong ibahagi, i-click ang "i-save sa" upang i-save ang mga file na gusto mong i-save sa iyong personal na computer.
Mga kalamangan ng iTunes para sa Pagbabahagi ng File
- Pagsasama ng ulap
- Ang paggamit ng software na ito upang maglipat ng data sa at para sa iPhone at PC ay isang bagay ng ilang simpleng hakbang.
Kahinaan ng iTunes para sa Pagbabahagi ng File
- Ang iTunes ay tumatagal ng maraming espasyo sa RAM sa iyong PC
- Sa bawat bagong update, ang software na ito ay nangangailangan ng mas maraming espasyo sa disk
- Ang iTunes ay bayad na software
Bahagi 2: Iba pang Pinakamahusay na iPhone sa PC Transfer Software
Tingnan natin ang limang pinakamahusay na software para sa paglilipat ng iPhone sa PC nang walang iTunes:
2.1 Dr.Fone software

Una, sa listahan, ang pinaka-maaasahan at makapangyarihang software para sa pag-import ng data mula sa iyong iPhone papunta sa PC ay Dr.Fone phone manager. Ito ay libreng software na gumagana sa mga Windows at Mac PC. Magagamit mo ang software na ito upang maglipat ng mga bagay tulad ng SMS, mga dokumento, musika, mga larawan, at mga contact, isa-isa o nang maramihan. Idagdag pa, hindi na kailangang i-download ang iTunes software. Hinahayaan ka nitong pamahalaan ang iyong playlist sa iyong computer na may mga limitasyon ng iTunes.
Sa mahigit 50 milyong masasayang customer, ang manager ng telepono ng Dr.Fone ay hindi mapag-aalinlanganang pinakamahusay na alternatibo para sa paglipat ng iPhone sa PC nang walang iTunes.
I-download ang Dr.Fone phone manager sa iyong PC. Kapag na-download ang .exe file, kailangan mong i-double ito at i-install ang software. Ito ay tulad ng pag-install ng anumang iba pang application sa iyong personal na computer. Ang susunod na hakbang ay upang ilunsad ang software sa iyong PC. Pagkatapos, ikonekta ang iyong iPhone o iPod sa iyong computer; awtomatikong makikilala ito ng Dr.Fone phone manager software, kahit na gusto mong maglipat ng isang file ng dokumento o isang buong album ng musika.
Gamit ang Dr.Fone software, madali mong mapamahalaan ang iyong data habang inililipat ang file, pini-preview, idinaragdag, o tinatanggal ang data na hindi mo kailangan. Mahusay mong mailipat ang lahat ng iyong larawan at video sa iPhone na nasa iyong camera roll, library ng larawan, at photostream sa iyong computer.
Mga kalamangan ng Dr.Fone
- Gumagana sa parehong MAC at Windows PC
- Ganap na sumusuporta sa iOS 13 at lahat ng iOS device.
- Hindi kailangan ang iTunes para sa paglilipat mula sa iPhone o iPad o mga computer.
- Ang Dr.Fone ay may kasamang money-back guarantee at libreng tech support.
Kahinaan ng Dr.Fone
- Nangangailangan ng aktibong koneksyon sa internet sa iyong PC.
Ligtas ba ang Dr.Fone?
Kung sakaling nag-aalala ka tungkol sa kaligtasan ng iyong mga gadget, huwag i-stress. Ang Dr.Fone ay ang pinakaligtas na opsyon. Ang toolbox ay 100% impeksyon at malware-free, at hindi makakasakit sa iyong mga device. Bilang karagdagan, ang produkto ay ganap na nakumpirma ng Norton.
Subukan Ito Libre Subukan Ito Libre
2.2 Syncos iPhone Transfer
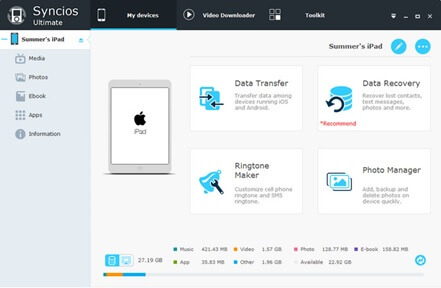
Ang Syncos ay isang mahusay na opsyon sa iTunes. Sa Syncios, maaari kang maglipat ng musika, video, litrato, application, digital broadcast, iTunes, mga ringtone, digital book, camera shot, duplicate na video, larawan, video, tala sa iyong PC, at iba pa mula sa computer patungo sa iyong iDevice.
Idagdag diyan; maaari mong i-import ang iyong iDevice sa iTunes. Ang ground-breaking at madaling gamitin na device na ito ay sinasamahan din ng nagbabagong overcapacity na maaaring magamit upang baguhin ang anumang tunog at video sa Apple compatible na tunog at video.
Mga kalamangan ng Syncos iPhone Transfer
- Simple ngunit malakas na software
- User-friendly na software
Kahinaan ng Syncos iPhone Transfer
- Kailangan mong i-install ang iTunes sa iyong PC para sa paglilipat ng data.
2.3 Tansee iPhone Transfer
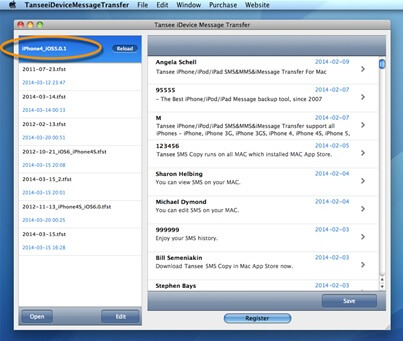
Ang Tansee iPhone transfer ay isa pang hindi kapani-paniwalang tool ng third-party para sa paglilipat ng mga tala mula sa iDevice patungo sa PC. Maaari mong i-duplicate ang musika, mga pag-record, mga update sa boses, at mga digital na broadcast mula sa iyong iDevice patungo sa PC.
Pinapatibay nito ang halos lahat ng mga variant ng mga bintana. Mayroong dalawang rendition na naa-access - Libreng anyo at Buong anyo. Inihayag ni Tansee na bumuo sila ng dalawang grupo ng tulong. Para sa anumang tanong, sasagot sila ng 24 na oras nang tuluy-tuloy.
Mga kalamangan ng Tansee iPhone Transfer
- Sinusuportahan nito ang karamihan ng mga modelo ng iDevice
- Sinusuportahan ang karamihan sa mga bersyon ng mga bintana
- Madaling i-download at i-install, at may interface na madaling gamitin
Kahinaan ng Tansee iPhone Transfer
- Kailangan mong i-install ang iTunes sa iyong PC para sa pag-import ng data mula sa iPhone patungo sa PC.
2.4 Mediavatar iPhone Transfer

Ang Mediavatar iPhone Transfer ay isang malakas at user-friendly na software para i-duplicate ang musika, mga recording, playlist, mga litrato mula sa PC hanggang iPhone.
Bukod pa rito, lumilikha ito ng backup ng iPhone motion pictures, melodies, litrato, SMS sa PC. Maaari mong iugnay ang iba't ibang iDevice sa PC nang sabay-sabay. Maa-access ang device na ito para sa parehong Mac OS X at windows.
Mga kalamangan ng Mediavatar iPhone Transfer
- Maaari mong i-edit ang impormasyon ng file ng musika
- Mag-alok ng maginhawang drag at drop transfer
- Sinusuportahan ang high-speed transfer
Kahinaan ng Mediavatar iPhone Transfer
- Mga Limitadong Tampok
- Kailangan mong i-install ang bersyon ng iTunes 8 at higit pa.
2.5 ImTOO iPhone Transfer
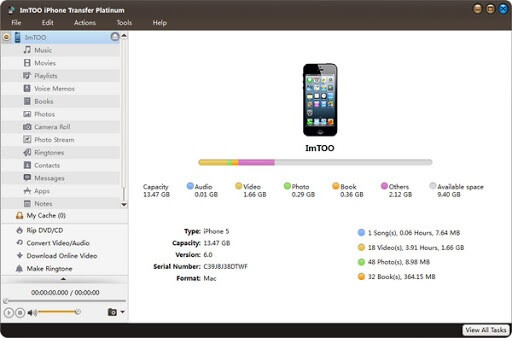
Sa ImTOO iPhone Transfer, maaari kang maglipat ng mga larawan, eBook, pelikula, contact, Apps, musika sa computer at iTunes. Sinusuportahan nito ang maramihang mga koneksyon sa iDevice nang sabay-sabay. Available ito para sa parehong Mac OS X, at sinusuportahan ng Windows ang lahat ng uri ng iDevice. Nire-rate ito ng karamihan sa mga developer bilang ang pinaka mahusay na software sa paglilipat ng data sa kasalukuyan sa merkado. Nagbibigay din ito ng pag-synchronize ng iPhone sa pamamagitan ng Wi-Fi.
Mga kalamangan ng ImTOO iPhone Transfer
- Suportahan ang lahat ng pinakabagong iDevice
- Gumawa ng backup ng SMS sa iyong computer
- Maaari mong pamahalaan ang iPhone bilang isang portable hard disk
Kahinaan ng ImTOO iPhone Transfer
- Kailangang mai-install ang iTunes sa iyong computer
- Mayroon itong nag screen
Konklusyon
Matapos basahin ang buong artikulo, nalaman namin ang buong proseso ng paglipat ng iPhone sa PC gamit ang iTunes. Gayunpaman, alam namin na ang software na ito ay may sariling hanay ng mga problema, ang pinakamalaki ay ang pangangailangan para sa mas maraming espasyo sa disk upang magkaroon nito sa iyong PC. Ito ang dahilan sa post na ito, at sinuri namin ang limang pinakamahusay na alternatibong software para sa pag-upload ng data mula sa iPhone papunta sa computer. Tinatalakay din namin ang mga posibleng kalamangan at kahinaan.
Ang aming rekomendasyon ay Dr.Fone software. Ito ay hindi lamang libreng software, user-friendly, at ligtas para sa iyong gadget. Ito ay hindi lamang ang trabaho ng paglilipat ng nilalaman ng iPhone sa iyong computer nang libre ngunit mayroon ding isang user-friendly na interface na nagsisiguro na kahit na isang technically-challenged ay magagawa ito nang napakadali. Kung sakaling mayroon kang anumang mga pagdududa o tanong tungkol sa software na ito, makipag-ugnayan ka sa kanilang customer support team, nagbibigay sila ng 24*7 email na tulong.
Gusto mo bang magdagdag ng isang bagay sa listahan, maririnig namin ang iyong mga pananaw sa seksyon ng komento ng blog na ito.
Mga Tip at Trick sa iPhone
- Mga Tip sa Pamamahala ng iPhone
- Mga Tip sa Mga Contact sa iPhone
- Mga Tip sa iCloud
- Mga Tip sa Mensahe sa iPhone
- I-activate ang iPhone nang walang SIM card
- I-activate ang Bagong iPhone AT&T
- I-activate ang Bagong iPhone Verizon
- Paano Gamitin ang Mga Tip sa iPhone
- Paano Gamitin ang iPhone nang walang Touch Screen
- Paano Gamitin ang iPhone gamit ang Sirang Home Button
- Iba pang Mga Tip sa iPhone
- Pinakamahusay na iPhone Photo Printer
- Call Forwarding Apps para sa iPhone
- Security Apps para sa iPhone
- Mga Bagay na Magagawa Mo sa Iyong iPhone sa Eroplano
- Mga Alternatibo ng Internet Explorer para sa iPhone
- Hanapin ang iPhone Wi-Fi Password
- Kumuha ng Libreng Walang limitasyong Data sa Iyong Verizon iPhone
- Libreng iPhone Data Recovery Software
- Maghanap ng Mga Naka-block na Numero sa iPhone
- I-sync ang Thunderbird sa iPhone
- I-update ang iPhone na may/walang iTunes
- I-off ang hanapin ang aking iPhone kapag sira ang telepono







Alice MJ
tauhan Editor