Paano Maglipat ng Data sa iPhone 12: Isang Kumpletong Gabay
Abr 27, 2022 • Naihain sa: iPhone Data Transfer Solutions • Mga napatunayang solusyon
Nag-anunsyo ang Apple ng line-up ng mga iPhone na may apat na bagong device noong 2020. Ang serye ay tinatawag na iPhone 12 series na may apat na handset na may iba't ibang laki at hanay ng presyo. Kasama sa serye ng iPhone 12 ang iPhone 12, iPhone 12 Mini, iPhone 12 Pro, at iPhone 12 Pro Max. Ito ang mga kauna-unahang 5G device ng kumpanya. Tiyak na gumawa sila ng isang hakbang sa hinaharap ng teknolohiya sa 12 serye.

Itinuturing na mas magaan ang device kaysa sa iPhone SE na inilunsad noong 2020. Ang iPhone 12 Pro Max ay mayroong namumukod-tanging sistema ng camera para sa mataas na kalidad na pagproseso ng imahe. Bukod, ang pagpapakilala ng A14 SoC ay hinikayat ang pambihirang pagganap ng lahat ng apat na modelo. Ang bawat isa sa mga modelo ng serye ay sinigurado ng mga angkop na tampok at mga bagong kakayahan. Tingnan natin ang mga nauugnay na detalye at presyo ng iPhone 12.
Bahagi 1: Mga Detalye ng Apple iPhone 12 Series

Upang banggitin ang mga detalye ng serye ng iPhone 12, ang mga modelong ito ay sinigurado ng isang SoC ng Apple A14 Bionic. Lahat ng 4 sa kanila ay binubuo ng DRAM. Ang mga pagpapakita ng mga smartphone na ito ay lubos na kasiya-siya.
Display: Ang iPhone 12 Mini at iPhone12 ay may display na 5.42" OLED (2340 x 1080) at 6.06" OLED (2532 x 1170). Sa kabilang banda, ang kahanga-hangang iPhone 12 Pro ay may display na 6.06" OLED (2532 x 1170) at 6.68" OLED (2778x1284).
Sukat at Timbang: Ang sukat na may kinalaman sa taas, lapad, at lalim ng parehong iPhone 12 at iPhone 12 pro ay pareho sa 146.7 mm, 71.5 mm, 7.4 mm. Bukod dito, nakatayo ang iPhone Mini sa taas na lapad at lalim na 131.5 mm, 64.2 mm, at 7.4 mm. Ang iPhone 13 Pro max ay may taas na 160.8 mm, lapad na 78.1 mm, at lalim na 7.4 mm. Habang ang iPhone Mini ay may pinakamagaan na bigat na may 135g, ang iPhone 12 max ay may pinakamabigat (228 g). Parehong nananatili ang iPhone 12 at iPhone 12 Pro sa 164g at 189g, ayon sa pagkakabanggit.
Wireless Charging: Ang bawat isa sa mga iPhone 12 series na modelo ay sumusuporta sa MagSafe Wireless Charging hanggang 15 W. Ang mga ito ay Qi Compatible din (7.5 W). Ngayon, pagdating sa kalidad ng camera, lahat ng apat na modelo ay na-secure na may front camera na 12 MP f/2.2. Sa rear camera setup, ang iPhone 12 Mini, iPhone 12, at iPhone 12 Pro ay may pangunahing camera na 12 MP 1.4µm, 26mm eq. f/1.6, Optic OIS. Ang iPhone 12 Pro Max ay may pangunahing camera na 12 MP 1.7µm, 26mm eq. f/1.6.
Camera: Ang mataas na kalidad na telephoto camera ng iPhone 12 Pro ay 12 MP, 52mm eq. f/2.0 OIS. Para sa iPhone 12 Pro Max ay 12 MP, 65mm eq. f/2.2 OIS. Ang buong modelo ng serye ng iPhone ay may ultra-wide camera na 12 MP 13mm eq. f/2.4. Ang tampok na splash, water, at dust resistance na may IP68 hanggang 6m at 30 minuto ay nagpapanatili sa telepono na matibay.
Ang mga iPhone Series na device ay mayroong suportang dual-SIM na may nano-SIM at eSIM. Parehong ang iPhone 12 Mini at iPhone 12 ay may natatanging storage capacities tulad ng 64 GB, 128 GB, at 256 FB. Available ang iPhone 12 Pro at Pro Max sa storage na 128 GB, 256 GB, at 512 GB.
Bahagi 2: Ilipat ang lumang data ng iPhone sa iPhone 12
Alam namin na ang kaguluhan ng pagbili ng bagong iPhone ay totoo. Gayunpaman, mahalagang gawin ang isang bagay bago tumalon sa kalidad ng camera. At iyon ang paglilipat ng data. Hindi mo gustong mawala ang iyong lumang data ng telepono kasama ng lumang device, hindi ba? Sana hindi. Narito ang ilan sa mga taktika kung saan maaari mong ilipat ang lumang data ng iPhone sa bagong iPhone 12
2.1 Sa pamamagitan ng iCloud
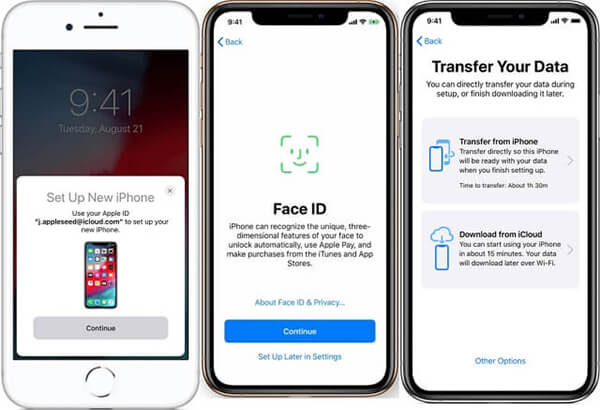
Bago maglipat, tiyaking naka-back up ang iyong data. Para doon, ikonekta ang lumang iPhone sa WiFi at pagkatapos ay pumunta sa "Mga Setting." Susunod, i-tap ang iyong pangalan at pagkatapos ay sa "iCloud." Susunod, piliin ang opsyong "Backup Now" at hintaying makumpleto ang proseso. Pagkatapos makumpleto ang backup, sundin ang mga hakbang na ibinigay sa ibaba.
Hakbang 1: Una, i-on ang bagong device para makita ang screen na "Hello". Ngayon, sundin ang mga tagubiling lumalabas sa screen. Kapag napansin mo ang screen ng WiFi, i-tap ang isang WiFi network para sumali. Patuloy na sundin ang mga hakbang hanggang sa lumabas ang screen na "Apps & Data." Tapikin ang "Ibalik mula sa iCloud."
Hakbang 2: Mag- sign in sa iyong iCloud gamit ang mga nauugnay na kredensyal tulad ng Apple ID at password. Pumili ng backup ngunit tiyaking suriin ang petsa at laki.
Kung bumili ka ng nilalaman ng iTunes o App store na may maraming ID, mag-sign in din gamit ang mga account na iyon.
Hakbang 3: Sisimulan ang proseso ng pagpapanumbalik. Tiyaking nakakonekta at maghintay hanggang sa matagumpay na makumpleto ang proseso. Kapag tapos na, magpatuloy sa iba pang mga hakbang upang matagumpay na makumpleto ang proseso ng pag-setup.
2.2 Sa pamamagitan ng iTunes o Finder
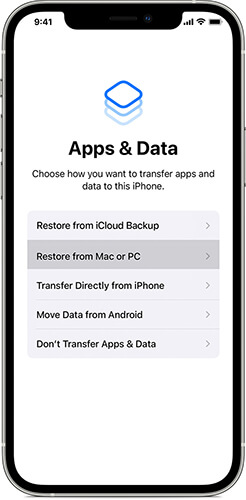
Magsimula sa proseso ng pag-backup sa pamamagitan ng pagbubukas ng iTunes. Ngayon, ikonekta ang iyong iPhone sa PC. Pagkatapos itong makonekta, piliin ang iyong iPhone sa itaas na toolbar. Upang ilipat ang data na nauugnay sa Kalusugan at Aktibidad/naka-save na mga password, piliin ang opsyong "I-encrypt ang backup." Susunod, maglagay ng password at i-click ang "I-back Up Ngayon."
Upang ilipat ang data sa pamamagitan ng iTunes o Finder, ilunsad ang iyong bagong device. Sa sandaling lumitaw ang "Hello" na screen, sundin ang mga tagubiling lumalabas sa screen. Sa sandaling mapansin mo ang "Screen ng Apps at Data," i-tap ang "Ibalik mula sa Mac o PC." Ikonekta ang bagong device sa PC/Mac at buksan ang window ng iTunes/Finder. Kapag nakita na ang pangalan ng iyong device sa screen, i-tap ito.
Piliin ang "Ibalik ang Backup" para pumili ng "Backup." Tiyaking tumpak ang laki at data. Upang maibalik mula sa isang naka-encrypt na backup, ipasok ang password. Magsisimula ang proseso ng pagpapanumbalik. Ngayon, hintayin na makumpleto ang buong proseso at pagkatapos ay magpatuloy sa natitirang mga hakbang sa pag-setup.
Bahagi 3: Ilipat ang Data ng Android sa iPhone 12
Ang mga pamamaraan na nabanggit sa itaas ay maaaring magtagal. Sa kasong iyon, pinakamahusay na mag-opt para sa isang simpleng proseso na hindi nangangailangan ng masyadong maraming trabaho. Halimbawa, ang Dr.Fone - Phone Transfer all ay isang mahusay at madaling gamitin na phone switch app.
Gaya ng ipinapahiwatig ng pangalan, matutulungan ka ng App na ito sa paglilipat ng data ng iPhone 12 sa loob ng ilang minuto. Binubuo ito ng mga may karanasang developer para sa parehong mga user ng iOS at Android. Kaya, maaari kang maglipat ng data mula sa alinman sa mga device patungo sa bagong iPhone 12.

Sa Dr. Fone, maaari kang mag-migrate ng 13 file na may natatanging laki sa bagong iPhone 12. Narito ang isang sulyap sa mga file sa ibaba
Contact, larawan, mga video, voicemail, wallpaper, kalendaryo, at marami pa
Upang maglipat ng data sa pamamagitan ng Dr. Fone, sundin ang mga madaling hakbang na binanggit sa ibaba.
Hakbang 1: Una, ikonekta ang lumang device at bagong iPhone 12 sa iyong PC/Mac gamit ang USB.
Hakbang 2: Ngayon, ilunsad ang Dr. Fone - Phone Transfer at piliin ang app
Hakbang 3: Kapag nagsimula na ang app, mapapansin mo ang isang device na natukoy bilang pinagmulan. Katulad nito, magkakaroon ng iba pang mga device na matutukoy bilang mga destinasyon. Pagkatapos, bibigyan ka ng opsyon na i-flip ang pinagmulan at destinasyon. Para diyan, mag-click sa opsyong "Flip".
Hakbang 4: Pagkatapos piliin ang status ng device, markahan ang mga checkbox sa tabi ng mga file para sa paglilipat. Kapag tapos na, i-tap ang "Start Transfer" na button na lalabas sa screen.
Maaari mong piliin ang "I-clear ang data bago kopyahin" upang tanggalin ang data mula sa patutunguhang device bago ilipat. Mapapabilis nito ang buong proseso.
Konklusyon
Sana, nakakuha ka ng malinaw na ideya kung paano maglipat ng data sa iPhone 12. Dr. Fone - Phone Transfer ay isa sa mga pinakamagandang pangalan para sa pagbawi ng data at paglipat ng data sa pagitan ng mga device. Mayroon silang natatanging mga natatanging produkto na mahusay at kapaki-pakinabang para sa mga gumagamit. Isa sa mga pinakamagandang bagay tungkol sa application ay ang maaari mong ilipat ang data anuman ang mobile operating system. Maging ito ay isang iOS o Android device, sundin ang mga hakbang na ibinigay sa itaas, at iyon lang. Ang proseso ng paglilipat ng data ng iPhone 12 ay mabilis, madali, at nangangailangan ng mas kaunting pagsisikap.
Mga Tip at Trick sa iPhone
- Mga Tip sa Pamamahala ng iPhone
- Mga Tip sa Mga Contact sa iPhone
- Mga Tip sa iCloud
- Mga Tip sa Mensahe sa iPhone
- I-activate ang iPhone nang walang SIM card
- I-activate ang Bagong iPhone AT&T
- I-activate ang Bagong iPhone Verizon
- Paano Gamitin ang Mga Tip sa iPhone
- Paano Gamitin ang iPhone nang walang Touch Screen
- Paano Gamitin ang iPhone gamit ang Sirang Home Button
- Iba pang Mga Tip sa iPhone
- Pinakamahusay na iPhone Photo Printer
- Call Forwarding Apps para sa iPhone
- Security Apps para sa iPhone
- Mga Bagay na Magagawa Mo sa Iyong iPhone sa Eroplano
- Mga Alternatibo ng Internet Explorer para sa iPhone
- Hanapin ang iPhone Wi-Fi Password
- Kumuha ng Libreng Walang limitasyong Data sa Iyong Verizon iPhone
- Libreng iPhone Data Recovery Software
- Maghanap ng Mga Naka-block na Numero sa iPhone
- I-sync ang Thunderbird sa iPhone
- I-update ang iPhone na may/walang iTunes
- I-off ang hanapin ang aking iPhone kapag sira ang telepono





Selena Lee
punong Patnugot