Ang Mga Pinakamahusay na Paraan para I-reset ang Iyong Apple ID Password
Abr 27, 2022 • Naihain sa: Ayusin ang Mga Isyu sa iOS Mobile Device • Mga napatunayang solusyon
Nakakabahala na kalimutan ang iyong mga password sa Apple ID, na maaaring magdulot ng malaking pagkawala ng data sa iyo. Ang mga karaniwang sitwasyon tulad ng isang mahirap na passcode o hindi regular na pagbabago sa mga password ay maaaring humantong sa iyong makalimutan ang iyong Apple ID password. Ganito ang mga kaso kung kailan kailangan mong malaman kung paano mabawi ang password ng iCloud .
Bukod dito, kung ikaw ay isang bagong gumagamit ng iOS at ang napakaraming advanced na sistema ay nalito sa iyo, maaari mong lutasin ang mga problema sa iyong sarili. Una sa lahat, dapat mong malaman ang gabay para sa pagbawi ng Apple ID account kung sakaling mawalan ka ng access sa iyong iOS device. Upang maliwanagan sa paksang ito, sasaklawin mo ang mga sumusunod na mahalaga at nauugnay na aspeto:
Sitwasyon 1: Kung Pinagana Mo ang Two-Factor Authentication
Nangangahulugan ang Two-Factor Authentication ng pagdaragdag ng karagdagang layer ng seguridad sa iyong iOS device. Sa ganitong paraan, ikaw lang ang makaka-access sa iyong account kahit na may ibang tao ang iyong password. Sa two-factor authentication, maa-access ng user ang kanyang account sa pamamagitan ng mga pinagkakatiwalaang device o sa web. Kung magsa-sign in siya sa isang bagong device, kakailanganin ang isang password at isang anim na digit na verification code.
Kung pinagana mo ang two-factor authentication sa iyong iPhone at gusto mong i-reset ang password ng Apple ID, makakatulong sa iyo ang mga sumusunod na pamamaraan sa bagay na ito.
1. Paano I-reset ang Iyong Apple ID Password sa isang iPhone o iPad
Kung sakaling gusto mong i-renew ang iyong password sa iPhone, sundin ang mga ibinigay na hakbang upang i-reset ang password ng Apple ID sa iyong iPad o iPhone:
Hakbang 1: Pumunta sa "Mga Setting" na app at piliin ang Apple account mula sa tuktok ng menu. Ngayon, piliin ang " Password at Seguridad " > " Baguhin ang Password ", at ilagay ang iyong kasalukuyang passcode kung ang iyong iPhone ay protektado ng isang password.
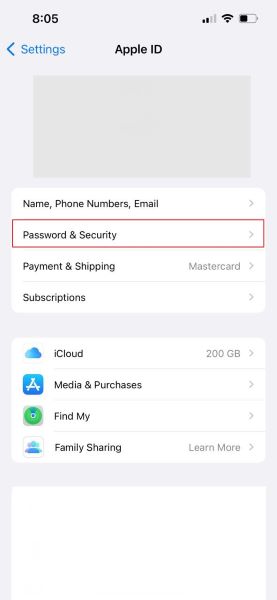
Hakbang 2 : Ngayon, papayagan kang ipasok ang iyong bagong password at i-verify ito sa pamamagitan ng pag-type nito muli. Tiyaking magbigay ng hindi bababa sa 8 character na haba ng password.
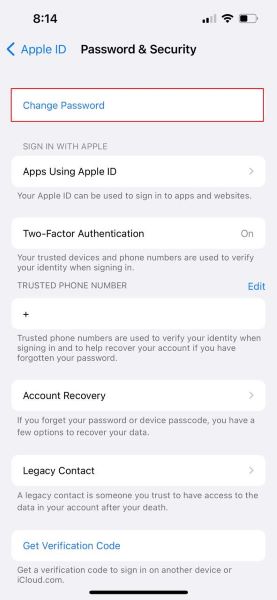
Hakbang 3 : Magkakaroon ka ng opsyong pilitin ang lahat ng device at website na mag-sign out mula sa iyong Apple ID. Aprubahan ang opsyon sa pamamagitan ng pagpindot sa "Mag-sign out sa iba pang mga device." Ngayon, tapos ka na dahil na-reset ang password ng iyong iOS device.
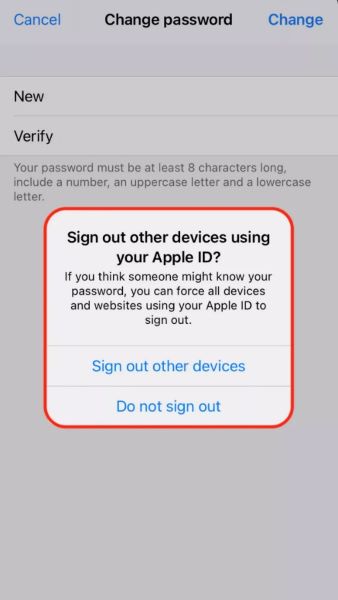
2. Paano I-reset ang Iyong Apple ID Password sa Mac
Ang pamamaraan ng pagbawi ng Apple ID account sa isang Mac ay medyo naiiba. Kailangan mong sumunod sa mga ibinigay na hakbang at i-reset ang password sa iyong system:
Hakbang 1 : Kung mayroon kang macOS Catalina o ang pinakabagong bersyon, ilunsad ang Apple menu at pumunta sa "System Preferences." Pagkatapos, mag-click sa opsyong "Apple ID". Sa kaso ng mga pinakaunang bersyon ng macOS, pumunta sa "System Preferences" < "iCloud." Ngayon, piliin ang "Mga Detalye ng Account" at piliin ang opsyong "Seguridad".
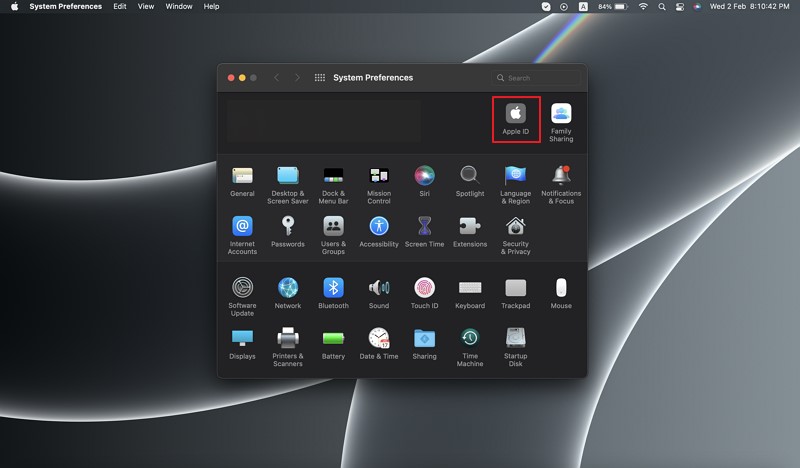
Hakbang 2: Ngayon mag-click sa opsyong "Password at Seguridad" at pindutin ang "Change Password." Ngayon, maaari kang ma-provoke na ibigay ang iyong password para sa account ng isang administrator. Pagkatapos, i-click ang "OK."
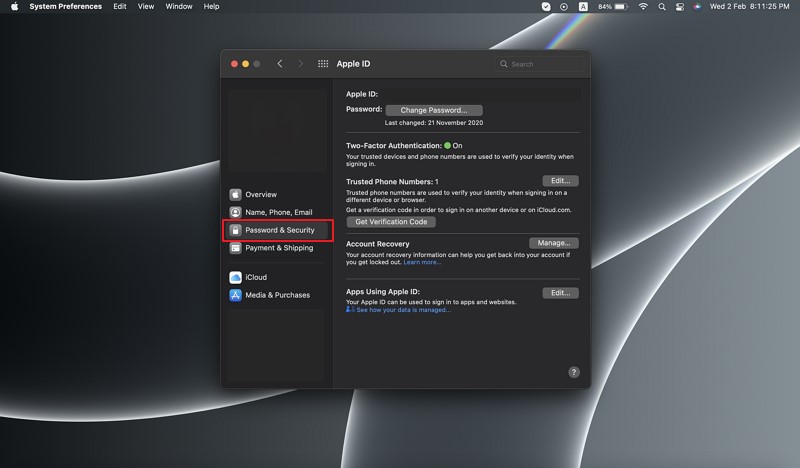
Hakbang 3: Ibigay ang iyong bagong password at i-type muli ito sa field na "I-verify." Mag-click sa button na "Baguhin", at masa-sign out ang lahat ng device mula sa iyong account. Ilagay ang bagong password sa iyong mga Apple device kapag ginamit mo ang mga ito.
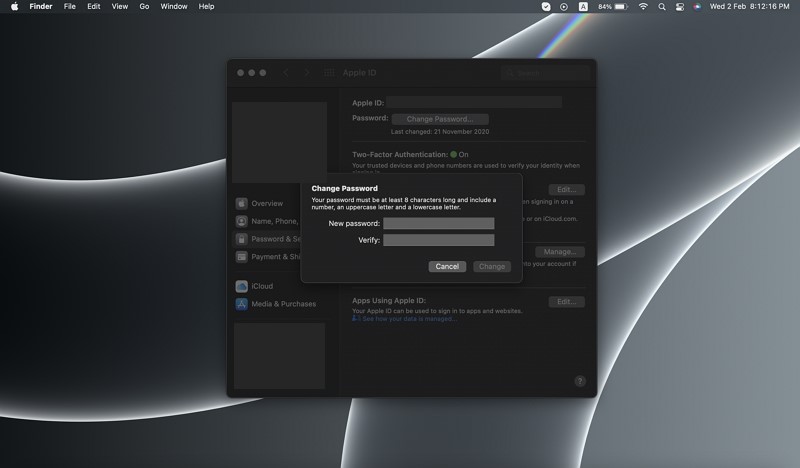
3. Paano I-reset ang Iyong Apple ID Password sa iForgot Website
Habang nagdaragdag ang two-factor authentication ng layer ng seguridad sa isang iOS device, sundin ang mga ibinigay na hakbang upang maisagawa ang pagbawi ng Apple account sa website ng iForgot:
Hakbang 1: Pumunta sa website ng iForgot ng Apple at ibigay ang tunay na Apple ID. Ngayon, mag-click sa pindutang "Magpatuloy".
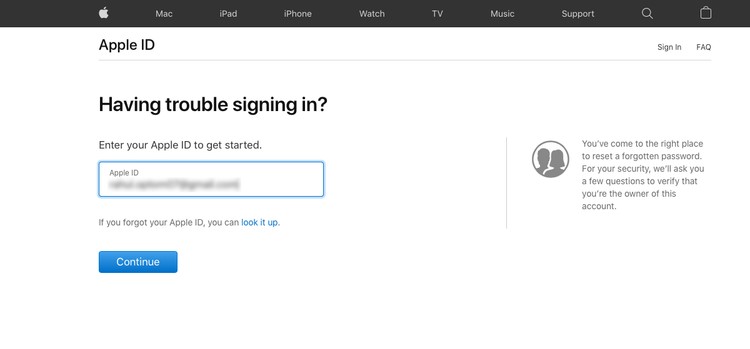
Hakbang 2: Ngayon, ibigay ang iyong numero ng telepono at pindutin ang "Magpatuloy" upang pumunta pa. Kakailanganin mong suriin ang mga pinagkakatiwalaang device. May lalabas na pop-window na "I-reset ang Password". I-tap ang button na "Payagan".
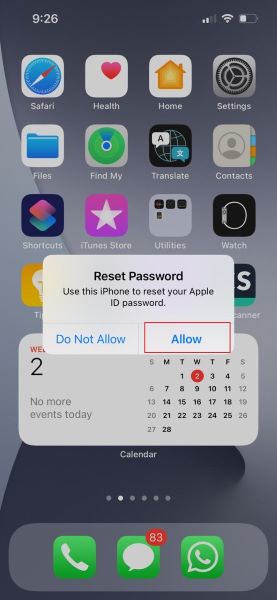
Hakbang 3 : Ilagay ang password ng device. Ngayon, kakailanganin mong ipasok ang iyong bagong password at muling ipasok ito para sa pag-verify. Mag-click sa "Next" upang i-save ang mga pagbabago.
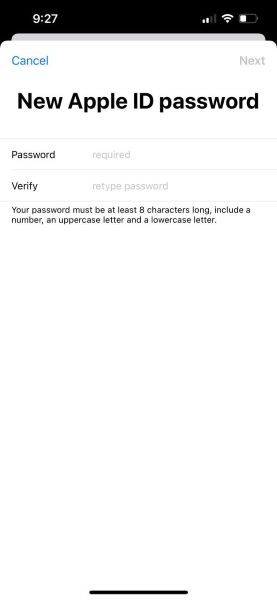
4. Paano I-reset ang Iyong Apple ID Password Gamit ang Apple Support App
Kung hindi mo ma-access ang iyong iOS device, maaari mong i-reset ang password ng Apple ID mula sa iOS device ng sinumang kamag-anak sa pamamagitan ng Apple Support app . Sundin ang mga ibinigay na hakbang sa Apple Support App upang makuha ang password ng Apple ID .
Hakbang 1: Una, i-download ang "Apple Support App." Sa sandaling mabuksan ang application, pindutin ang "Mga Produkto" na nasa itaas ng screen.
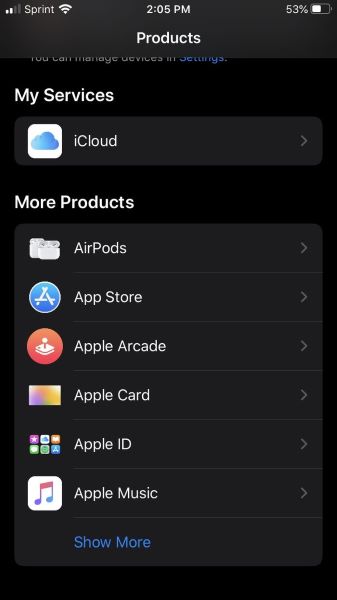
Hakbang 2: Pagkatapos mag-scroll pababa, makikilala mo ang opsyong "Apple ID". Mag-click dito at piliin ang opsyong "Nakalimutan ang Apple ID Password".
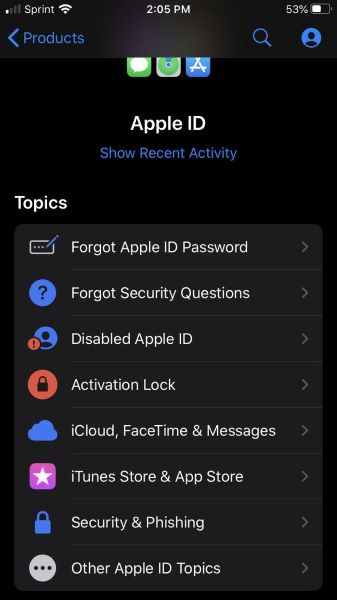
Hakbang 3: I- tap ang "Magsimula" at pagkatapos ay mag-click sa link na "Isang Iba't ibang Apple ID". Ngayon, ibigay ang Apple ID upang i-reset ang password nito. Pindutin
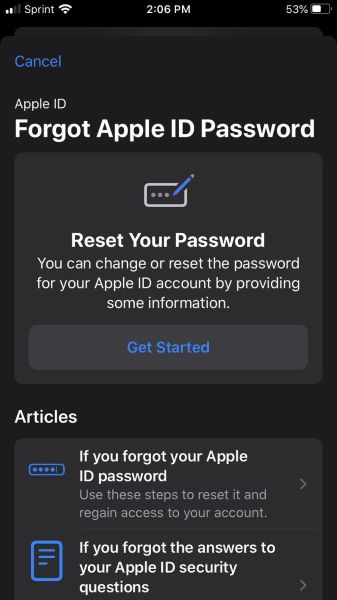
Sitwasyon 2: Kung Gumagamit Ka ng Dalawang-Hakbang na Pag-verify
Bago ang two-factor authentication, nag-alok ang Apple ng dalawang-hakbang na pag-verify kung saan kailangang dumaan ang user ng dalawang hakbang upang patotohanan ang proseso ng pag-login. Ang isang maikling numeric code ay ipinapadala sa user sa pamamagitan ng "Find My iPhone" app sa iOS device o sa pamamagitan ng numero sa anumang iba pang device. Kung mas luma ang iyong Apple software kaysa sa iOS 9 o OS X El Capitan, gagamit ang iyong Apple device ng dalawang hakbang na proseso ng pag-verify.
Dito, kikilalanin namin ang mga hakbang na kailangan mong sundin upang maisagawa ang pagbawi ng password ng Apple ID na may dalawang hakbang na pag-verify:
Hakbang 1: I- access ang website ng iForgot at ibigay ang iyong Apple ID. Ngayon, pindutin ang pindutan ng "Magpatuloy" upang simulan ang pagbawi ng password ng Apple .
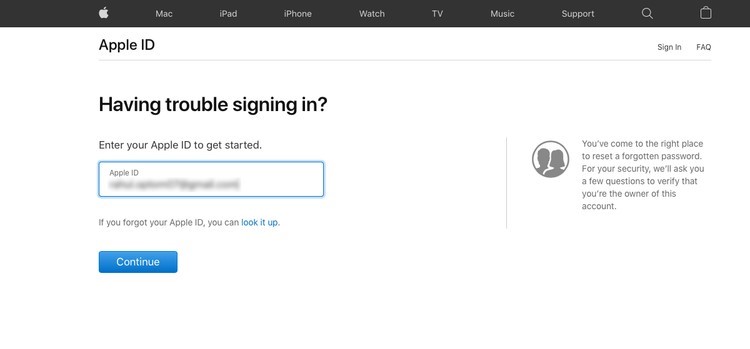
Hakbang 2: Sundin ang mga tagubilin sa screen at ilagay ang recovery key. Kailangan mong pumili ng pinagkakatiwalaang device para matanggap ang verification code. Ngayon, ipasok ang code sa loob ng ibinigay na espasyo, at magagawa mong lumikha ng bagong password ng Apple ID. Pagkatapos i-set up ang bagong password, mag-click sa "I-reset ang Password."
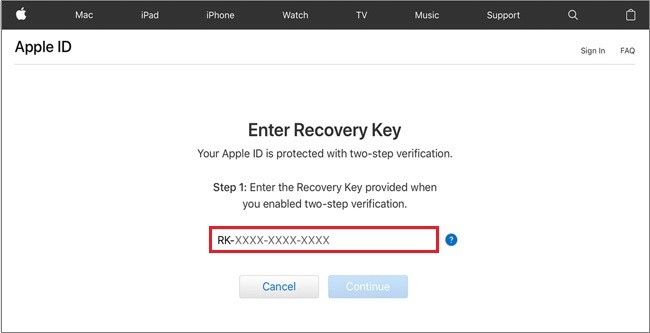
Bahagi 3: Gamitin ang iOS 15 para Pigilan ang Paglimot sa Apple ID
Mayroong maraming mga sitwasyon kung bakit kailangan ng isang tao na protektahan ang kanyang sarili gamit ang mga contact sa pagbawi. Maaari mong mawala ang iyong device o makalimutan ang mahalagang passcode ng iyong iPhone. Ang isang backup na plano ay magliligtas sa iyo mula sa pagkawala ng access sa data ng iyong iOS device at pagsasakatuparan ng pagbawi ng iCloud account.
Upang maiwasan ang iyong sarili na makalimutan ang password ng Apple ID, kakailanganin ang isang pinagkakatiwalaang device na nagpapatakbo ng iOS 15 o ang pinakabagong bersyon.
2.1. Paano Pigilan ang Pagkawala ng Apple ID sa pamamagitan ng Recovery Contact?
Maaari mong imbitahan ang iyong pinagkakatiwalaang tao na may iOS device na maging contact sa pag-recover kung sakaling makalimutan mo ang Apple ID. Para sa layuning ito, kailangan mong sundin ang sunud-sunod na gabay na ito:
Hakbang 1: Ilunsad ang app na "Mga Setting" sa iyong iOS device. Ngayon, mag-click sa banner na "Apple ID" na nasa tuktok ng pangunahing menu.
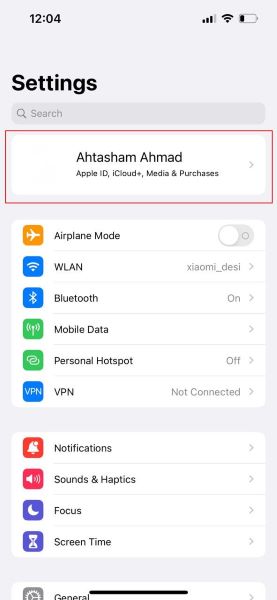
Hakbang 2 : Pindutin ang "Password at Seguridad" < "Pagbawi ng Account." <"Tulong sa Pagbawi" na seksyon. Ngayon, i-tap ang "Magdagdag ng Contact sa Pagbawi" na opsyon.
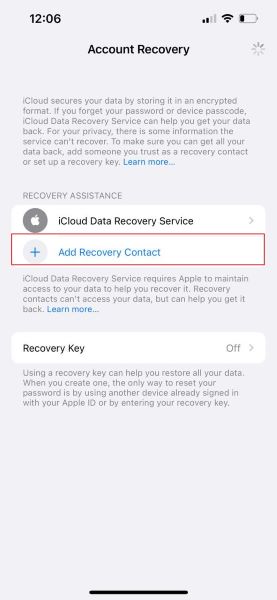
Hakbang 3: Ngayon, mag-click sa "Magdagdag ng Contact sa Pagbawi" at piliin ang contact sa pagbawi. Sa pamamagitan ng pag-click sa "Susunod," papayagan kang magpadala sa iyong contact sa pagbawi ng isang abiso sa pagdaragdag mo sa kanila bilang contact sa pagbawi. Tapikin ang "Ipadala" upang ipadala ang mensahe sa kanila at mag-click sa "Tapos na" upang tapusin ang proseso.
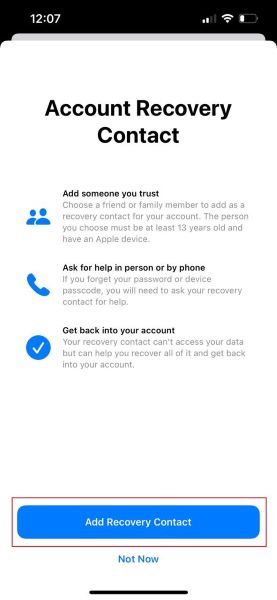
Bahagi 4: Gamitin ang Dr.Fone - Password Manager upang Mabawi ang iyong Apple ID
Dr.Fone – Ang Password Manager ay isang mapagkakatiwalaang tool na tumutulong sa pag-secure ng iyong mga password sa iPhone/iPad nang hindi sinasamantala ang iyong privacy. Ang mahusay na tool na ito ay tumutulong sa pagbawi ng Apple ID account at pagkuha ng mga password sa pag-login ng app nang madali.
Bukod sa pagbawi ng Apple ID account , mayroong maraming mahahalagang feature na iminungkahi ng Dr.Fone:
- Madaling mahanap ang iyong mga mail password ng Outlook, Gmail , at AOL account.
- Tulong sa pagbawi ng mga password ng Wi-Fi ng iyong mga iOS device nang hindi nangangailangan ng pag-jailbreak sa mga ito.
- I-export ang iyong mga password sa iPhone o iPad sa iba't ibang format. I-import ang mga ito sa iba pang mga application, kabilang ang Keeper, 1Password, LastPass, atbp.
- Fone ay makakatulong sa pag-scan ng mga account at hanapin muli ang iyong Google account, Facebook , Twitter, o mga password sa Instagram.
Gabay sa mga hakbang sa paggamit ng Password Manager
Kung nais mong mabawi ang iyong password sa iPhone sa pamamagitan ng Dr.Fone - Password Manager, ituloy ang mga ibinigay na hakbang:
Hakbang 1: I-download ang Dr.Fone Software
Una, i-download at ilunsad ang Dr.Fone sa iyong computer. Piliin ang tampok na "Password Manager" mula sa pangunahing interface ng Dr.Fone.

Hakbang 2: I-interlink ang iOS Device sa PC
Ngayon, ikonekta ang iyong iOS device sa computer sa pamamagitan ng isang lightning cable. Mag-click sa pindutang "Trust".

Hakbang 3: Simulan ang Pag-scan ng Password
Ngayon, pindutin ang "Start Scan" na buton para makita ang password ng iyong account. Pagkatapos ng ilang minuto ng pag-scan, ang lahat ng mga password ay ipapakita. Mag-click sa "Apple ID" upang makuha ang password ng iyong Apple ID.

Konklusyon
Alam mo ba kung paano kunin ang password ng Apple ID ? Hindi mo alam kung kailan ka, sa kasamaang-palad, mawalan ng access sa iyong iPhone sa pamamagitan ng paglimot sa passcode nito. Sa ganitong sitwasyon, dapat mong malaman ang pamamaraan ng pagbawi ng password ng Apple ID. Bukod, ito ay kinakailangan upang pamahalaan ang iyong Apple ID password sa isang mabuting paraan, Password Manager ay ng tulong.
Maaari mo ring magustuhan
I-reset ang iPhone
- Ayusin ang Isyu sa Apple ID ng iPhone
- Tanggalin ang Apple ID ng Isang Tao sa iPhone
- I-unlink ang Apple ID sa iPhone
- Ayusin ang Apple ID Hindi Ma-verify
- I-bypass ang isang Error sa Pagkonekta sa Apple ID Server
- Mag-sign Out sa Apple ID nang walang Password
- Tanggalin ang iCloud Account nang walang Password
- Ayusin kapag Apple ID Greyed Out
- I-reset ang iPhone nang walang Apple ID

Selena Lee
punong Patnugot
Karaniwang may rating na 4.5 ( 105 ang lumahok)