3 Mabilis at Matalinong Paraan para Maglipat ng Mga Larawan Mula sa iCloud Patungo sa Google Photos
Abr 27, 2022 • Naihain sa: Mga Solusyon sa Paglilipat ng Data • Mga napatunayang solusyon
Mayroon akong Mac na ginagamit ko bilang aking pangunahing computer at mayroon akong iPhone para sa personal na paggamit. Gumagamit ako ng iCloud para panatilihing naka-sync ang aking mga larawan sa pagitan ng Mac at ng aking iPhone. Anumang larawan na nasa Photos sa macOS ay available sa akin sa Photos sa iOS, na naka-sync gamit ang iCloud. Gumagana ito nang walang abala. Ngunit, nagmamay-ari din ako ng Android phone para sa negosyo, at madalas gusto kong maglipat ng mga larawan mula sa iCloud patungo sa Google Photos.
Mayroong dalawang pangunahing mga operating system ng smartphone sa mundo ngayon, iOS ng Apple at Android ng Google. Ang ecosystem ng Apple ay umaasa sa iCloud, ang cloud storage solution nito upang paganahin ang pag-sync sa pagitan ng mga Apple computer at Apple mobile device. Ang ecosystem ng Google ay umaasa sa Google Drive upang paganahin ang pag-sync sa pagitan ng mga Android device at macOS at Microsoft Windows. Para sa amin na nagmamay-ari ng Mac at iPhone, medyo madali ang mga bagay kapag gusto naming panatilihing naka-sync ang data sa pagitan ng aming computer at iPhone dahil pareho silang nag-e-enjoy sa malalim na pagsasama ng iCloud. Ano ang mangyayari kapag nagmamay-ari din kami ng Android device para sa mga layunin ng negosyo, o kapag mas gusto lang namin ang Android kaysa sa iPhone, o kapag may Android device ang isang miyembro ng pamilya at gusto naming ilipat ang aming mga larawan mula sa aming Mac patungo sa Android?
Gaano kadalas Namin Kailangang Maglipat ng Mga Larawan Mula sa iCloud Patungo sa Google Photos?
Gaano ka komportable sa teknolohiya? Ituturing mo ba ang iyong sarili na isang baguhan o ituring mo ba ang iyong sarili na isang pro user na nakakaalam ng kanilang paraan sa paligid ng teknolohiya? Gusto mo bang maglipat ng mga larawan mula sa iCloud sa Google Photos nang madalas at regular o gusto mong maglipat ng ilang larawan dito at kung minsan, walang malaking bagay? Ang sagot sa mga tanong na ito ay magpapaliit sa mga opsyon.
Dalawang Libreng Paraan para Maglipat ng Mga Larawan Mula sa iCloud Patungo sa Google Photos
Mayroong built-in at libreng paraan upang maglipat ng mga larawan mula sa iCloud patungo sa Google Photos, at ito ay gumagana nang mahusay kung hindi ka nagmamadali at kung naghahanap ka ng paglilipat ng mga larawan mula sa iCloud patungo sa Google Photos nang madalang at hindi naghahanap upang ilipat ang iyong buong library ng mga larawan nang maramihan ngunit sa halip ay ilang mga larawan sa isang pagkakataon, na maaari mong piliin at ilipat.
Available ang Google Photos bilang isang website na magagamit mo sa anumang web browser at bilang isang app na maaari mong i-download sa iyong iPhone.
Gamit ang Web Browser
Kung wala kang iPhone o kung gusto mo lang maglipat ng ilang larawan mula sa iCloud papunta sa Google Photos sa iyong Android, maaari mong gamitin ang iyong Mac at isang web browser upang gawin ito.
Hakbang 1: Gumawa ng bagong folder sa iyong Mac desktop. Magagawa mo ito sa pamamagitan ng pagpindot at pagpindot sa [control] key sa iyong Mac at pag-click sa trackpad upang buksan ang contextual menu at pagpili sa Bagong Folder, o kung mayroon kang two-finger tap na pinagana para sa iyong trackpad, magagamit mo iyon upang buksan ang contextual menu at lumikha ng bagong folder.
Hakbang 2: Buksan ang Mga Larawan sa iyong Mac at piliin ang mga larawang gusto mong ilipat mula sa iCloud patungo sa Google Photos. Maaari mo ring piliin ang lahat ng mga larawan sa pamamagitan ng pagpindot nang matagal sa [command] at [A] na mga key nang magkasama, bagama't hindi ito ipinapayo kung mayroon kang malaking library ng larawan.
Hakbang 3: I-drag ang mga larawan mula sa Photos app sa bagong folder na ginawa sa desktop para kopyahin ang mga larawan mula sa Photos papunta sa folder
Hakbang 4: Buksan ang iyong napiling browser sa iyong Mac at pumunta sa https://photos.google.com o mag-sign in sa iyong Gmail account gaya ng karaniwan mong ginagawa
Hakbang 5: Kung nag-sign in ka sa Google Photos, laktawan ang hakbang na ito. Kung nag-sign in ka sa iyong Gmail, sa kanang bahagi sa itaas, bukod sa ipinapakitang larawan ng iyong account, i-click ang grid upang ipakita ang mga Google app at i-click ang Mga Larawan.
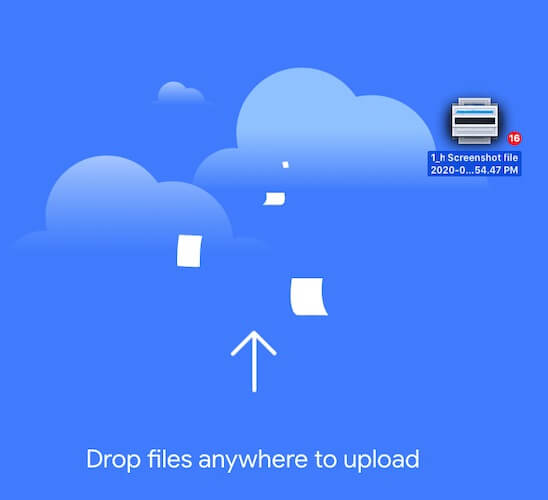
Hakbang 6: Kung gusto mong lumikha ng bagong album na may mga larawan, ngayon na ang oras upang lumikha ng bagong album gamit ang button na Lumikha sa itaas. Kapag tapos na, buksan ang folder na may mga larawan, piliin ang lahat ng mga larawan at i-drag lamang at i-drop ang mga ito sa web interface ng Google Photos. Matagumpay mo na ngayong nailipat ang mga larawan mula sa iyong iCloud patungo sa Google Photos.
Paggamit ng Google Photos App Sa iPhone
Ang paraan sa itaas na gumagamit ng web browser upang maglipat ng mga larawan mula sa iCloud patungo sa Google Photos ay may isang problema na lumalabas kapag gusto mong regular na ilipat ang mga larawan mula sa iCloud patungo sa Google Photos. Sabihin, mayroon kang iPhone na ginagamit mo upang kumuha ng mga larawan, at pamahalaan ang pareho sa pagitan ng iyong iPhone at Mac gamit ang Photos at iCloud. Gusto mong magkaroon din ng mga larawang kinunan mo gamit ang iyong iPhone sa Google Photos para makita mo rin ang mga ito sa iyong Android device. Kailangan mong magkaroon ng paraan upang mag-upload ng mga larawan mula sa iCloud papunta sa Google Photos sa mabilisang, sa background, kapag kumuha ka ng mga larawan sa iyong iPhone. Para diyan, mayroon kang Google Photos app sa iyong iPhone.
Papanatilihin ng Google Photos app sa iyong iPhone na naka-sync sa Google Photos ang lahat ng larawang na-click mo sa iyong iPhone o iniimbak sa iyong Photos app sa iPhone. Ang pinakamagandang bahagi ay, sa oras ng pag-configure ng app, maaari mong piliin kung aling Google account ang gusto mong mag-sign in, at nagbibigay-daan ito para sa karagdagang flexibility sa pagpapanatiling naka-sync ang mga larawan sa pagitan ng iCloud at Google Photos.
Hakbang 1: Kunin ang Google Photos app mula sa App Store sa iPhone
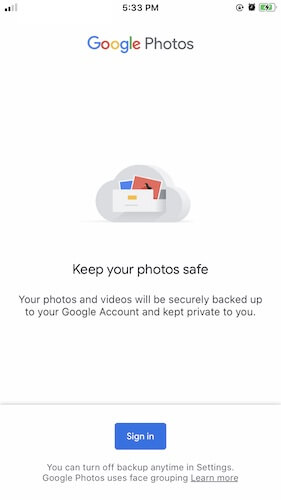
Hakbang 2: Payagan ang Google na ma-access ang iyong library ng larawan
Hakbang 3: Hihilingin sa iyong mag-sign in sa isang Google Account. Mag-sign in sa iyong ginustong Google account, ang isa kung saan mo gustong ilipat ang mga larawan sa iCloud.
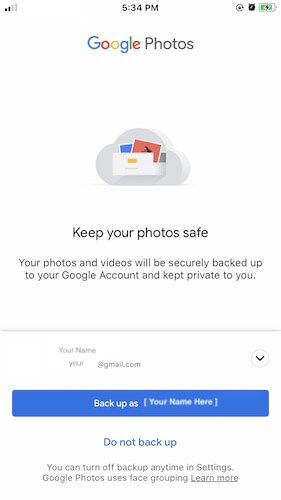
Hakbang 4: Hihilingin sa iyo ng Google na kumpirmahin kung gusto mong i-back up ang mga larawan sa Google Account kung saan ka nag-sign in. I-tap ang “I-back Up Bilang {your username}” at dadalhin ka sa interface ng Google Photos.
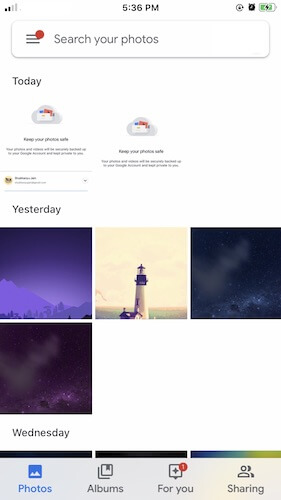
Dito, makikita mo ang lahat ng iyong larawan gaya ng ginagawa mo sa Photos app sa iyong iPhone. Awtomatikong mag-a-upload ang Google Photos ng mga kasalukuyang larawan sa iyong library sa iyong storage ng Google Drive, at anumang bagong larawang na-click mo ay awtomatikong masi-sync sa iCloud (sa pamamagitan ng Photos sa iyong iPhone) at sa Google Photos (sa pamamagitan ng Google Photos app sa iPhone.
Ang pagkakaroon ng iPhone ay ginagawang walang putol ang paglipat ng mga larawan mula sa iCloud patungo sa Google Photos, ngunit, kung sakaling gumagamit ka lamang ng isang Mac at nais mong ilipat ang mga larawan mula sa iCloud patungo sa Google Photos, mayroong isang mahusay na solusyon sa third-party na magagamit mo.
Konklusyon
May tatlong paraan upang ilipat ang mga larawan mula sa iCloud patungo sa Google Photos. Ang una ay gumagamit ng web browser at pinakamainam para sa ilang mga larawan dahil ang isang malaking library ay malamang na lumikha ng mga isyu sa pag-upload. Ang pangalawang paraan ay ang paggamit ng Google Photos app sa iyong iPhone kung gumagamit ka ng iPhone at aalagaan nito ang iyong mga kasalukuyang larawan pati na rin ang mga larawan sa hinaharap nang walang putol. Ang mga larawan ay available para sa iyo kaagad sa Google Photos, at maaari mong piliing i-upload ang mga ito sa iyong Google Drive gamit ang Google Photos, o hindi. Ang solusyon na ito, sa ngayon, ay ang pinaka-elegante at maalalahanin sa karamihan kung gusto mo ng pinakamabilis na solusyon na maglipat ng mga larawan mula sa iCloud patungo sa Google Photos habang nagse-save ng data sa internet.
Iba't ibang Cloud Transfer
- Google Photos sa Iba
- Google Photos sa iCloud
- iCloud sa Iba
- iCloud sa Google Drive






Alice MJ
tauhan Editor