Paano Tingnan ang Mga GPX File: Mga Online at Offline na Solusyon
Abr 28, 2022 • Naihain sa: Virtual Location Solutions • Mga napatunayang solusyon
Kilala rin bilang GPS Exchange Format, ang GPX ay isa sa mga pinakamaraming uri ng file na ginagamit upang mag-imbak at mag-import/mag-export ng data na nauugnay sa mapa. Sa isip, maraming tao ang gumagamit ng mga GPX file upang ma-access ang isang partikular na ruta offline kapag wala sila sa grid. Gayunpaman, may mga pagkakataon na nahihirapan ang mga user na tingnan ang GPX sa isang mapa. Huwag mag-alala, maraming paraan para tingnan ang GPX online o offline. Sa post na ito, ipapaalam ko sa iyo kung paano tingnan ang GPX sa Google Maps at iba pang mga mapamaraang desktop application nang detalyado.
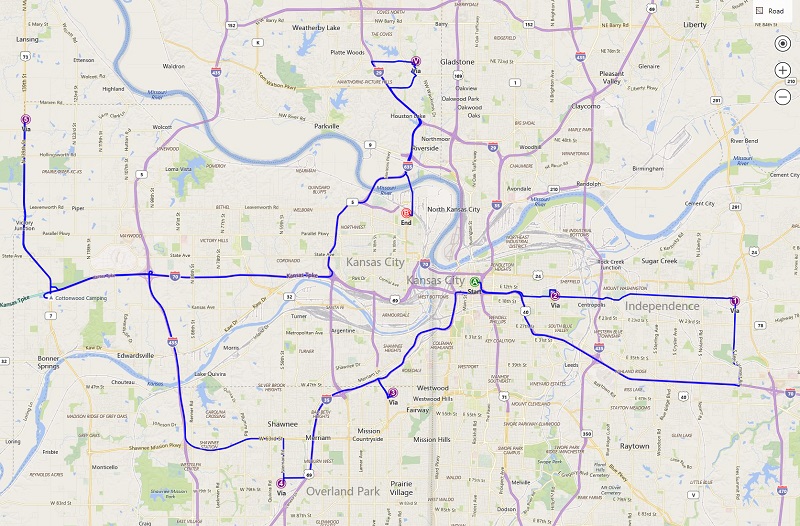
Bahagi 1: Ano ang Magagawa Mo sa GPX Files?
Bago natin talakayin kung paano gumamit ng GPX view online o offline na tool, mabilis nating isaalang-alang kung paano gumagana ang mga file na ito. Ito ay kumakatawan sa GPS Exchange na format at nag-iimbak ng data na nauugnay sa mapa sa isang XML na format. Bukod sa XML, KML at KMZ ay iba pang karaniwang mga format ng file upang mag-imbak ng data ng GPX.
Mula sa eksaktong mga coordinate ng mga lugar hanggang sa kanilang mga ruta, ang isang GPX file ay maglalaman ng sumusunod na impormasyon:
o- Mga Coordinate : Kilala rin bilang mga waypoint, ang isang GPX file ay maglalaman ng mga detalye tungkol sa longitude at latitude na kailangang masakop sa mapa.
- Mga Ruta : Ang pangunahing dahilan ng paggamit ng mga GPX file ay ang mga ito ay nag-iimbak ng detalyadong impormasyon sa pagruruta (ang landas na kailangan nating tahakin upang maabot mula sa isang punto patungo sa isa pa).
- Mga Track : Binubuo ang isang track ng iba't ibang mga punto na pinagsama tayo upang mabuo ang ruta o ang landas.
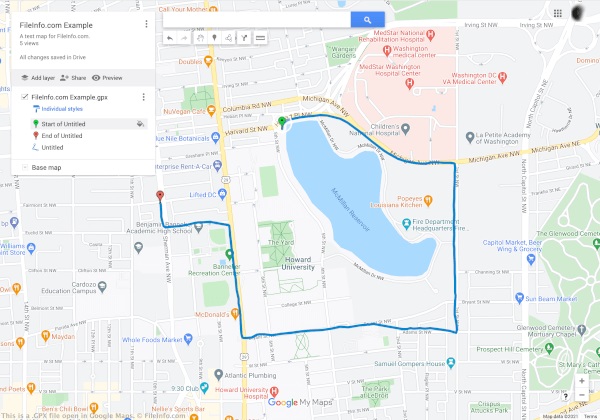
Ipagpalagay nating nakagawa ka ng ruta sa pagitan ng dalawang punto na kakailanganin mo sa susunod. Maaari mo na ngayong i-export ang GPX file mula sa application at kahit na i-import ito sa pareho o ibang application. Kapag ginamit mo ang GPX viewer, hahayaan ka nitong ma-access ang ruta offline nang walang aktibong koneksyon sa internet. Iyon ang dahilan kung bakit ginagamit ang mga GPX file upang tingnan ang isang ruta offline habang nagha-hiking, trekking, nagbibisikleta, at gumagawa ng iba pang offline na aktibidad.
Bahagi 2: Paano Tingnan ang mga GPX File Online sa Google Maps?
Ang magandang bagay ay mayroong maraming mga pagpipilian upang tingnan ang GPX online sa mga platform ng desktop, Android, o iOS. Ang ilan sa mga malayang magagamit na solusyon na ito upang tingnan ang GPX sa Map ay ang Google Earth, Google Maps, Bing Maps, Garmin BaseCamp, GPX Viewer, at iba pa.
Sa mga ito, ang Google Maps ay isa sa mga pinaka ginagamit na solusyon upang tingnan ang GPX online sa mga smartphone at desktop. Sa ngayon, maaari kang mag-import ng mga GPX file sa KML na format o kahit na mag-load ng mga CSV file ng eksaktong mga coordinate sa Google Maps. Upang matutunan kung paano tingnan ang GPX sa Google Maps, sundin ang mga hakbang na ito:
Hakbang 1: Pumunta sa Iyong Mga Lugar sa Google Maps
Upang tingnan ang GPX sa mapa, maaari ka munang magtungo sa opisyal na website ng Google Maps sa iyong computer. Ngayon, i-click lamang ang icon ng hamburger (tatlong linya) mula sa kaliwang sulok sa itaas upang ma-access ang mga opsyon nito.
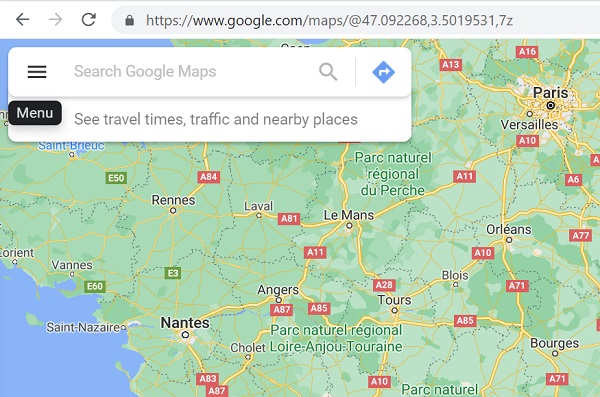
Magpapakita ito ng iba't ibang opsyon na nauugnay sa iyong Google Maps account. Mula dito, maaari ka lamang mag-click sa tampok na "Iyong Mga Lugar".
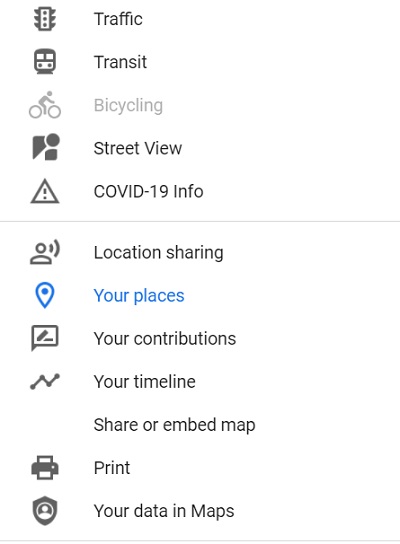
Hakbang 2: Piliin na Gumawa ng Bagong Mapa
Bilang isang nakalaang seksyon ng "Iyong Mga Lugar" ay ilulunsad, maaari mong tingnan ang lahat ng mga naka-save na lugar para sa iyong Google Maps account. Dito, maaari kang pumunta sa tab na "Mga Mapa" upang tingnan ang kasalukuyang naka-save na ruta at mga lugar. Dahil kailangan mong tingnan ang GPX sa Google Maps, maaari kang mag-click sa opsyong "Gumawa ng Mapa" mula sa ibaba upang mag-load ng bagong mapa.
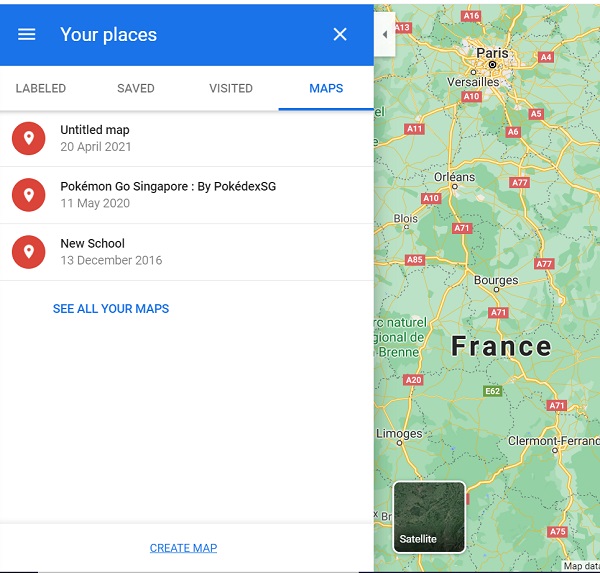
Hakbang 3: I-import at Tingnan ang GPX File Online
Gagawin nitong mag-load ang Google Maps ng bagong page na magbibigay-daan sa iyong lumikha ng bagong mapa ayon sa iyong mga kagustuhan. Dito, maaari mo lamang i-click ang "Import" na buton upang mag-load ng browser window kung saan maaari kang direktang mag-load ng GPX file sa Google Maps at gawin itong available offline din.
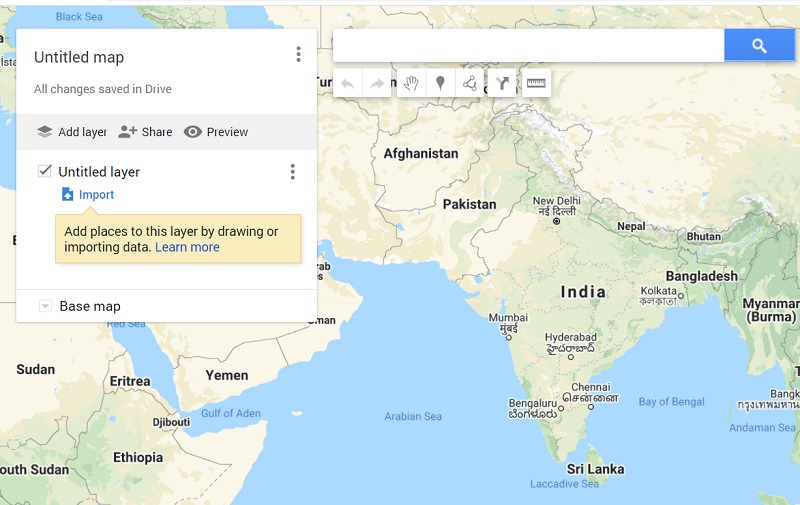
Bahagi 3: Paano Tingnan ang isang GPX File Offline sa Dr.Fone – Virtual Location?
Bukod sa Google Maps, maaari ka ring kumuha ng tulong ng Dr.Fone – Virtual Location upang tingnan ang mga GPX file sa iyong mga computer nang offline. Dahil isa itong desktop tool, hahayaan ka nitong mag-load ng anumang GPX file nang hindi nakakonekta sa isang aktibong koneksyon sa internet. Bukod pa riyan, maaari ding gamitin ang application para madaya ang lokasyon ng iyong iOS device o gayahin ang paggalaw nito sa isang ruta nang hindi ito na-jailbreak.
Samakatuwid, kung gusto mo, maaari mo munang gayahin ang paggalaw ng iyong device at i-export ang GPX file. Sa ibang pagkakataon, maaari mong i-import ang naka-save na GPX file at gayahin ang paggalaw ng iyong iPhone sa parehong ruta nang walang anumang problema.
Hakbang 1: Ilunsad ang Dr.Fone - Virtual na Lokasyon at ikonekta ang iyong iPhone
Sa una, maaari mo lamang ikonekta ang iyong iPhone gamit ang isang gumaganang lightning cable at ilunsad ang Dr.Fone - Virtual Location application. Kapag natukoy na ang iyong device, i-click lang ang "Magsimula" at sumang-ayon sa mga tuntunin at kundisyon nito.

Hakbang 2: Gayahin ang Paggalaw ng iyong iPhone
Awtomatikong makikita ng application ang iyong iPhone sa interface kasama ang kasalukuyang lokasyon nito. Upang gayahin ang paggalaw nito, maaari kang mag-click sa mga icon na Multi-stop o One-stop Mode mula sa itaas.

Maaari mo na ngayong i-drop ang pin sa isang ruta sa mapa at i-click ang "Ilipat Dito" na Button upang simulan ang pagtulad sa paggalaw.

Sa dakong huli, maaari mong piliin ang dami ng beses na gusto mong takpan ang ruta at mag-click sa pindutang "Marso". Hahayaan ka ng application na pumili ng gustong bilis para sa paggalaw.

Hakbang 3: I-export o I-import ang GPX Files
Kapag na-load mo na ang mapa sa interface, madali mo itong mai-save offline bilang isang GPX file. Upang gawin iyon, i-click lamang ang icon ng I-export mula sa lumulutang na menu sa gilid.

Katulad nito, maaari ka ring mag-import ng GPX file nang direkta sa Dr.Fone application. Upang gawin ito, kailangan mo lamang mag-click sa icon na "Import" mula sa sidebar. Magbubukas ito ng browser window, na hahayaan kang pumunta sa isang lokasyon sa iyong computer kung saan naka-save ang GPX file.

Kapag na-load na ang GPX file, maaari ka lamang maghintay ng ilang sandali at hayaan ang application na iproseso ito nang hindi isinasara ito sa pagitan.

Gaya ng nakikita mo, medyo madaling tingnan ang GPX online o offline gamit ang mga tamang tool. Sa post na ito, isinama ko ang isang detalyadong gabay sa kung paano tingnan ang GPX sa Google Maps. Bukod doon, isinama ko rin ang isa pang solusyon upang tingnan ang GPX sa isang mapa gamit ang Dr.Fone – Virtual Location (iOS). Bukod sa pag-import/pag-export ng mga GPX file, maaari ding gamitin ang application para madaya ang lokasyon ng iyong iPhone o gayahin ang paggalaw nito halos mula sa kahit saan mo gusto.
Baka Magustuhan mo rin
Virtual na Lokasyon
- Pekeng GPS sa Social Media
- Pekeng lokasyon ng Whatsapp
- Pekeng mSpy GPS
- Baguhin ang Lokasyon ng Instagram Business
- Itakda ang Ginustong Lokasyon ng Trabaho sa LinkedIn
- Pekeng Grindr GPS
- Pekeng Tinder GPS
- Pekeng Snapchat GPS
- Baguhin ang Rehiyon/Bansa ng Instagram
- Pekeng Lokasyon sa Facebook
- Baguhin ang Lokasyon sa Hinge
- Baguhin/Magdagdag ng Mga Filter ng Lokasyon sa Snapchat
- Pekeng GPS sa Mga Laro
- Flg Pokemon go
- Pokemon go joystick sa android na walang ugat
- hatch egg sa pokemon go without walking
- Pekeng GPS sa pokemon go
- Spoofing pokemon pumunta sa Android
- Mga App ng Harry Potter
- Pekeng GPS sa Android
- Pekeng GPS sa Android
- Pekeng GPS sa Android Nang Walang Rooting
- Pagbabago ng Lokasyon ng Google
- Spoof Android GPS nang walang Jailbreak
- Baguhin ang Lokasyon ng Mga iOS Device

Alice MJ
tauhan Editor