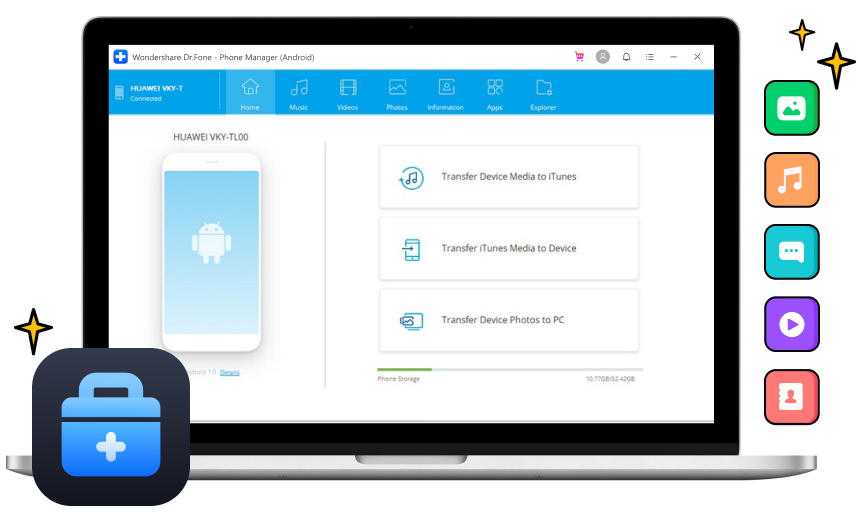Chérissez chaque instant de votre vie

Transférer
Transférez des images d'un ordinateur vers Android ou d'Android vers un ordinateur.

Faire en sorte
Triez les photos dans différents albums. Ajouter, renommer, supprimer des albums photo.

Effacer
Supprimez les photos Android indésirables par lots ou de manière sélective sur votre PC.

Convertir
Convertissez des photos HEIC en JPG sans aucune perte de qualité.
Divertissement transparent avec tous vos fichiers multimédias
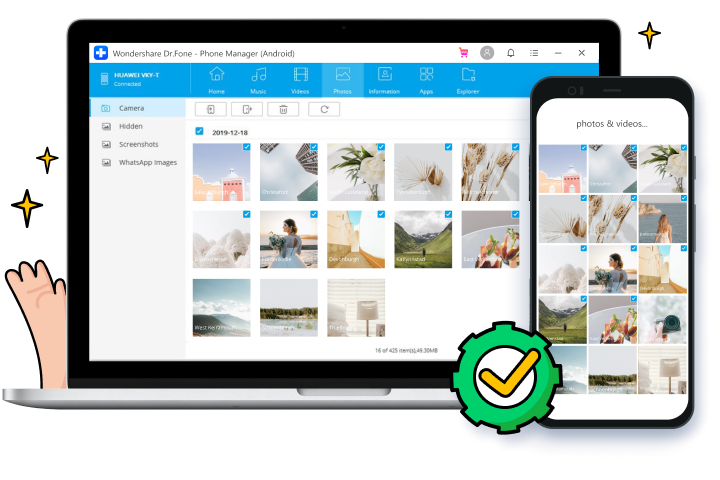

Transférer des fichiers multimédias entre Android et iTunes

Transférer des fichiers multimédias entre Android et un ordinateur

Transférer tous les types de fichiers multimédias
Plus de fonctionnalités pour vous

Gérer les contacts/SMS

Explorateur de fichiers Android

Gestion des applications Android
Spécifications techniques
CPU
1 GHz (32 bits ou 64 bits)
RAM
256 Mo ou plus de RAM (1024 Mo recommandé)
Espace disque dur
200 Mo et plus d'espace libre
Android
Android 2.1 et jusqu'à la dernière version
Système d'exploitation de l'ordinateur
Windows : Win 11/10/8.1/8/7
Mac : 12 (macOS Monterey), 11 (macOS Big South), 10.15 (macOS Catalina), 10.14 (macOS Mojave), Mac OS X 10.13 (High Sierra), 10.12( macOS Sierra), 10.11 (Le Capitaine), 10.10 (Yosemite), 10.9 (Mavericks) ou 10.8 >
FAQ sur le gestionnaire de téléphone Android
-
Comment synchroniser un téléphone Android avec un ordinateur?
Il existe différentes façons de synchroniser Android avec votre ordinateur, comme l'utilisation d'un câble USB, Bluetooth, Wi-Fi direct ou même le stockage en nuage. La méthode la plus courante pour la synchronisation Android et PC consiste à connecter Android au PC à l'aide d'un câble USB. Voici comment:
1. Connectez votre Android à l'ordinateur.
2. Une fois votre Android reconnu, l'ordinateur répertorie plusieurs options parmi lesquelles choisir, telles que "Ouvrir l'appareil pour afficher les fichiers" ou "Importer des images et des vidéos".
3. Supposons que vous souhaitiez synchroniser des images d'Android vers un PC. Choisissez l'option correspondante et continuez.
4. Ensuite, l'ordinateur commence à importer toutes les images de votre Android, vous pouvez sélectionner "Effacer après l'importation" selon les besoins.
-
Comment puis-je connecter mon téléphone Android à mon PC sans fil?
L'utilisation d'une clé USB pour connecter Android à votre PC peut parfois être gênante, ou pire, il vous suffit de connecter Android à votre PC lorsque votre câble USB n'est pas avec vous. Dans ce cas, vous devez opter pour le transfert Android sans fil avec PC. Voici une façon simple de le faire :
1. Téléchargez l'application Transmore téléchargée sur votre Android.
2. Ouvrez l'application Transmore et parcourez toutes les catégories de fichiers. Sélectionnez une catégorie comme Vidéo.
3. Sélectionnez toutes les vidéos que vous souhaitez transférer, puis touchez Envoyer. Vous pouvez maintenant voir une clé à 6 chiffres affichée.
4. Ouvrez le navigateur sur votre ordinateur et entrez "web.drfone.me"
5. Cliquez sur Recevoir et entrez la clé à 6 chiffres. Ensuite, toutes les vidéos seront transférées de l'Android vers votre ordinateur.
-
Comment transférer des fichiers d'Android vers Mac?
Il n'est pas surprenant que les gens utilisent un téléphone Android et un Mac. En fait, certains modèles Android haut de gamme ont des performances supérieures à celles de l'iPhone et les utilisateurs préfèrent les utiliser avec leur Mac. Mais comment transférer des fichiers d'Android vers Mac? Le programme Android File Transfer est un tel programme pour vous. Pour son alternative plus simple, vous pouvez toujours choisir Dr.Fone - Gestionnaire de téléphone (Android) pour le transfert Android pour Mac.
Quoi qu'il en soit, voici les étapes pour utiliser le programme Android File Transfer :
1. Connectez votre Android à Mac avec le câble USB.
2. Téléchargez Android File Transfer téléchargé sur votre Mac, installez-le et ouvrez-le (cela peut prendre un certain temps).
3. Accédez aux répertoires pour trouver les fichiers de votre Mac.
4. Recherchez le fichier ou le dossier souhaité et faites-le glisser vers un emplacement sur votre Mac.
Remarque : Dans le programme Android File Transfer, tous les répertoires ne sont pas regroupés par type de fichier et différents appareils Android peuvent nécessiter des paramètres différents pour fonctionner avec le programme.
-
Comment partager l'écran Android sur PC?Parfois, vous souhaiterez peut-être partager une photo, une vidéo ou un document sur un PC sans le transférer. Ensuite, vous devriez trouver un moyen de partager votre écran Android avec l'ordinateur. Pour ce faire, vous avez besoin d'un programme spécial nommé MirrorGo Android Recorder, qui peut partager n'importe quel écran Android avec un PC sans aucun problème. Il vous permet également de jouer à des jeux Android en utilisant votre PC.
Gestionnaire de téléphone Android
Avec Dr.Fone - Gestionnaire de téléphone, vous pouvez facilement gérer tout type de données de téléphone Android. Plus important encore, vous pouvez le gérer vous-même en moins de 10 minutes.

Nos clients téléchargent aussi

Supprimez l'écran de verrouillage de la plupart des appareils Android sans perdre de données.
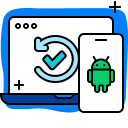
Récupérez les données supprimées ou perdues de plus de 6000 appareils Android.

Sauvegardez sélectivement vos données Android sur un ordinateur et restaurez-les si nécessaire.