4 façons de transférer des contacts de Samsung vers un PC avec/sans Kies
27 avril 2022 • Classé dans : Sauvegarde des données entre le téléphone et le PC • Solutions éprouvées
Si comment transférer des contacts de Samsung vers un PC vous tourmente récemment. Mais ne pas savoir comment copier des contacts de Samsung vers un PC sans Kies vous pèse. Ne t'inquiètes pas! Que vous essayiez de créer une sauvegarde de vos contacts téléphoniques sur l'ordinateur ou de passer à un nouveau téléphone. Dans cet article, nous allons vous expliquer différentes méthodes de transfert de contacts sur votre PC.
- Partie 1. Comment transférer des contacts de Samsung vers un PC en 1 clic ?
- Partie 2. Comment copier des contacts de Samsung vers un PC via un câble USB ?
- Partie 3. Comment transférer des contacts de Samsung vers un PC via Gmail ?
- Partie 4. Comment transférer des contacts de Samsung vers un PC à l'aide de Kies ?
À la fin de l'article, vous pourrez aider toute personne qui se demande "comment transférer des contacts d'un téléphone Samsung vers un ordinateur ?", en particulier lorsque vos amis reçoivent un nouveau Samsung S20.
Partie 1. Comment transférer des contacts de Samsung vers un PC en 1 clic ?
Bien! Avez-vous une idée de comment transférer des contacts de Samsung vers un PC sans logiciel ? Et pensez-vous que sauter un logiciel vous aiderait quand même mieux ? Habituellement, le transfert de contacts vers un ordinateur les enregistre sous forme de fichiers VCF. Vous devez décoder les fichiers avec un programme approprié pour afficher les contacts sous-jacents. Pour éviter ce genre de problème, Dr.Fone - Phone Manager (Android) a la meilleure solution pour vous.
Dr.Fone - Phone Manager (Android) importe et exporte des contacts depuis et vers les téléphones Android. En dehors de cela, vous pouvez l'utiliser pour transférer des fichiers tels que de la musique, des photos, des SMS, etc. entre votre ordinateur et le téléphone Android. Gestion et importation ou exportation de fichiers multimédias et SMS, contacts, applications simplifiées avec cet outil incroyable. Vous pouvez gérer complètement votre appareil Android via votre ordinateur avec cette application. De plus, il peut également transférer des données entre iTunes et votre téléphone Samsung (Android).

Dr.Fone - Gestionnaire de téléphone (Android)
Solution unique pour transférer des contacts de Samsung vers un PC
- Transférez, gérez, exportez/importez votre musique, vos photos, vos vidéos, vos contacts, vos SMS, vos applications, etc.
- Sauvegardez votre musique, vos photos, vos vidéos, vos contacts, vos SMS, vos applications, etc. sur votre ordinateur et restaurez-les facilement.
- Transférez iTunes vers Android (et vice versa).
- Entièrement compatible avec plus de 3000 appareils Android (Android 2.2 - Android 10.0) de Samsung, LG, HTC, Huawei, Motorola, Sony, etc.
Voici le guide détaillé de Dr.Fone - Gestionnaire de téléphone (Android) montrant comment copier des contacts de Samsung vers un PC sans Kies -
Étape 1 : Installez Dr.Fone - Gestionnaire de téléphone (Android) sur votre ordinateur à partir de son site officiel. Lancez l'application, puis appuyez sur l'onglet "Gestionnaire de téléphone" dans l'interface de la boîte à outils Dr.Fone.

Étape 2 : Connectez votre téléphone Samsung via une clé USB et autorisez le « débogage USB » en suivant les instructions à l'écran.
Étape 3 : Cliquez ensuite sur l'onglet "Informations". Les contacts se trouvent sous l'onglet "Informations".

Étape 4 : Maintenant, vous devez sélectionner les contacts souhaités en cochant la case à côté de chacun d'eux, puis appuyez sur le bouton "Exporter" juste avant le bouton "Supprimer" de la barre supérieure.

Étape 5 : Après cela, vous trouverez une liste déroulante indiquant « vers le fichier vCard »/« vers le fichier CSV »/« vers le carnet d'adresses Windows »/« vers Outlook 2010/2013/2016 ». Appuyez sur l'option souhaitée. Nous avons pris l'option 'to vCard' ici.
Étape 6 : Vous serez invité à choisir un dossier de destination ou à créer un nouveau dossier. Appuyez ensuite sur « Ouvrir le dossier » ou « Ok » une fois le processus terminé.
Partie 2. Comment copier des contacts de Samsung vers un PC via un câble USB ?
Lorsque vous souhaitez copier des contacts de votre téléphone Samsung vers votre PC à l'aide d'un câble USB. Tout d'abord, vous devez exporter les contacts sous forme de vCard sur le téléphone Android. Une fois le fichier .vcf enregistré dans la mémoire interne du téléphone, copiez-le sur votre ordinateur à l'aide d'un câble USB. Nous avons décrit le processus étape par étape dans ce segment.
- Sur votre mobile Samsung, recherchez l'application "Contacts" et cliquez sur le bouton de menu.
- Sélectionnez « Importer/Exporter », puis appuyez sur « Exporter vers la carte SD/le stockage ». Cliquez ensuite sur le bouton 'Exporter'.
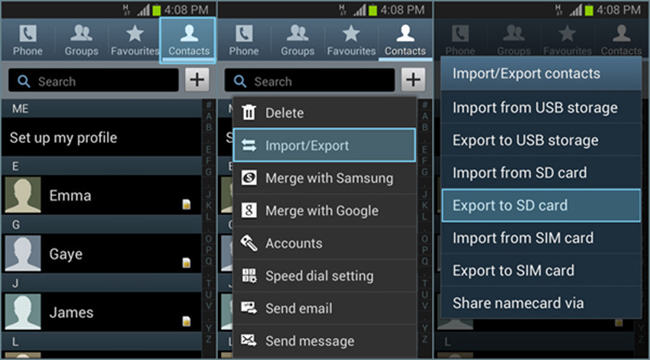
- Vous serez invité à sélectionner la source des contacts. Choisissez 'Téléphone' et appuyez sur 'OK'.
- Maintenant, le fichier .vcf sera enregistré dans la mémoire interne de votre téléphone Samsung. Connectez-le à votre ordinateur à l'aide d'un câble USB, puis copiez le fichier sur votre ordinateur.
Partie 3. Comment transférer des contacts de Samsung vers un PC via Gmail ?
Vous pouvez également transférer des contacts de votre Samsung/Android vers un PC à l'aide de Gmail. Dans ce processus, vous devez d'abord synchroniser vos contacts mobiles avec votre compte Gmail. Plus tard, vous pourrez les télécharger sur votre ordinateur.
Voici le guide détaillé -
- Tout d'abord, allez dans "Paramètres", puis "Comptes" et appuyez sur "Google". Connectez-vous à votre compte Gmail sur votre téléphone Samsung.
- Assurez-vous d'activer le commutateur de synchronisation "Contacts", puis appuyez sur l'icône "3 points verticaux". Appuyez sur le bouton "Synchroniser maintenant" pour commencer à synchroniser vos contacts avec Google.
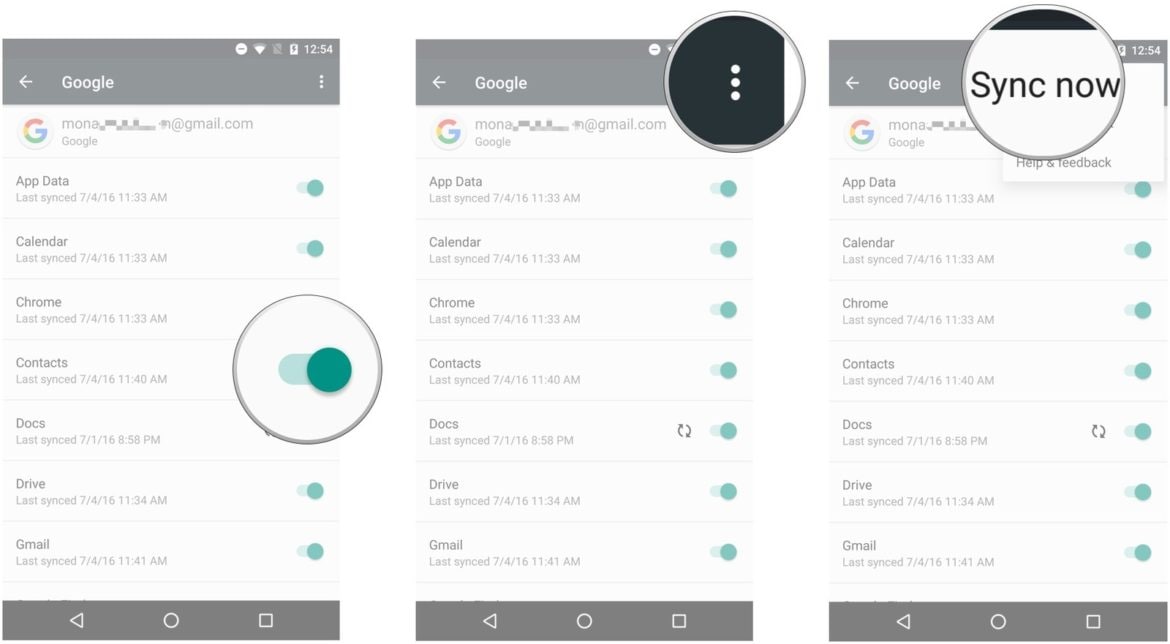
- Maintenant, connectez-vous au même compte Gmail sur votre ordinateur et accédez à la section "Contacts".
- Ensuite, cliquez sur les contacts que vous souhaitez exporter et cliquez sur le bouton "Plus" en haut suivi de "Exporter" dans le menu déroulant.
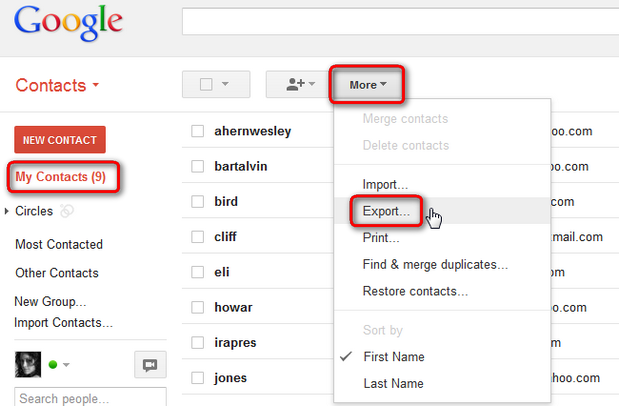
- Choisissez une option dans "Quels contacts voulez-vous exporter ?" ainsi que le format d'exportation.
- Cliquez sur le bouton "Exporter" et vous avez terminé. Il sera enregistré en tant que fichier csv sur votre ordinateur
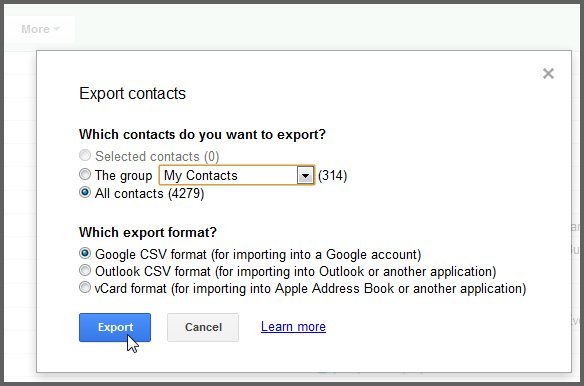
Partie 4. Comment transférer des contacts de Samsung vers un PC à l'aide de Kies ?
Lorsque vous utilisez un mobile Samsung, vous ne préférerez pas toujours synchroniser les contacts avec un service de messagerie. Imaginez que vous souhaitiez l'exporter sur votre ordinateur plutôt que de le synchroniser avec Gmail, Yahoo mail ou Outlook. Kies de Samsung est une option pratique pour ces moments-là. Ce logiciel vous aide à importer des données depuis votre ordinateur, à les exporter vers un ordinateur et entre 2 appareils également.
Voici comment transférer des contacts de Samsung vers un PC avec l'aide de Samsung Kies -
- Installez Kies sur votre ordinateur, puis connectez votre mobile Samsung avec un câble USB. Appuyez sur le nom de votre appareil dans l'onglet "Appareils connectés" de l'interface Kies.
- Sélectionnez « Importer/Exporter » dans l'écran suivant. Maintenant, appuyez sur l'option "Exporter vers PC".
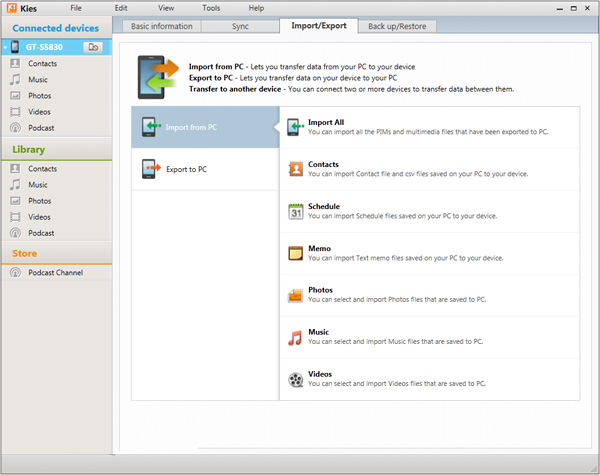
- Ici, vous devez cliquer sur l'onglet "Contacts" pour transférer des contacts sur votre ordinateur.
- Les contacts du téléphone Samsung seront exportés vers votre PC. Il peut ensuite être restauré sur le même appareil ou sur un autre.
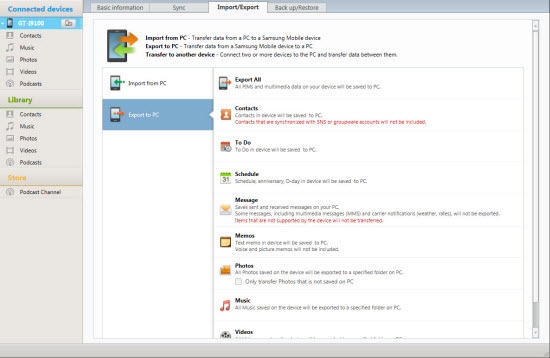
Transfert Samsung
- Transfert entre modèles Samsung
- Transférer des données de Samsung vers Samsung
- Comment transférer de l'ancien Samsung vers le Galaxy S
- Transfert vers des modèles Samsung haut de gamme
- Transfert d'iPhone vers Samsung
- Transférer de l'iPhone vers le Samsung S
- Transférer les contacts de l'iPhone vers Samsung
- Transférer des messages de l'iPhone vers le Samsung S
- Passer de l'iPhone au Samsung Note 8
- Transfert d'Android commun vers Samsung
- Android vers Samsung S8
- Transférer WhatsApp d'Android vers Samsung
- Comment transférer d'Android vers Samsung S
- Transfert d'autres marques vers Samsung






Marguerite Raines
Rédacteur en chef