5 façons de faire avec et d'accéder au téléphone Android avec un écran cassé
07 mai 2022 • Classé dans : Sujets • Solutions éprouvées
Nous sommes tous passés par là - votre téléphone glisse de vos doigts et commence à tomber vers le sol, et cette pensée redoutable vous vient à l'esprit : "Oh non ! S'il vous plaît, ne laissez pas l'écran se casser !
L'écran de votre smartphone est son composant le plus crucial - après tout, nous utilisons nos écrans pour naviguer entre les applications, envoyer des SMS, consulter les e-mails et regarder des vidéos. Malheureusement, cela peut être très douloureux lorsqu'il est fissuré ou cassé.

Lorsque l'écran de leur téléphone est brisé, de nombreuses personnes considèrent leur appareil comme inutilisable. Ce n'est pas vrai! Il est toujours possible d'accéder à un téléphone avec un écran cassé, même s'il semble brisé et irréparable. De plus, vous pouvez en effet sauvegarder tout votre contenu sur un téléphone Android , ce qui vous permet de déplacer vos informations vers un nouvel appareil et/ou de restaurer votre téléphone existant une fois l'écran réparé. Ouf!
Avez-vous récemment brisé l'écran de votre téléphone? Si tel est le cas, tu n'es pas seul. Lisez à l'avance pendant que nous examinons en détail comment assurer la sécurité, accéder à un appareil Android avec un écran cassé (pour récupérer vos précieuses données) et gérer l'écran fissuré.
- Partie 1 : L'écran du téléphone est fissuré ? Les choses importantes d'abord !
- Partie 2 : Accéder aux fichiers sur un téléphone Android à écran cassé avec un outil de récupération de données (la meilleure façon)
- Partie 3 : Accéder à un téléphone Android à écran cassé avec un outil de contrôle Android
- Partie 4 : Outil de récupération de données vs outil de contrôle Android
- Partie 5 : Traiter correctement l'écran fissuré d'Android
Partie 1 : L'écran du téléphone est fissuré ? Les choses importantes d'abord !
Vérifiez si vous avez une assurance écran cassé
Autrefois, les dommages physiques comme un écran de téléphone cassé/fissuré n'étaient pas couverts par les réparations gratuites du fabricant. Mais grâce au régime d'assurance de nos jours qui garantit que vous pouvez obtenir un remplacement gratuit d'écran de téléphone cassé si vous en avez assuré un. Vérifiez si vous en avez un ou non. Si oui, rendez-vous au centre de service le plus proche et faites remplacer l'écran de votre téléphone cassé.
Prenez soin des petits morceaux de verre
Au cas où vous essayez d'essuyer les morceaux d'écran cassés. Si vous choisissez de le faire, soyez extrêmement prudent tout au long, sinon les minuscules morceaux de verre pourraient vous blesser les doigts et, éventuellement, vous pourriez même saigner. Par conséquent, pour éviter de telles coupures et contusions, assurez-vous d'une sécurité appropriée avec des gants en caoutchouc ou d'autres équipements de sécurité. Scellez l'écran du téléphone avec du ruban adhésif transparent ou placez un protecteur d'écran avant de le toucher.

Partie 2 : Comment accéder au téléphone avec un écran cassé avec un outil de récupération de données (la meilleure façon)
Bien que vous soyez naturellement attaché à votre téléphone, l'aspect essentiel de tout appareil Android n'est pas sa coque physique, mais plutôt les fichiers et les logiciels qu'il contient. Heureusement, l' outil Dr.Fone - Récupération de données (Android) est une solution qui vous permet d'accéder facilement à tous les fichiers de votre téléphone Android, même dans le cas où l'écran est irréparable. Dr.Fone - Récupération de données (Android) est le premier logiciel de récupération de données au monde pour les téléphones et tablettes Android cassés, et il vous aidera à récupérer vos données en toute confiance et facilité.
Voici quelques-unes des nombreuses fonctionnalités de Dr.Fone :

Dr.Fone - Récupération de données (Android)
Le 1er logiciel de récupération de données au monde pour les appareils Android défectueux.
- Il peut également être utilisé pour récupérer des données à partir d'appareils cassés ou d'appareils endommagés de toute autre manière, tels que ceux bloqués dans une boucle de redémarrage.
- Taux de récupération le plus élevé de l'industrie.
- Récupérez des photos, des vidéos, des contacts, des messages, des journaux d'appels, etc.
- Compatible avec tous les téléphones Android, y compris les appareils Samsung Galaxy.
Les avantages d'utiliser Dr.Fone sont qu'il est incroyablement simple à utiliser (même pour les personnes sans compétences technologiques), très fiable et accessible à tous. Malheureusement, pour les appareils Android 8.0 et versions ultérieures, vous devez rooter votre appareil avant d'y accéder à l'aide de cet outil.
Comment utiliser Dr.Fone pour accéder aux fichiers sur un téléphone Android avec un écran cassé ?
Étape 1 : Téléchargez et installez Dr.Fone sur votre PC. Lancez le programme, puis sélectionnez Data Recovery parmi tous les outils.

Étape 2 : Ensuite, cliquez sur Récupérer les données Android.

Étape 3 : Accédez à l'onglet Récupérer à partir d'un téléphone cassé et sélectionnez les types de fichiers que vous souhaitez récupérer. Si vous voulez tout, cliquez simplement sur "tout sélectionner".

Étape 4 : Dr.Fone vous demandera exactement ce qui ne va pas avec votre téléphone. Sélectionnez "Écran noir (ou l'écran est cassé)" pour continuer si l'écran est cassé.

Étape 5 : Dans la fenêtre suivante, sélectionnez le nom et le modèle corrects de votre appareil. Vous n'êtes pas sûr de la bonne réponse ? Cliquez sur "Comment confirmer le modèle de l'appareil" pour obtenir des conseils.

Étape 6 : Dans la fenêtre suivante, vous recevrez des instructions claires pour entrer en « mode de téléchargement » pour votre appareil particulier.

Étape 7 : Une fois que le téléphone est en mode de téléchargement, Dr.Fone commencera à l'analyser, puis à le scanner pour tous vos fichiers.

Étape 8 : Après l'analyse et la numérisation, tous les fichiers de l'appareil seront affichés dans la fenêtre résultante. Sélectionnez ceux que vous souhaitez récupérer et cliquez sur "Récupérer".

Ta-da ! Toutes vos données et informations doivent être récupérées en toute sécurité, ce qui vous permet de les réinstaller sur un nouveau téléphone ou sur votre téléphone existant une fois l'écran réparé.
Partie 3 : Accéder au téléphone Android avec un écran cassé avec un outil de contrôle Android
Voulez-vous essayer d'accéder aux données de votre téléphone Android sur votre PC sans utiliser de programme externe ? Cela n'a été rendu possible que récemment, mais un nouvel outil gratuit appelé Android Control , développé par le membre du forum XDA k.janku1, peut désormais vous permettre d'accéder à votre appareil Android via un PC et de sauvegarder toutes vos données. Cela peut être un énorme soulagement si vous avez cassé votre téléphone et paniqué à propos de vos informations !
Vous devrez avoir activé le débogage USB sur votre appareil pour que cette méthode fonctionne, et vous devrez également installer ADB sur votre ordinateur. Voici comment utiliser Android Control.
Étape 1 : Installez ADB sur votre PC. Vous pouvez le télécharger ici : http://forum.xda-developers.com/showthread.php?t=2317790 . Le programme créera un raccourci sur votre bureau qui pourra ensuite être utilisé pour ouvrir une invite de commande.
Étape 2 : Une fois l'invite de commande ouverte, saisissez le code suivant :
- Coque Adb
- echo "persist.service.adb.enable=1" >>/system/build.prop
- echo "persist.service.debuggable=1" >>/system/build.prop
- echo "persist.sys.usb.config=mass_storage,adb" >>/system/build.prop"
Étape 3 : Redémarrez.
Étape 4 : Connectez simplement votre appareil Android à votre PC et l'écran de contrôle Android apparaîtra pour vous permettre de contrôler votre appareil via votre ordinateur.
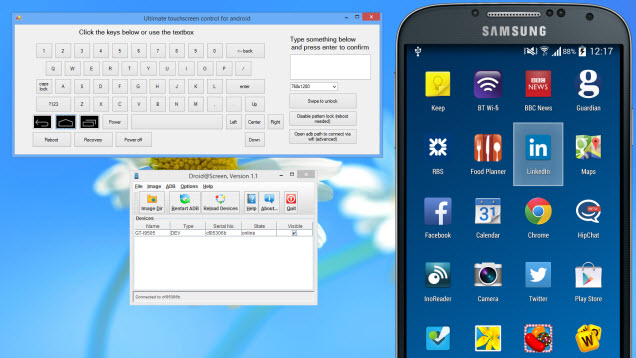
Bien que cette solution fonctionne pour certains, elle convient mieux à ceux qui aiment coder et qui ont déjà installé le débogage USB sur votre téléphone. Est-ce toi? Si c'est le cas, vous avez de la chance !
Partie 4 : Outil de récupération de données vs outil de contrôle Android
Les méthodes décrites ci-dessus sont très efficaces pour permettre l'accès à un appareil avec un écran cassé, mais pour être honnête : la deuxième option est plus compliquée, et si vous n'êtes pas familier avec les commandes de programmation, vous risquez de vous retrouver complètement perdu.
Ces méthodes présentent certaines différences qui peuvent en faire soit la solution idéale pour vous, soit une perte totale de votre temps.
Qu'est-ce qui convient le mieux à votre style de vie? Certaines des différences les plus flagrantes incluent:
La boîte à outils de Dr.Fone pour Android est infiniment plus simple. Pour utiliser ce programme, il vous suffit de connecter votre téléphone à votre PC et de suivre des étapes simples pour accéder à vos fichiers. Cependant, pour qu'Android Control fonctionne, il faut que vous ayez déjà activé le débogage USB sur votre appareil avant l'accident, il peut donc ne pas fonctionner lorsque vous en avez le plus besoin.
Android Control vous permet de contrôler l'appareil à partir d'une source externe - vous devrez sélectionner manuellement les fichiers que vous souhaitez enregistrer, puis les copier sur votre PC. Inversement, la boîte à outils de Dr. Fone vous permettra de récupérer tous les fichiers de votre appareil et de les enregistrer sur votre PC en un seul clic.
La boîte à outils du Dr Fone est simple à utiliser, même si vous ne vous considérez pas comme une personne férue de technologie. D'autre part, Android Control nécessite que vous sachiez comment activer le débogage USB et appreniez à utiliser ADB. Cela dépasse la capacité de la plupart des utilisateurs, mais les personnes férues de technologie préféreront probablement cette méthode.
Comme vous pouvez le voir, l'une de ces méthodes est très facile à utiliser et vous aide à prendre le contrôle de tous vos fichiers en moins de 5 minutes. L'autre, Android Control, nécessite une connaissance avancée d'ADB. Si vous avez un certain degré de connaissances et de compétences en informatique, vous préférerez probablement Android Control. Cependant, si vous n'êtes pas féru de technologie, Dr.Fone - Récupération de données vous convient le mieux.
Quelle que soit la méthode que vous choisissez d'utiliser, nous espérons que vous pourrez récupérer tous vos fichiers - un écran brisé peut être extrêmement stressant, et c'est agréable d'avoir ce poids sur vos épaules !
Partie 5 : Traiter correctement l'écran fissuré d'Android
L'écran de téléphone cassé peut être classé en deux catégories :
- Légèrement cassé : Le verre tactile n'est pas brisé et est en état de fonctionnement.
- Completely Shattered : où rien n'est visible et est inutilisable.
Maintenant, si c'est la situation n ° 1 que vous rencontrez, vous pouvez facilement gérer l'écran cassé du téléphone en appliquant un protecteur d'écran comme du verre trempé. Cela aidera à éviter d'autres dommages à l'écran.
Vous supposez que seule la vitre tactile de votre appareil a été brisée et que l'écran fonctionnait toujours. Vous pouvez demander à des amis techniciens de faire réparer ou remplacer l'écran tactile. Si vous souhaitez effectuer vous-même une réparation d'écran, notez ce qui suit :
Vous devez vous procurer une nouvelle vitre tactile pour votre appareil dans une boutique en ligne ou dans un marché à proximité. Assurez-vous de faire vos recherches avant d'en acheter un pour obtenir le bon verre tactile pour votre appareil et de bonne qualité. De plus, vous devez trouver les outils de bricolage pour effectuer un remplacement d'écran.

Ensuite, aidez-vous d'un sèche-cheveux et d'un sèche-cheveux à l'air chaud sur l'écran de votre téléphone cassé. Cela enlèvera l'adhésif de l'écran cassé. Maintenant, détachez soigneusement l'écran de votre appareil, puis remplacez-le par une nouvelle vitre tactile. Vous pouvez également regarder une vidéo de remplacement d'écran DIY sur YouTube pour plus de conseils.
Remarque : Habituellement, effectuer une réparation d'écran de téléphone cassé peut coûter entre 100 $ et 250 $. Équilibrez les coûts de remplacement d'un écran et d'achat d'un nouveau téléphone vous-même.
Vous voulez en savoir plus sur les vidéos créatives ? Veuillez vous rendre sur la communauté vidéo Wondershare .
Vous pourriez aussi aimer
Déverrouiller Android
- 1. Verrouillage Android
- 1.1 Serrure intelligente Android
- 1.2 Verrouillage de modèle Android
- 1.3 Téléphones Android déverrouillés
- 1.4 Désactiver l'écran de verrouillage
- 1.5 Applications d'écran de verrouillage Android
- 1.6 Applications d'écran de déverrouillage Android
- 1.7 Déverrouiller l'écran Android sans compte Google
- 1.8 Widgets d'écran Android
- 1.9 Fond d'écran de l'écran de verrouillage Android
- 1.10 Déverrouiller Android sans code PIN
- 1.11 Verrouillage de l'imprimante à empreintes digitales pour Android
- 1.12 Écran de verrouillage des gestes
- 1.13 Applications de verrouillage d'empreintes digitales
- 1.14 Contourner l'écran de verrouillage Android à l'aide d'un appel d'urgence
- 1.15 Déverrouillage du gestionnaire d'appareils Android
- 1.16 Glisser l'écran pour déverrouiller
- 1.17 Verrouiller les applications avec l'empreinte digitale
- 1.18 Déverrouiller le téléphone Android
- 1.19 Chargeur de démarrage de déverrouillage Huawei
- 1.20 Déverrouiller Android avec un écran cassé
- 1.21.Contourner l'écran de verrouillage Android
- 1.22 Réinitialiser un téléphone Android verrouillé
- 1.23 Dissolvant de verrouillage de modèle Android
- 1.24 Verrouillé du téléphone Android
- 1.25 Déverrouiller le modèle Android sans réinitialiser
- 1.26 Écran de verrouillage de motif
- 1.27 Verrouillage de modèle oublié
- 1.28 Entrez dans un téléphone verrouillé
- 1.29 Paramètres de l'écran de verrouillage
- 1.30 Supprimer le verrou Xiaomi Patter
- 1.31 Réinitialiser un téléphone Motorola verrouillé
- 2. Mot de passe Android
- 2.1 Pirater le mot de passe Wifi Android
- 2.2 Réinitialiser le mot de passe Android Gmail
- 2.3 Afficher le mot de passe Wi-Fi
- 2.4 Réinitialiser le mot de passe Android
- 2.5 Mot de passe d'écran Android oublié
- 2.6 Déverrouiller le mot de passe Android sans réinitialisation d'usine
- 3.7 Mot de passe Huawei oublié
- 3. Contourner Samsung FRP
- 1. Désactiver la protection contre les réinitialisations d'usine (FRP) pour iPhone et Android
- 2. Meilleur moyen de contourner la vérification du compte Google après la réinitialisation
- 3. 9 outils de contournement FRP pour contourner le compte Google
- 4. Contourner la réinitialisation d'usine sur Android
- 5. Contourner la vérification du compte Samsung Google
- 6. Contourner la vérification du téléphone Gmail
- 7. Résoudre le binaire personnalisé bloqué



Marguerite Raines
Rédacteur en chef