La caméra Snapchat ne fonctionne pas? Réparez maintenant !
07 mars 2022 • Classé dans : Enregistrer l'écran du téléphone • Solutions éprouvées
Snapchat est sans aucun doute la meilleure et la plus importante application de partage de photos. Vous pouvez envoyer et recevoir des snaps, échanger des Bitmoji et partager publiquement des vidéos et des snaps. Snapchat est une attraction ultime pour tout le monde avec ses nombreux filtres et objectifs magnifiques.
Mais que se passe-t-il si votre application a commencé à ralentir et à mal fonctionner, et que vous ne connaissez pas la raison? Quelle sera votre solution si la caméra Snapchat ne fonctionne pas en raison d'un écran noir , d'une mauvaise qualité ou d'un zoom avant? Pour résoudre le problème de la La caméra Snapchat ne fonctionne pas , l'article expliquera les aspects importants suivants :
Partie 1 : Les problèmes de Snapchat Camera que vous pourriez rencontrer
Vous pourriez rencontrer des problèmes lors de l'ouverture de la caméra Snapchat. Voici les problèmes courants rencontrés par les personnes dans le monde :
- Pas de son : les clips vidéo créés sur votre Snapchat peuvent ne pas avoir de son.
- Perturbation de Long Snap : La fonction d'enregistrement de long snap de votre Snapchat peut ne pas fonctionner en raison de l'ancienne version de Snapchat.
- Écran noir : Lorsque vous ouvrez votre Snapchat, il affiche un écran complètement noir et ne vous laisse voir aucune fonction.
- Appareil photo zoomé : lorsque vous ouvrez votre appareil photo Snapchat, il est déjà agrandi et incapable de faire un zoom arrière et de s'afficher correctement.
- Mauvaise qualité : lorsque vous réalisez des vidéos ou prenez des photos, le contenu s'avère de mauvaise qualité. Les clichés semblent super tremblants, flous et inhabituels.
- Nouvelles fonctionnalités inaccessibles : Votre Snapchat ne peut pas prendre en charge la nouvelle fonctionnalité Snapchat et l'application se bloque.
Partie 2 : Pourquoi votre appareil photo Snapchat ne fonctionne-t-il pas?
Nous avons expliqué les problèmes courants rencontrés par les utilisateurs de Snapchat. Voyons maintenant les raisons pour lesquelles votre appareil photo Snapchat ne fonctionne pas normalement sur votre appareil :
- Fichiers cache déformés
Les caches sont des informations inutiles qui n'ajoutent aucun effet à la fonctionnalité des applications. Ils peuvent également avoir des bogues de l'application qui provoquent un dysfonctionnement de l'application Snapchat.
- Connexion Internet instable
Si votre connexion de données Wi-Fi ou de téléphone portable n'est pas stable, vous serez confronté à différents problèmes de fonctionnalité, notamment le chargement, les filtres, les appels vidéo et la connexion. Ces fonctions exigent la vitesse et les Mo les plus élevés pour fonctionner correctement.
- Problème technique de Snapchat
Il est possible qu'il y ait un problème technique réel avec les serveurs de Snapchat. Si tel est le problème, vous ne devez attendre patiemment que le problème soit résolu du côté de Snapchat.
- Performances lentes de l'appareil
Vous avez peut-être ouvert de nombreuses applications s'exécutant en arrière-plan du téléphone et consommant de l'énergie. Dans ce cas, les performances de l'application seront affectées, provoquant un décalage dans les fonctions de Snapchat.
- Paramètres non fiables
Les paramètres du microphone, de la caméra ou du son de votre appareil peuvent ne pas être précis. Cela peut provoquer des perturbations et vous ne pouvez pas enregistrer de son, prendre de belles photos ou écouter l'audio de vos clichés enregistrés.
Partie 3 : 10 correctifs pour la caméra Snapchat qui ne fonctionne pas
Les parties ci-dessus ont fourni des informations sur les erreurs possibles causées dans Snapchat et les raisons de son dysfonctionnement. Nous allons maintenant discuter des correctifs courants qui peuvent aider au travail de la caméra.
Correctif 1 : vérifier la connexion Internet
La faible connexion Internet peut perturber le fonctionnement de l'application Snapchat. Vous ne pourrez pas charger de filtres à l'aide d'autocollants AR et de fonctionnalités musicales. La raison de la lenteur de la connexion Internet peut être la connexion partagée entre de nombreux appareils. Essayez de limiter vos consommateurs Internet, réinitialisez le routeur, puis utilisez la caméra Snapchat.
De plus, vous pouvez basculer entre la connexion Wi-Fi et la connexion de données mobiles pour vérifier le fonctionnement de Snapchat et réparer l' appareil photo Snapchat qui ne fonctionne pas .
Correctif 2 : le serveur Snapchat est en panne
Snapchat, sans aucun doute, fournit des services fiables à sa base d'utilisateurs. Cependant, des hauts et des bas se produisent presque dans chaque application. Si vous avez mis à jour le logiciel et l'application mais que vous n'avez toujours aucun avantage, le serveur est peut-être en panne.
Pour le confirmer, vous pouvez consulter le compte officiel de Snapchat sur Twitter ou consulter la page d'état de DownDetector pour vérifier l'état du réseau de Snapchat.
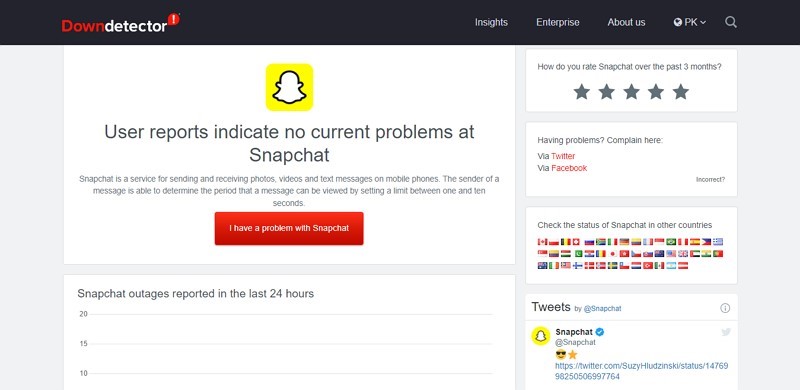
Correctif 3 : vérifier les autorisations de l'application
Vous pouvez appliquer toutes les formules pour que vos fonctionnalités Snapchat fonctionnent pour vous. Mais, si vous n'avez pas donné les autorisations nécessaires à l'application, cela ne fonctionnera pas à tout prix. Si c'est la cause, vous devez vérifier à nouveau l'autorisation de l'application.
Les utilisateurs d'Android doivent suivre les étapes indiquées pour vérifier les autorisations de l'appareil photo Snapchat :
Étape 1 : Accédez à l'application "Paramètres" de votre téléphone Android et sélectionnez "Applications et notifications". Localisez l'application "Snapchat". Maintenant, cliquez sur "Autorisations d'application" dans la page d'informations sur l'application.
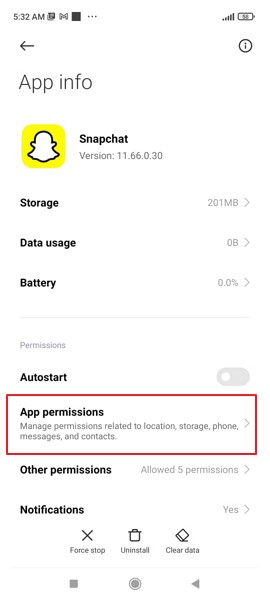
Étape 2 : Maintenant, vérifiez si vous avez autorisé l'accès de l'appareil photo à Snapchat. Sinon, autorisez-le à utiliser l'appareil photo dans Snapchat.
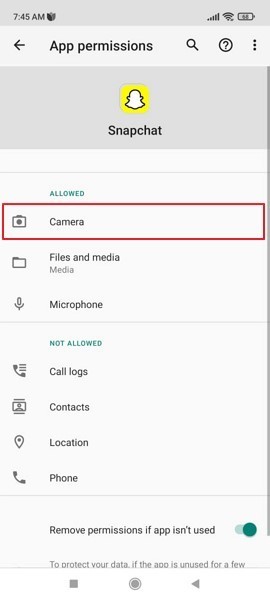
Si vous êtes un utilisateur d'iPhone, respectez les étapes suivantes :
Étape 1 : Tout d'abord, vous devez lancer l'application "Paramètres", faites défiler jusqu'à Snapchat et cliquez dessus. Vous devez échanger le commutateur à côté de "Caméra".
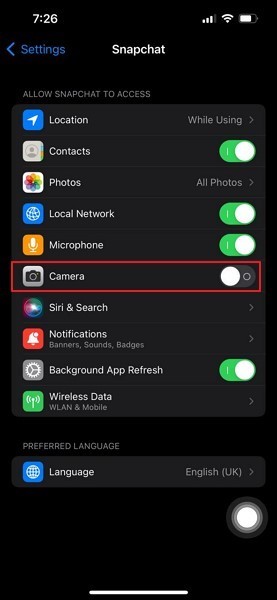
Étape 2 : Après avoir mis à jour les paramètres, redémarrez l'application Snapchat pour voir si cela a fonctionné ou non.
Correctif 4 : Redémarrez l'application Snapchat
Si vous redémarrez l'application Snapchat sur vos appareils Android et iPhone, vos problèmes non résolus pourraient être résolus. Pour exécuter cette fonction sur votre téléphone Android, suivez le guide étape par étape ci-dessous :
Étape 1 : Cliquez sur l'icône "Carré" présente dans le coin inférieur gauche de l'écran pour ouvrir le panneau des applications récentes.
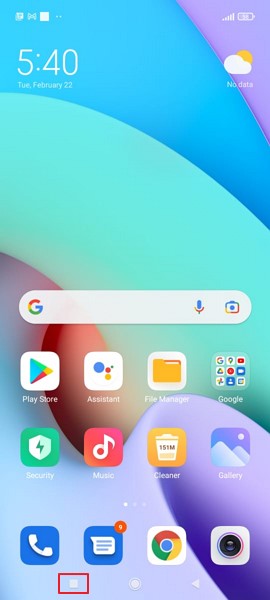
Étape 2 : Localisez Snapchat et faites-le glisser vers la droite pour fermer l'application. De plus, le bouton "Effacer" peut également effacer toutes les applications récentes.
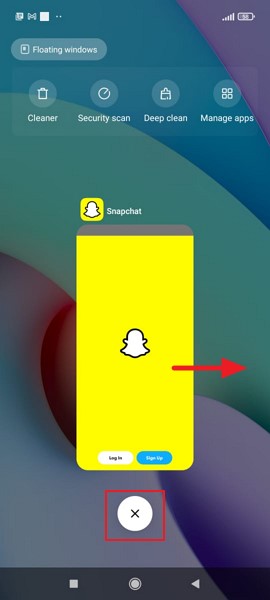
Les utilisateurs d'iPhone peuvent redémarrer l'application en respectant les étapes simples suivantes :
Étape 1 : Accédez à l'écran d'accueil et balayez vers le haut depuis le bas. Faites une petite pause au milieu de l'écran. Maintenant, balayez vers la gauche ou la droite pour naviguer dans les aperçus d'applications.
Étape 2 : Enfin, glissez vers le haut sur l'aperçu de l'application Snapchat et fermez-la. Maintenant, relancez l'application pour vérifier si le problème persiste.
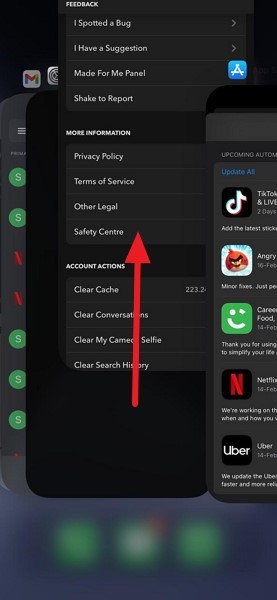
Correctif 5 : Redémarrez le téléphone
Enfin et surtout, le redémarrage de votre téléphone a souvent fonctionné pour les gens. Vous pouvez redémarrer votre téléphone pour actualiser et nettoyer les applications en arrière-plan. Cela pourrait vous aider à résoudre le problème d'écran noir de la caméra Snapchat qui ne fonctionne pas . Pour résoudre ce problème sur les appareils Android, suivez attentivement les étapes suivantes :
Étape 1 : Appuyez et maintenez enfoncé le bouton "Power" situé sur le côté de votre téléphone Android. Il fournira l'option de "Redémarrer". Cliquez dessus et redémarrez votre appareil Android.
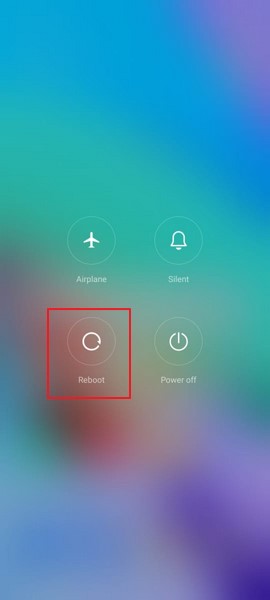
Les utilisateurs d'iPhone sont obligés d'effectuer les étapes ci-dessous pour redémarrer le téléphone :
Étape 1 : Pour redémarrer votre iPhone, maintenez enfoncés les boutons « Power » et « Volume Down » jusqu'à ce que le « Power Slider » s'affiche sur votre écran. Maintenant, faites-le glisser vers la droite pour éteindre l'iPhone.
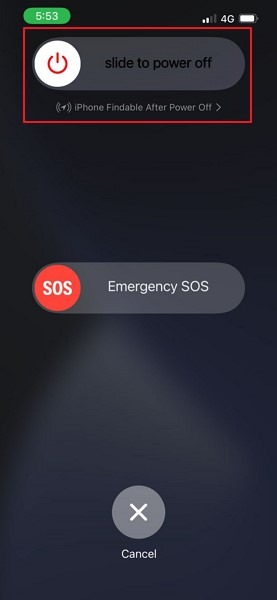
Étape 2 : Une fois l'iPhone éteint, appuyez à nouveau sur le bouton "Alimentation" et maintenez-le enfoncé pendant quelques secondes pour laisser apparaître le logo Apple à l'écran.
Correctif 6 : Nettoyez les données de cache corrompues
Snapchat stocke des données de cache inutiles d'histoires, d'autocollants et de souvenirs, ce qui peut entraîner un problème de non-fonctionnement de l'appareil photo de Snapchat . S'il y a une erreur causée par Snapchat lors du chargement des données de cache, vous devriez essayer de nettoyer les données de cache de votre Snapchat. Pour cela, suivez les étapes ci-dessous sur votre appareil :
Étape 1 : La première étape nécessite d'ouvrir l'application « Snapchat » et de cliquer sur l'icône « Bitmoji » située dans le coin supérieur gauche de l'interface. Maintenant, appuyez sur l'icône "Paramètres" dans le coin supérieur droit.
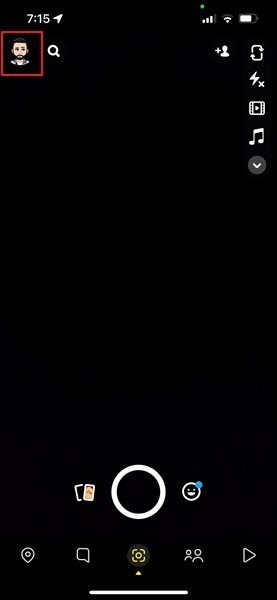
Étape 2 : Descendez et trouvez la section "Account Actions". Après y avoir accédé, appuyez sur l'option "Effacer le cache" et appuyez sur "Effacer" pour confirmer le processus. Maintenant, toutes les données de cache dans l'application Snapchat seront effacées.
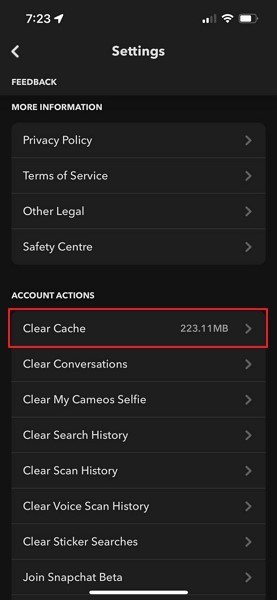
Correctif 7 : Effacer les données de l'objectif
Lorsque nous essayons différents objectifs et filtres dans l'application Snapchat, l'application télécharge le cache de l'objectif. Avec cela, vous n'avez pas besoin de retélécharger l'objectif à chaque fois que vous l'utilisez. Lorsque ces lentilles mises en cache sont chargées, elles peuvent afficher une erreur ou un écran noir. Pour effacer les données de l'objectif de votre appareil photo Snapchat qui ne fonctionne pas sur l'écran noir , suivez le guide étape par étape ci-dessous :
Étape 1 : Ouvrez l'application "Snapchat" et cliquez sur l'icône de profil en haut à gauche de votre Snapchat pour afficher le profil. Maintenant, cliquez sur l'icône d'engrenage dans le coin supérieur droit pour ouvrir "Paramètres".
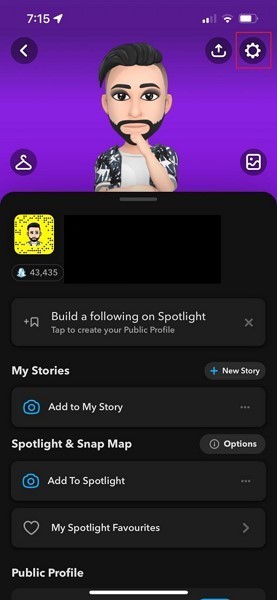
Étape 2 : Faites défiler vers le bas et appuyez sur « Objectifs ». Ensuite, cliquez sur l'option "Effacer les données de l'objectif local". Redémarrez l'application pour voir si ce correctif a fonctionné pour vous.
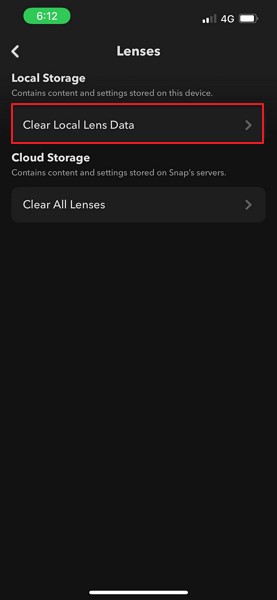
Correctif 8 : Réinstallez l'application Snapchat
La réinstallation de l'application Snapchat peut également aider à résoudre vos problèmes de fonctionnalité. C'est un processus simple pour les appareils Android et iOS. Si vous êtes un utilisateur Android, vous devez suivre les étapes ci-dessous :
Étape 1 : Localisez l'application « Snapchat » sur la page d'accueil de votre téléphone. Appuyez sur l'icône de l'application et choisissez l'option "Désinstaller" pour supprimer le Snapchat.
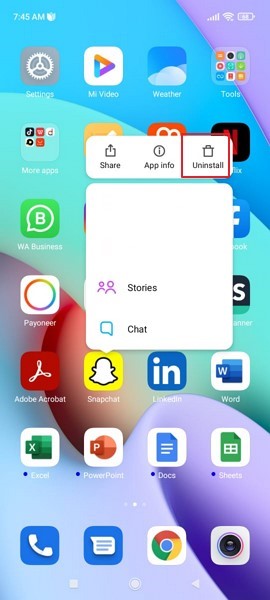
Étape 2 : Maintenant, rendez-vous sur le Google Play Store et tapez « Snapchat » dans la barre de recherche. Vous devez cliquer sur le bouton "Installer" pour réinstaller l'application.
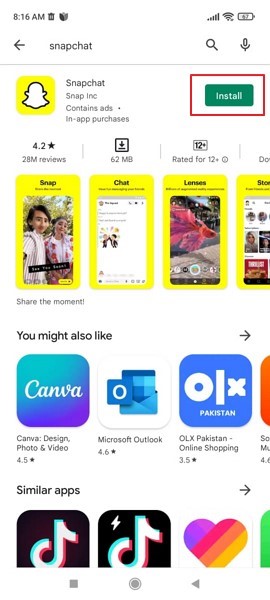
Si vous êtes un utilisateur d'iPhone, suivez le guide étape par étape suivant :
Étape 1 : Sélectionnez l'application "Snapchat" sur la page d'accueil de l'iPhone et appuyez longuement sur l'icône jusqu'à ce que le menu contextuel avec plusieurs options apparaisse. Cliquez sur "Supprimer l'application" pour supprimer l'application de la mémoire de l'iPhone.
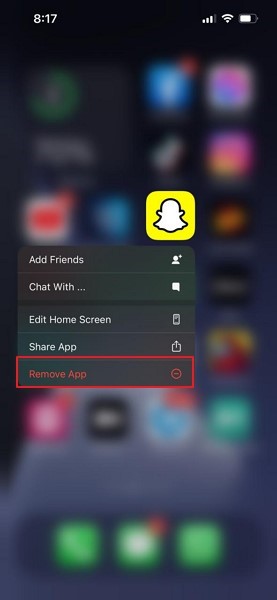
Étape 2 : Maintenant, allez sur l'App Store et tapez « Snapchat » dans la barre de recherche. L'App Store affichera l'application Snapchat et quelques autres applications alternatives. Cliquez sur le bouton "Obtenir" pour installer l'application Snapchat sur iPhone.
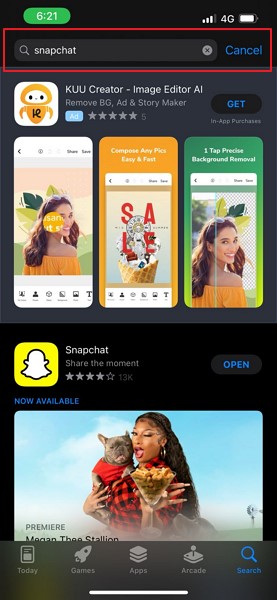
Correctif 9 : Mettre à jour le système d'exploitation mobile

Dr.Fone - Réparation du système
Annuler une mise à jour iOS/Android sans perte de données.
- Réparez votre iOS/Android à la normale, aucune perte de données.
- Résoudre divers problèmes de système iOS/Android bloqués en mode de récupération , logo Apple blanc , écran noir , boucle au démarrage, etc.
- Fonctionne pour tous les modèles d'iPhone, iPad et iPod touch ou Android.
- Entièrement compatible avec le dernier système d'exploitation des appareils mobiles.

Si vous avez appliqué presque tous les correctifs possibles, et que votre application Snapchat n'a toujours pas cessé de mal fonctionner, il existe une autre solution. Maintenant, vous devez mettre à jour votre appareil Android via les étapes suivantes pour réparer la caméra Snapchat qui ne fonctionne pas :
Étape 1 : Naviguez et accédez à l'application "Paramètres" d'Android. Appuyez sur l'option "À propos du téléphone" et cliquez sur le nom "Version du système d'exploitation" sur l'écran.
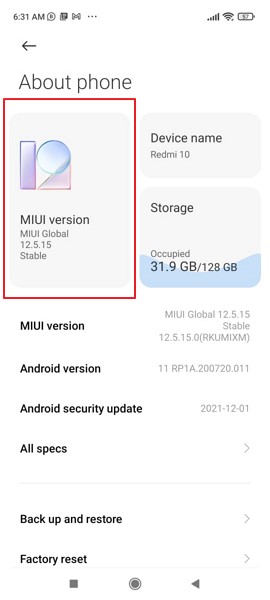
Étape 2 : Vous verrez la mise à jour disponible s'il y en a pour votre logiciel Android. Téléchargez-le et installez-le pour mettre à jour votre appareil Android.
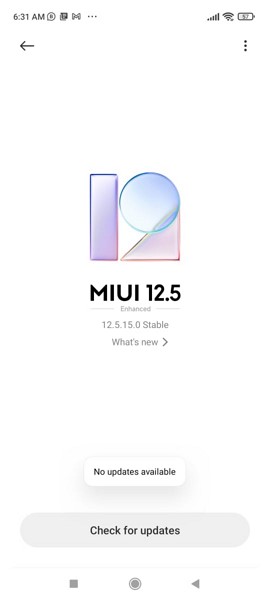
Si vous êtes un utilisateur d'iPhone, vous devrez suivre les étapes ci-dessous :
Étape 1 : Ouvrez les paramètres de l'iPhone en cliquant sur l'application "Paramètres" depuis l'écran d'accueil. Naviguez et accédez aux paramètres "Général" à partir des paramètres de l'iPhone.
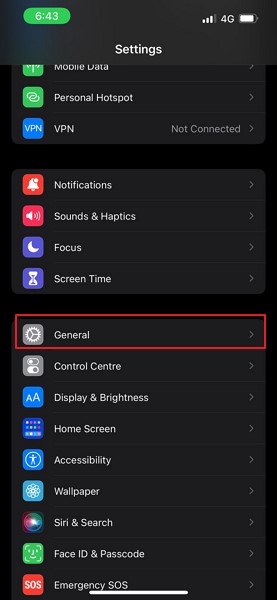
Étape 2 : Maintenant, appuyez sur l'option "Mise à jour du logiciel", et l'iPhone commencera à trouver de nouvelles mises à jour pour votre appareil. Cliquez sur l'option "Télécharger et installer" si une mise à jour apparaît sur votre écran.
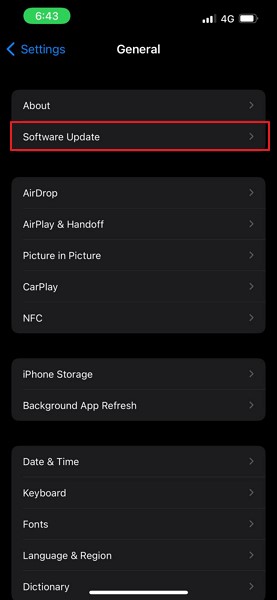
Correctif 10 : Mettre à niveau le téléphone mobile
Même après avoir mis à jour votre système d'exploitation et essayé une solution manuelle, votre caméra Snapchat devrait commencer à fonctionner maintenant. Cependant, si cela ne fonctionne toujours pas correctement, sachez que ce problème n'est pas lié à l'application ou à un logiciel obsolète.
C'est une question de téléphone portable. S'il est trop ancien et obsolète, Snapchat cessera de prendre en charge l'appareil. Vous devez mettre à jour votre téléphone portable et acheter un téléphone qui exécute correctement toutes les fonctions.
La caméra Snapchat qui ne fonctionne pas est un problème courant qui peut avoir plusieurs causes. Cependant, les correctifs sont également nombreux et aident les gens à ramener Snapchat dans leur vie. À cette fin, l'article a enseigné 10 meilleurs correctifs pour résoudre le problème d' écran noir de la caméra Snapchat qui ne fonctionne pas .
Snapchat
- Enregistrer les astuces de Snapchat
- 1. Enregistrer les histoires de Snapchat
- 2. Enregistrez sur Snapchat sans les mains
- 3. Captures d'écran Snapchat
- 4. Sauvegarder les applications Snapchat
- 5. Enregistrez Snapchat sans qu'ils le sachent
- 6. Enregistrez Snapchat sur Android
- 7. Télécharger des vidéos Snapchat
- 8. Enregistrer les Snapchats sur la pellicule
- 9. Faux GPS sur Snapchat
- 10. Supprimer les messages Snapchat enregistrés
- 11. Enregistrer les vidéos Snapchat
- 12. Enregistrer Snapchat
- Enregistrer les Toplists de Snapchat
- 1. Alternative au Snapcrack
- 2. Alternative à Snapsave
- 3. Alternative à Snapbox
- 4. Économiseur d'histoire Snapchat
- 5. Android Snapchat Saver
- 6. Économiseur de Snapchat pour iPhone
- 7. Applications de capture d'écran Snapchat
- 8. Économiseur de photos Snapchat
- Espion Snapchat






Marguerite Raines
Rédacteur en chef