3 façons rapides et intelligentes de transférer des photos d'iCloud vers Google Photos
27 avril 2022 • Classé dans : Solutions de transfert de données • Solutions éprouvées
J'ai un Mac que j'utilise comme ordinateur principal et j'ai un iPhone pour un usage personnel. J'utilise iCloud pour synchroniser mes photos entre le Mac et mon iPhone. Toute photo qui se trouve dans Photos sur macOS est disponible pour moi sur Photos sur iOS, synchronisée à l'aide d'iCloud. Cela fonctionne sans tracas. Mais je possède également un téléphone Android pour les affaires et je souhaite souvent transférer des photos d'iCloud vers Google Photos.
Il existe aujourd'hui deux principaux systèmes d'exploitation pour smartphones dans le monde, iOS d'Apple et Android de Google. L'écosystème d'Apple s'appuie sur iCloud, sa solution de stockage en nuage pour permettre la synchronisation entre les ordinateurs Apple et les appareils mobiles Apple. L'écosystème de Google s'appuie sur Google Drive pour permettre la synchronisation entre les appareils Android et macOS et Microsoft Windows. Pour ceux d'entre nous qui possèdent un Mac et un iPhone, les choses sont relativement simples lorsque nous voulons synchroniser les données entre notre ordinateur et l'iPhone, car les deux bénéficient d'une intégration iCloud approfondie. Que se passe-t-il lorsque nous possédons également un appareil Android à des fins professionnelles, ou lorsque nous préférons simplement Android à l'iPhone, ou lorsqu'un membre de la famille possède un appareil Android et que nous souhaitons transférer nos photos de notre Mac vers Android?
À quelle fréquence devons-nous transférer des photos d'iCloud vers Google Photos?
Êtes-vous à l'aise avec la technologie? Vous considérez-vous comme un débutant ou vous considérez-vous comme un utilisateur professionnel connaissant bien la technologie? Voulez-vous transférer des photos d'iCloud vers Google Photos fréquemment et régulièrement ou souhaitez-vous transférer quelques photos ici et là à l'occasion, ce n'est pas grave? La réponse à ces questions réduira les options.
Deux façons gratuites de transférer des photos d'iCloud vers Google Photos
Il existe un moyen intégré et gratuit de transférer des photos d'iCloud vers Google Photos, et cela fonctionne très bien si vous n'êtes pas pressé et si vous cherchez à transférer des photos d'iCloud vers Google Photos rarement et que vous ne cherchez pas à transférer toute votre bibliothèque de photos en masse, mais plutôt quelques photos à la fois, que vous pouvez sélectionner et transférer.
Google Photos est disponible en tant que site Web que vous pouvez utiliser dans n'importe quel navigateur Web et en tant qu'application que vous pouvez télécharger sur votre iPhone.
Utilisation du navigateur Web
Si vous n'avez pas d'iPhone ou si vous souhaitez simplement transférer quelques photos d'iCloud vers Google Photos sur votre Android, vous pouvez utiliser votre Mac et un navigateur Web pour le faire.
Étape 1 : Créez un nouveau dossier sur votre bureau Mac. Vous pouvez le faire en appuyant et en maintenant la touche [contrôle] sur votre Mac et en cliquant sur le trackpad pour ouvrir le menu contextuel et en sélectionnant Nouveau dossier, ou si vous avez activé le toucher à deux doigts pour votre trackpad, vous pouvez l'utiliser pour ouvrir le menu contextuel et créez un nouveau dossier.
Étape 2 : Ouvrez Photos sur votre Mac et sélectionnez les photos que vous souhaitez transférer d'iCloud vers Google Photos. Vous pouvez également sélectionner toutes les photos en appuyant simultanément sur les touches [commande] et [A], bien que cela soit déconseillé si vous disposez d'une grande photothèque.
Étape 3 : faites glisser les photos de l'application Photos vers le nouveau dossier créé sur le bureau pour copier les photos de Photos vers le dossier
Étape 4 : Ouvrez le navigateur de votre choix sur votre Mac et rendez-vous sur https://photos.google.com ou connectez-vous à votre compte Gmail comme vous le faites normalement
Étape 5 : Si vous vous êtes connecté à Google Photos, ignorez cette étape. Si vous vous êtes connecté à votre compte Gmail, en haut à droite, à côté de la photo d'affichage de votre compte, cliquez sur la grille pour afficher les applications Google et cliquez sur Photos.
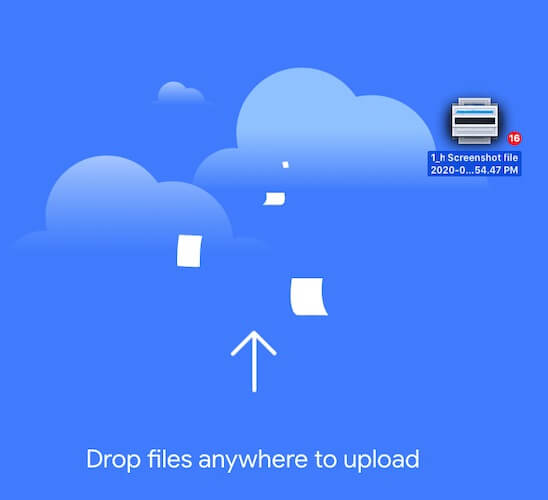
Étape 6 : Si vous souhaitez créer un nouvel album avec les photos, il est maintenant temps de créer un nouvel album en utilisant le bouton Créer en haut. Une fois cela fait, ouvrez le dossier avec les photos, sélectionnez toutes les photos et faites-les simplement glisser et déposez-les dans l'interface Web de Google Photos. Vous avez maintenant transféré avec succès des photos de votre iCloud vers Google Photos.
Utilisation de l'application Google Photos sur iPhone
La méthode ci-dessus qui utilise un navigateur Web pour transférer des photos d'iCloud vers Google Photos présente un problème qui se pose lorsque vous souhaitez transférer régulièrement des photos d'iCloud vers Google Photos. Supposons que vous ayez un iPhone que vous utilisez pour prendre des photos et que vous gérez la même chose entre votre iPhone et votre Mac à l'aide de Photos et d'iCloud. Vous aimeriez que les photos que vous prenez avec votre iPhone soient également disponibles sur Google Photos afin de pouvoir les voir également sur votre appareil Android. Vous devez avoir un moyen de télécharger des photos d'iCloud vers Google Photos à la volée, en arrière-plan, lorsque vous prenez des photos sur votre iPhone. Pour cela, vous disposez de l'application Google Photos sur votre iPhone.
L'application Google Photos sur votre iPhone conservera toutes les photos sur lesquelles vous cliquez sur votre iPhone ou que vous stockez dans votre application Photos sur l'iPhone synchronisées avec Google Photos. La meilleure partie est qu'au moment de la configuration de l'application, vous pouvez sélectionner le compte Google auquel vous souhaitez vous connecter, ce qui permet une plus grande flexibilité dans la synchronisation des photos entre iCloud et Google Photos.
Étape 1 : Téléchargez l'application Google Photos depuis l'App Store sur iPhone
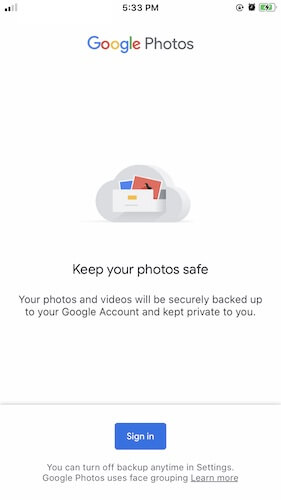
Étape 2 : Autorisez Google à accéder à votre photothèque
Étape 3 : Vous serez invité à vous connecter à un compte Google. Connectez-vous à votre compte Google préféré, celui vers lequel vous souhaitez transférer des photos iCloud.
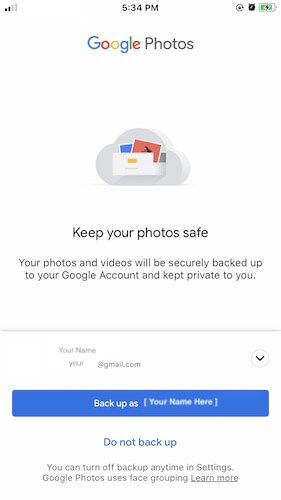
Étape 4 : Google vous demandera de confirmer si vous souhaitez sauvegarder des photos sur le compte Google auquel vous vous êtes connecté. Appuyez sur "Sauvegarder sous {votre nom d'utilisateur}" et vous serez redirigé vers l'interface Google Photos.
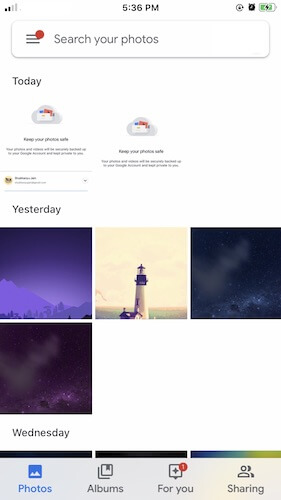
Ici, vous verrez toutes vos photos comme vous le faites dans l'application Photos sur votre iPhone. Google Photos téléchargera automatiquement les photos existantes de votre bibliothèque sur votre espace de stockage Google Drive, et toutes les nouvelles photos sur lesquelles vous cliquerez seront automatiquement synchronisées avec iCloud (via Photos sur votre iPhone) et avec Google Photos (via l'application Google Photos sur iPhone.
Avoir un iPhone facilite le transfert de photos d'iCloud vers Google Photos, mais si vous n'utilisez qu'un Mac et que vous souhaitez transférer des photos d'iCloud vers Google Photos, il existe une excellente solution tierce que vous pouvez utiliser.
Conclusion
Il existe trois façons de transférer des photos d'iCloud vers Google Photos. Le premier utilise le navigateur Web et convient mieux à quelques photos, car une grande bibliothèque créera probablement des problèmes de téléchargement. La deuxième façon consiste à utiliser l'application Google Photos sur votre iPhone si vous utilisez un iPhone et cela prendra soin de vos photos actuelles ainsi que des photos futures de manière transparente. Les photos sont disponibles instantanément dans Google Photos et vous pouvez choisir de les télécharger sur votre Google Drive à l'aide de Google Photos ou non. Cette solution est de loin la plus élégante et la plus réfléchie du lot si vous souhaitez la solution la plus rapide pour transférer des photos d'iCloud vers Google Photos tout en économisant des données Internet.
Transfert cloud différent
- Google Photos aux autres
- Google Photos vers iCloud
- iCloud vers les autres
- iCloud vers Google Drive






Alice MJ
Rédacteur en chef