Quatre conseils pour la synchronisation et la non-synchronisation du calendrier iPhone
27 avril 2022 • Classé dans : Résoudre les problèmes d'appareils mobiles iOS • Solutions éprouvées
La synchronisation du calendrier de l'iPhone avec différents services de messagerie est une fonction de base de l'iPhone. Il tient les utilisateurs informés. Nous pouvons facilement résoudre le problème en ce qui concerne le calendrier de l'iPhone qui ne se synchronise pas. Pour synchroniser le calendrier avec l'iPhone , l'utilisateur n'a besoin d'aucune installation externe. Même si le calendrier ne se synchronise pas avec l'iPhone, les utilisateurs peuvent résoudre le problème en quelques secondes. Si les utilisateurs se demandent comment synchroniser le calendrier de l'iPhone, cet article est recommandé. Comment synchroniser le calendrier avec l'iPhone peut être mis en œuvre facilement. Il existe différents échanges pour la synchronisation du calendrier et le choix dépend de l'utilisateur. Si les utilisateurs rencontrent le problème "Le calendrier de l'iPhone ne se synchronise pas" , les conseils suivants seront utiles.
- Partie 1. Comment synchroniser le calendrier avec l'iPhone
- Partie 2. Comment synchroniser le calendrier iPhone avec iPad
- Partie 3. Synchroniser le calendrier Hotmail avec l'iPhone
- Partie 4. Le calendrier ne se synchronise pas avec l'iPhone

Dr.Fone - Gestionnaire de téléphone (iOS)
Transférer et gérer des fichiers iPhone sans iTunes
- Transférez, gérez, exportez/importez votre musique, vos photos, vos vidéos, vos contacts, vos SMS, vos applications, etc.
- Sauvegardez votre musique, vos photos, vos vidéos, vos contacts, vos SMS, vos applications, etc. sur votre ordinateur et restaurez-les facilement.
- Transférez de la musique, des photos, des vidéos, des contacts, des messages, etc. d'un smartphone à un autre.
- Transférez des fichiers multimédias entre des appareils iOS et iTunes.
- Entièrement compatible avec iOS 7, iOS 8, iOS 9, iOS 10, iOS 11, iOS12, iOS 13 et iPod.
Partie 1. Comment synchroniser le calendrier avec l'iPhone
Comme expliqué au début, les utilisateurs peuvent se synchroniser avec différents services d'échange, donc lequel est le meilleur? L'échange le plus utilisé est celui d'Apple. Il permet aux utilisateurs de se débarrasser des problèmes généraux avec d'autres échanges. La meilleure chose est que l'utilisateur peut synchroniser le calendrier de l'iPhone sans aucun effort supplémentaire. Tout le processus est effectué en arrière-plan. L'assistance Apple aide également les utilisateurs lorsqu'ils rencontrent le problème de non synchronisation du calendrier de l'iPhone. Comment synchroniser le calendrier avec l'iPhone sera expliqué étape par étape dans le didacticiel suivant afin que les utilisateurs puissent le clarifier dans les moindres détails.
Étape 1. Pour synchroniser le calendrier avec l'iPhone, les utilisateurs doivent d'abord accéder à l'application iCloud. Appuyez sur Paramètres > iCloud pour commencer.
Étape 2. Entrez votre identifiant Apple pour vous connecter.
Étape 3. Les utilisateurs doivent activer les calendriers. La plupart des services iCloud maintiennent les calendriers activés par défaut. Cela garantira la synchronisation des calendriers avec l'iPhone.
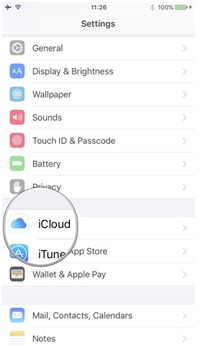
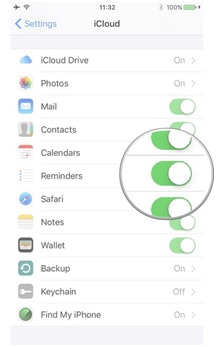
Partie 2. Comment synchroniser le calendrier iPhone avec iPad
La plupart des gens utilisent plusieurs appareils iOS. Pour ces utilisateurs, il est important de synchroniser les mêmes calendriers sur leurs appareils. cela permet non seulement de synchroniser les appareils, mais aide également les utilisateurs à mettre à jour les informations dans un premier temps. Pour synchroniser le calendrier de l'iPhone avec l'iPad , les utilisateurs n'ont qu'à suivre les étapes ci-dessous.
Étape 1. Accédez à l'application iCloud sur iPhone et iPad.
Étape 2. Choisissez Calendriers et activez-le sur les deux appareils.
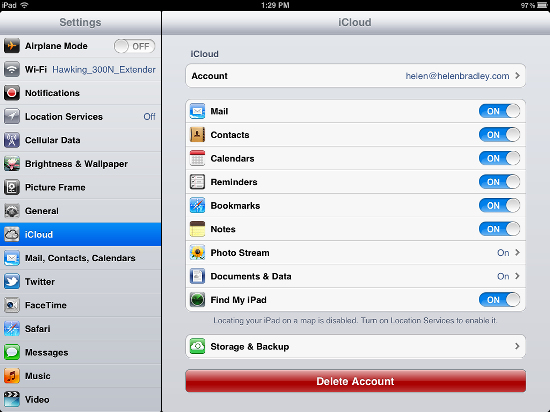
Étape 3. Lancez iCal sur les deux appareils.
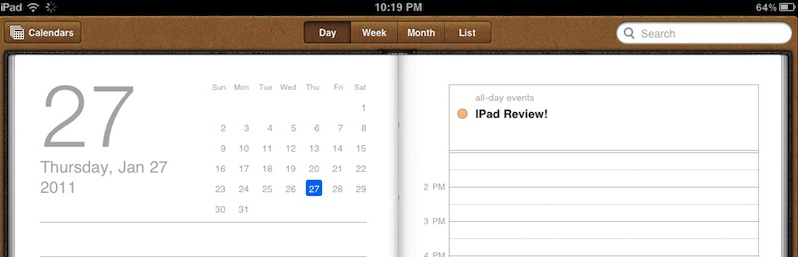
Étape 4. Dans le menu d'édition, l'utilisateur peut synchroniser les calendriers de l'iPhone avec l'iPad, et les événements du calendrier seront automatiquement synchronisés.
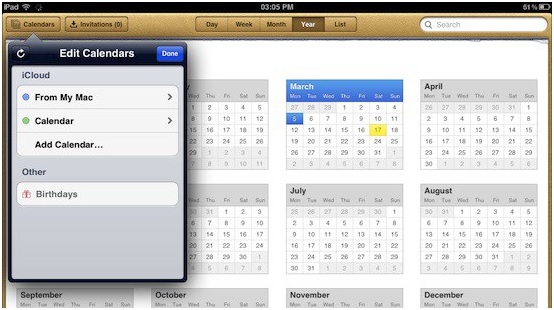
Partie 3. Synchroniser le calendrier Hotmail avec l'iPhone
Hotmail est un service d'échange utilisé partout dans le monde. Les utilisateurs peuvent le configurer facilement sur iPhone. La synchronisation des calendriers iPhone avec Hotmail est assez simple. Le guide ci-dessous montre aux utilisateurs comment synchroniser les calendriers iPhone avec Hotmail.
Étape 1. L'utilisateur doit configurer le service de messagerie sur iPhone. Sélectionnez Microsoft Exchange pour démarrer.
Étape 2. Entrez les informations lorsque la fenêtre apparaît.
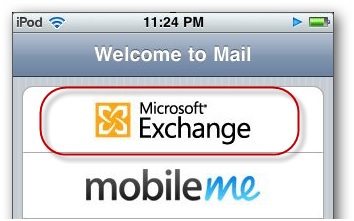
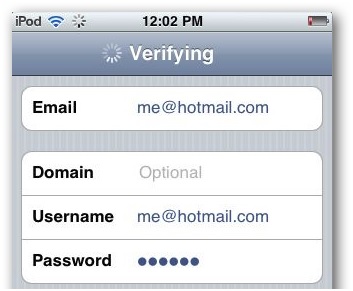
Étape 3. Dans la colonne du serveur, les utilisateurs doivent saisir m.hotmail.com pour synchroniser le compte. L'adresse e-mail sera à nouveau vérifiée :
Étape 4. L'iPhone demandera à l'utilisateur quel type de données il souhaite synchroniser. Activez les calendriers et appuyez sur le bouton Enregistrer pour terminer la synchronisation des calednars iPhone avec Hotmail.
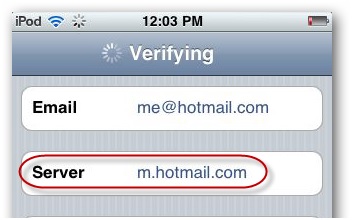
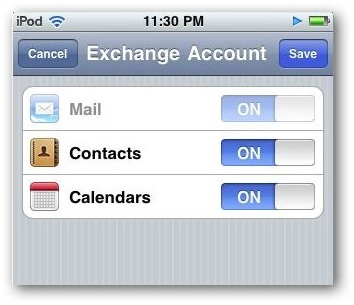
Partie 4. Le calendrier ne se synchronise pas avec l'iPhone
La plupart des utilisateurs d'iPhone sont souvent confrontés à ce problème - ils ne peuvent pas synchroniser l'application de calendrier. De nombreuses situations peuvent entraîner ce problème et les utilisateurs peuvent rechercher des solutions sur Internet. Les utilisateurs peuvent suivre les étapes ci-dessous lorsque leur application Calendriers ne se synchronise pas avec l'iPhone. Gmail est utilisé comme exemple dans le guide suivant.
Étape 1. Appuyez sur Paramètres > Mail, Calendriers, Contacts > Gmail, et vérifiez si le bouton à côté de Calendriers est activé.
Étape 2. Appuyez sur Récupérer de nouvelles données.
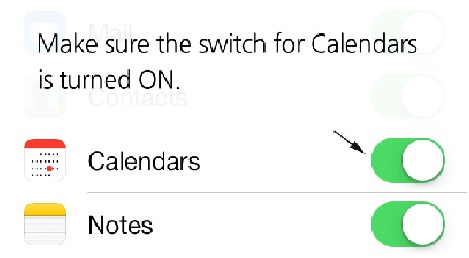
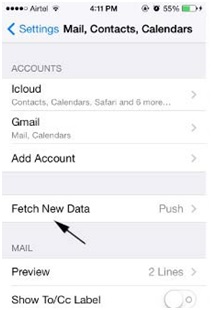
Étape 3. Appuyez sur Gmail.
Étape 4. Appuyez sur Récupérer pour terminer la synchronisation des calendriers Gmail avec l'iPhone.
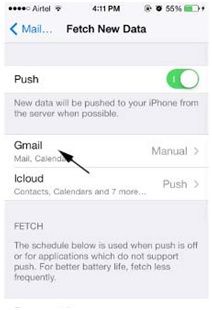
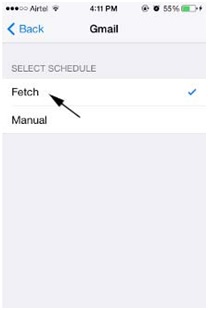
Remarque : Il convient de noter que l'utilisateur peut définir des intervalles pour récupérer les données du serveur. L'iPhone récupérera ensuite les données des utilisateurs en fonction des intervalles.
Les méthodes mentionnées ci-dessus sont toutes faciles à faire mais très utiles. De plus, les utilisateurs n'ont pas d'installation externe pour terminer la synchronisation des calendriers iPhone. L'utilisateur peut utiliser les technologies intégrées de l'iPhone pour résoudre le problème "Le calendrier de l'iPhone ne se synchronise pas".
Si ce guide vous aide, n'oubliez pas de le partager avec vos amis.
Transfert iOS
- Transférer depuis l'iPhone
- Transfert d'iPhone à iPhone
- Transférer des photos de l'iPhone vers Android
- Transférer des vidéos et des photos de grande taille depuis l'iPhone X/8/7/6S/6 (Plus)
- Transfert iPhone vers Android
- Transfert depuis iPad
- Transférer d'iPad à iPod
- Transfert d'iPad vers Android
- Transfert d'iPad à iPad
- Transfert d'iPad vers Samsung
- Transfert depuis d'autres services Apple






James Davis
Rédacteur en chef