Comment transférer des contacts d'Android vers des appareils Android?
07 mars 2022 • Classé dans : Solutions de transfert de données • Solutions éprouvées
Android, développé par Google, dispose d'un système d'exploitation mobile très puissant. Il est entièrement basé sur le noyau Linux et spécialement conçu pour les appareils mobiles à écran tactile tels que les smartphones et les tablettes. Et ces mobiles Android sont utilisés par des millions de personnes. Certains utilisateurs peuvent ressentir le besoin de transférer leurs contacts d'un appareil Android à un autre en raison d'une gradation ou d'un changement de mobile. Il existe de nombreuses méthodes qui peuvent aider à transférer des contacts d'Android vers Android.
Donc, pour tous ceux qui veulent savoir comment transférer des contacts d'Android vers Android, continuez à lire pour en savoir plus.
- Partie 1 : Comment transférer des contacts d'Android vers Android à l'aide de la boîte à outils Dr.Fone?
- Partie 2 : Comment transférer des contacts d'Android vers Android à l'aide de la carte SIM?
- Partie 3 : Comment transférer des contacts d'Android vers Android en utilisant Bluetooth ou Wi-Fi Direct?
- Partie 4 : Comment transférer des contacts d'Android vers Android à l'aide de Samsung Smart Switch?
Partie 1 : Comment transférer des contacts d'Android vers Android à l'aide de la boîte à outils Dr.Fone?
L'une des boîtes à outils les plus populaires pour transférer des contacts d'Android vers Android est la boîte à outils Dr.Fone - Transfert de téléphone . Il s'agit d'une application révolutionnaire pour l'ensemble de vos solutions de sauvegarde et de restauration. Cette application prend en charge plus de 8000 appareils Android dans le monde et grâce à ses fonctionnalités avancées, l'application permet à l'utilisateur d'effectuer une sauvegarde et une restauration en sélectionnant ses besoins et ses exigences.

Dr.Fone - Transfert de téléphone
Transférez tout d'Android/iPhone vers un nouvel iPhone en 1 clic.
- Il prend en charge tous les principaux appareils iOS , y compris les appareils fonctionnant sous iOS 11.
- L'outil peut transférer vos photos, vidéos, contacts, messages, musique, journaux d'appels, notes, signets et bien plus encore.
- Vous pouvez transférer toutes vos données ou sélectionner le type de contenu que vous souhaitez déplacer.
- Il est également compatible avec les appareils Android. Cela signifie que vous pouvez facilement effectuer un transfert multiplateforme (par exemple iOS vers Android).
- Extrêmement convivial et rapide, il fournit une solution en un clic
Assurez-vous d'avoir un bon PC sur lequel vous téléchargerez et installerez le logiciel Dr.Fone. Une fois le logiciel installé, accédez à l'écran d'accueil du bureau et double-cliquez sur l'icône. Vous pouvez suivre les étapes ci-dessous pour démarrer un transfert de fichier.
Étape 1. Cliquez sur le module "Transfert de téléphone" après avoir ouvert la boîte à outils Dr.Fone

Étape 2. Connectez les deux téléphones au PC et sélectionnez "Photos"
À l'aide d'un bon câble USB, connectez les anciens et les nouveaux appareils à votre PC. Lorsque cela est fait, une liste de données pouvant être transférées apparaît. Choisissez "Photos" et cela déplacera vos photos de l'appareil source vers l'appareil de destination. Vous pouvez également changer les deux appareils entre "source" et "destination" en utilisant le bouton "Retourner".

Étape 3. Cliquez sur "Démarrer le transfert"
Cliquez sur le bouton "Démarrer le transfert". Gardez les téléphones connectés. Dr.Fone commence à transférer des photos. Allez voir les photos transférées sur le téléphone de destination jusqu'à ce qu'il soit terminé.

La communication en champ proche (NFC) est une technologie qui prend en charge Android Beam et est idéale pour transférer des données entre des appareils Android en appuyant simplement sur leur dos. C'est un programme simple et rapide qui nécessite que les deux appareils soient compatibles NFC. Cela signifie qu'ils sont capables de communiquer entre eux lorsque leurs champs sont proches. Cette communication est rendue possible grâce aux radiofréquences. La plupart des appareils ont un matériel NFC intégré sous leur panneau.
NFC peut être trouvé dans presque tous les appareils Android. Dans le passé, il était facile d'identifier les appareils avec NFC, car ces appareils avaient généralement une impression NFC quelque part à l'arrière des appareils, la plupart des dents sur la batterie. Mais comme la plupart des appareils Android n'ont pas de dos amovible, il existe une alternative pour vérifier si votre appareil est compatible NFC.
- Sur votre appareil Android, appuyez sur "Paramètres" et cliquez sur "Plus" situé sous "Sans fil et réseaux".

- Cela vous amènerait à un écran où vous devriez trouver les options de faisceau NFC et Android comme illustré dans l'image ci-dessous. À ce stade, activez les deux options si l'une ou les deux ont été désactivées. Si l'option NFC n'apparaît pas, cela signifie que votre appareil ne dispose pas de la fonctionnalité Near Field Communication (NFC).

- Une autre méthode de vérification consiste à ouvrir le menu des paramètres et à appuyer sur l'icône de recherche. Tapez "NFC". Si votre téléphone est capable, il apparaîtra. La fonction NFC fonctionne main dans la main avec le faisceau Android. NFC peut ne pas fonctionner à des niveaux optimaux si le faisceau Android est "éteint".
Pour transférer des photos de votre ancien appareil Android vers un nouvel appareil Android, assurez-vous que les deux appareils prennent en charge NFC en utilisant la méthode expliquée ci-dessus. Une fois cela confirmé, utilisez le faisceau Android pour accéder aux photos que vous souhaitez transférer sur votre nouvel appareil Android.
Pour sélectionner plusieurs photos, appuyez longuement sur une photo. Choisissez ensuite les photos que vous souhaitez transférer vers un nouvel appareil Android. Lorsque vous avez terminé la sélection, vous pouvez commencer le processus de diffusion.
Ensuite, placez les deux appareils l'un contre l'autre, dos à dos.

À ce stade, un message audio et visuel apparaîtra, confirmant que les deux appareils ont trouvé les ondes radio de l'autre.
Maintenant, sur votre ancien appareil Android, l'écran se réduira à une vignette et un message "Toucher pour transmettre" apparaîtra en haut.

Pour commencer à transmettre, vous devez toucher l'écran de votre ancien appareil Android à partir duquel les photos ont été envoyées. Un son vous avertira que le rayonnement a commencé.
Pour assurer un transfert réussi, assurez-vous que les appareils ne sont pas verrouillés et que l'écran ne doit pas être éteint. De plus, les deux appareils doivent être maintenus dos à dos pendant toute la durée du transfert.
Enfin, lorsque la transmission est terminée, vous entendrez un son audio. Ceci est pour confirmer l'achèvement du processus. Alternativement, au lieu d'une confirmation audio, l'application sur votre nouvel appareil Android à laquelle les photos ont été envoyées se lancera automatiquement et affichera le contenu transmis.
Maintenant, nous allons voir comment transférer des contacts d'un Android à un autre à l'aide d'une carte SIM.
Partie 2 : Comment transférer des contacts d'Android vers Android à l'aide de la carte SIM?
Voici les étapes qui vous aideront.
- Pour copier les contacts sur votre carte SIM, vous devez suivre la séquence -
- Accédez à "contact" sur votre ancien appareil.
- Appuyez ensuite sur "Plus" puis choisissez "Paramètres".
- Ici vous pouvez trouver l'option "Importer / Exporter". Appuyez dessus, puis choisissez l'option "Exporter".
- Cliquez maintenant sur l'option "Exporter vers la carte SIM". En choisissant cette étape, tous vos contacts seront copiés sur la carte SIM en quelques minutes. Cela dépend de la capacité de la carte SIM.
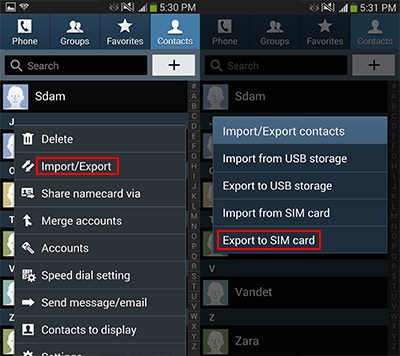
Maintenant, retirez la carte SIM et insérez-la dans votre nouvel appareil.
• Ici, suivez les mêmes étapes ci-dessus et sur l'option "Importer / Exporter", choisissez "Importer". Ensuite, il vous demandera l'option d'importation depuis. Choisissez "Carte SIM" ici. Désormais, tous vos contacts seront importés dans la mémoire de votre téléphone à partir de la carte SIM.
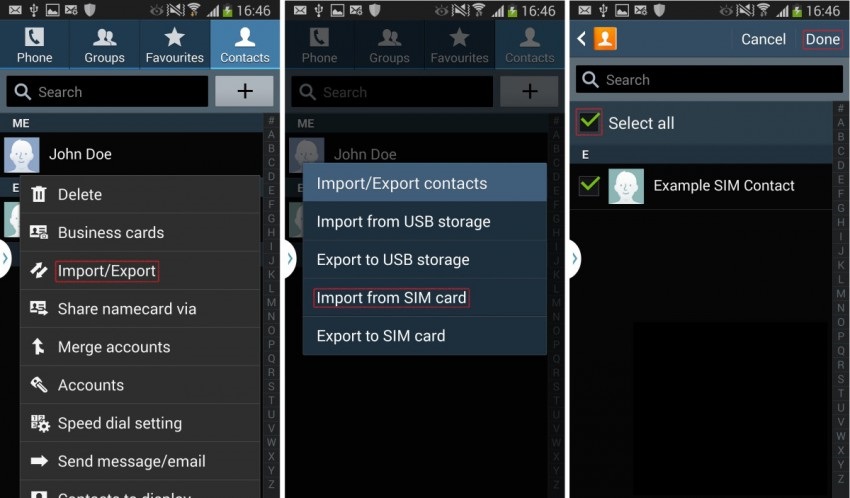
Avantages : Ce processus est facile à utiliser et peut être réalisé sans PC.
Inconvénient : il ne peut transférer les contacts que jusqu'à la capacité SIM qui est de 200 à 250 en une seule fois. Si vous avez beaucoup de contacts, il est impossible de transférer par cette méthode.
Partie 3 : Comment transférer des contacts d'Android vers Android en utilisant Bluetooth ou Wi-Fi Direct?
Transférer des contacts d'Android vers Android via Bluetooth ou Wi-Fi Direct est l'une des méthodes les plus simples. Pour cette méthode, assurez-vous que vous devez activer "Bluetooth" ou "Wi-Fi Direct" sur les deux appareils Android.
Les marches:
1. Allez dans le menu "Contacts" sur votre ancien appareil Android.
2. Maintenant, recherchez l'option "Importer / Exporter". Il se peut que ce soit dans le menu "Plus"> "Paramètres". Appuyez dessus.
3. Allez maintenant dans l'option "Partager la carte de visite via" dans le menu et sélectionnez tous les contacts à transférer.
4. Vous avez maintenant deux options. Partagez via "Bluetooth" ou "Wi-Fi Direct". Sélectionnez n'importe quelle option que vous voulez et acceptez de l'autre appareil.
5. Après une connexion réussie, tous les contacts des anciens appareils Android seront transférés vers votre nouvel appareil Android.
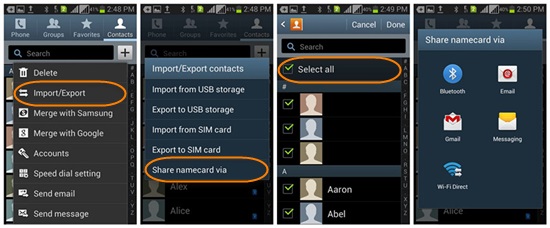
Cette méthode est simple et facile à utiliser.
Il existe encore une autre méthode pour transférer des contacts d'Android vers Android en utilisant la propre application de Samsung "Smart Switch".
Avantage : C'est un processus très rapide.
Inconvénient : Parfois les contacts ne sont pas enregistrés automatiquement. Vous devez ouvrir le fichier de la carte de visite un par un pour les enregistrer. Si vous avez beaucoup de contacts, ce processus est très mouvementé et long.
Partie 4 : Comment transférer des contacts d'Android vers Android à l'aide de Samsung Smart Switch?
Samsung a lancé une nouvelle application appelée "Smart Switch" pour permettre le transfert de contenu entre les appareils Android. Cependant, il ne prend pas en charge tous les appareils Android.
Pour transférer des contacts d'Android vers Android via cette application, suivez la méthode ci-dessous étape par étape.
1. Tout d'abord, téléchargez l'application sur les deux mobiles.
2. Ensuite, ouvrez cette application sur un nouvel appareil Android et démarrez le processus en appuyant sur "Démarrer".
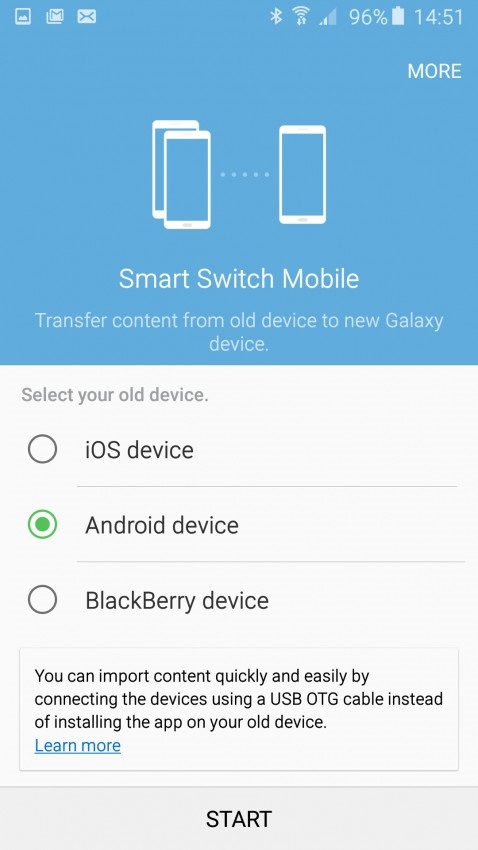
3. Maintenant, sélectionnez le nouvel appareil comme "Appareil de réception"
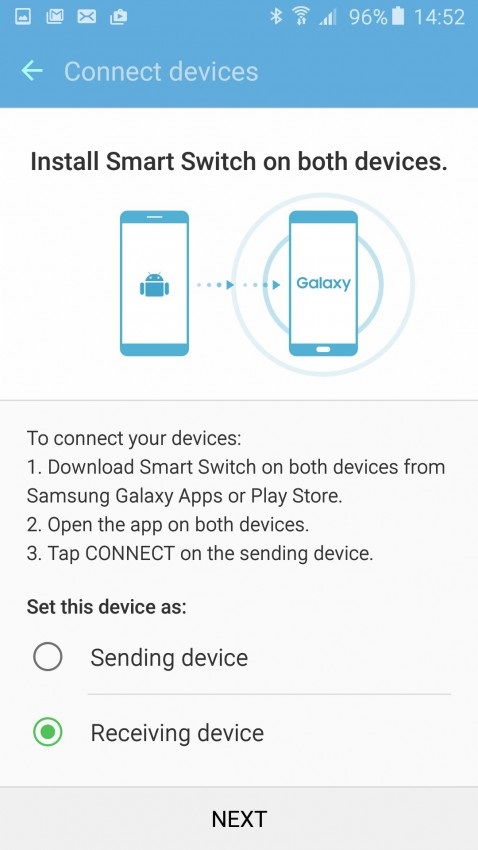
4. Connectez-vous maintenant à votre ancien appareil en ouvrant l'application sur votre ancien mobile Android. Cela vous demandera d'entrer le code PIN tel qu'il est affiché. Entrez la même chose et appuyez sur "Connecter" pour démarrer le processus.
5. Maintenant, sélectionnez "Contact" sur votre ancien appareil et appuyez sur "Envoyer".
6. Vous devriez voir une invite sur votre nouvel appareil qui vous demande de confirmer la "réception" du contact. Appuyez sur "Recevoir" et tous les contacts de votre ancien appareil seront copiés sur votre nouvel appareil Android en quelques minutes.
Avantages : Le processus est très rapide et permet de transférer tous les contacts en une seule fois.
Inconvénients : Cette application n'est pas prise en charge sur tous les appareils Android. De plus, le processus est long et nécessite des connaissances techniques.
Ainsi, ce sont les quatre meilleures options que vous pouvez utiliser pour transférer des contacts d'Android vers Android. Cependant, d'après notre expérience, la première méthode, la boîte à outils Dr.Fone - Sauvegarde et restauration de données Android est de loin la meilleure et la plus sécurisée parmi toutes les solutions pour transférer des contacts d'Android vers Android. Donc, si vous ne voulez pas perdre de données pendant le transfert ou vous soucier de la sécurité, utilisez la boîte à outils Dr.Fone pour obtenir le meilleur résultat.
Transfert Samsung
- Transfert entre modèles Samsung
- Transférer des données de Samsung vers Samsung
- Comment transférer de l'ancien Samsung vers le Galaxy S
- Transfert vers des modèles Samsung haut de gamme
- Transfert d'iPhone vers Samsung
- Transférer de l'iPhone vers le Samsung S
- Transférer les contacts de l'iPhone vers Samsung
- Transférer des messages de l'iPhone vers le Samsung S
- Passer de l'iPhone au Samsung Note 8
- Transfert d'Android commun vers Samsung
- Android vers Samsung S8
- Transférer WhatsApp d'Android vers Samsung
- Comment transférer d'Android vers Samsung S
- Transfert d'autres marques vers Samsung







Alice MJ
Rédacteur en chef