5 techniques efficaces pour déverrouiller l'identifiant Apple sur les appareils iOS
07 mai 2022 • Classé dans : Supprimer l'écran de verrouillage de l'appareil • Solutions éprouvées
L'identifiant Apple utilisé dans tous les appareils Apple est un compte qui contrôle l'accès à tous les services Apple, y compris iCloud, Facetime, Apple Store et Apple Music. Oublier l'identifiant Apple ou son mot de passe signifie que vous êtes condamné car vous ne pouvez pas accéder à ces services sans cet identifiant.
De nombreux facteurs peuvent être à l' origine du verrouillage de votre identifiant Apple . Comme accéder à iCloud à partir de différents outils en peu de temps, trop d'erreurs en essayant de se connecter à votre identifiant Apple ou en utilisant des outils tiers sur le code iCloud. Dans cet article, nous parlerons plus en détail des solutions les plus fiables disponibles pour déverrouiller Apple ID .
- Méthode 1 : Changer le mot de passe de l'identifiant Apple sur l'iPhone
- Méthode 2 : Modifier le mot de passe de l'identifiant Apple sur Mac
- Méthode 3 : Réinitialiser le mot de passe de l'identifiant Apple via la vérification de sécurité
- Méthode 4 : contactez l'assistance Apple
- [Recommandé !] Déverrouiller l'identifiant Apple par Dr.Fone - Déverrouillage de l'écran
Méthode 1 : Changer le mot de passe de l'identifiant Apple sur l'iPhone
L'un des moyens de résoudre le problème de désactivation de l'identifiant Apple consiste à modifier le mot de passe de l'identifiant Apple sur votre iPhone. Cette méthode pourrait être l'une des solutions, mais vous devez connaître la bonne façon de mettre en œuvre cette méthode. À cette fin, nous vous avons fourni quelques étapes qui vous aideront dans cette tâche.
Étape 1 : Ouvrez l'application "Paramètres" sur votre iPhone et cliquez sur votre "Nom". Appuyez maintenant sur l'option "Mot de passe et sécurité".
Étape 2 : Appuyez sur l'option "Modifier le mot de passe" dans le nouvel écran qui apparaîtra. Il vous demandera d'abord votre code d'accès récent à l'écran de votre iPhone car il doit vérifier qu'il s'agit d'une demande du propriétaire de l'appareil.
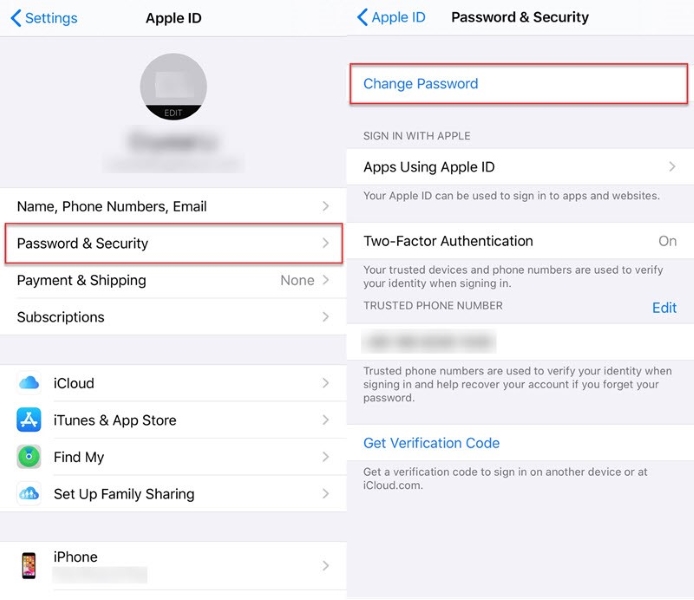
Étape 3 : Une fois vérifié, vous pouvez modifier avec succès le mot de passe de votre identifiant Apple en suivant les instructions à l'écran.
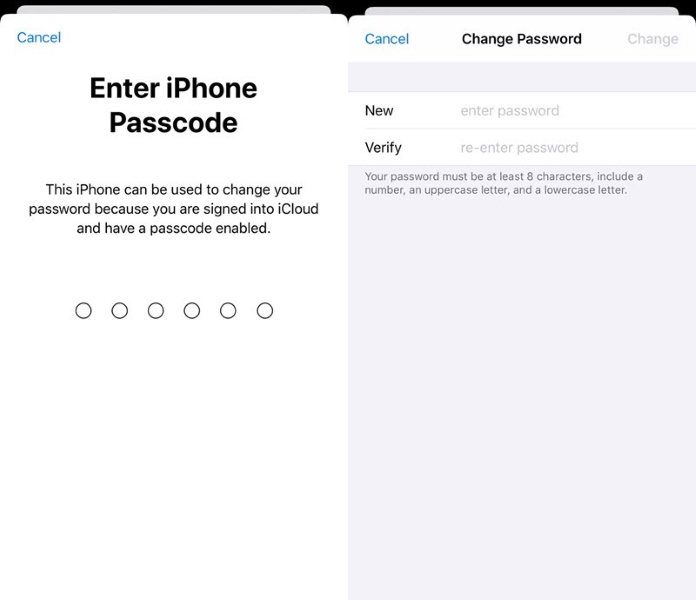
Méthode 2 : Modifier le mot de passe de l'identifiant Apple sur Mac
Changer le mot de passe de l'identifiant Apple est une solution basique et utile pour déverrouiller l'identifiant Apple avec succès. La méthode ci-dessus était pour iPhone, et nous allons maintenant parler de la modification des mots de passe Apple ID sur les appareils Mac. Les étapes ci-dessous vous y aideront :
Étape 1 : En haut à gauche de votre écran, appuyez sur le "Logo Apple" dans la barre de menu et allez dans "Préférences Système".
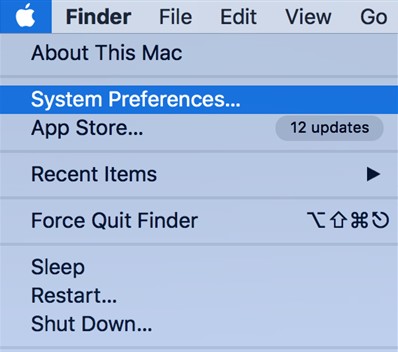
Étape 2 : Maintenant, dans le coin supérieur droit, choisissez l'option "Identifiant Apple" et sélectionnez le choix "Mot de passe et sécurité" pour changer votre mot de passe.

Étape 3 : Cliquez sur le champ « Modifier le mot de passe » pour saisir un nouveau mot de passe. Cela réinitialisera votre mot de passe Apple ID avec un nouveau mot de passe.

Méthode 3 : Réinitialiser le mot de passe de l'identifiant Apple via la vérification de sécurité
Chaque fois que votre identifiant Apple est verrouillé , n'en faites pas un gros problème et concentrez-vous sur la façon dont vous pouvez résoudre le problème. En tant que propriétaire de votre appareil Apple, vous pouvez modifier le mot de passe de l'identifiant Apple en utilisant le processus de vérification de sécurité. Pour cela, suivez les étapes détaillées ci-dessous :
Étape 1 : Tout d'abord, parcourez la page de votre compte Apple ID, puis sélectionnez l'option "Identifiant Apple ou mot de passe oublié". Vous pouvez également passer directement par iforgot.apple.com. Après cela, choisissez l'authentification à deux facteurs plutôt que l'authentification via un numéro de téléphone.

Étape 2 : Maintenant, entrez soigneusement votre identifiant Apple et choisissez une option appropriée pour réinitialiser votre mot de passe. Après cela, cliquez sur "Continuer" pour poursuivre le processus.
Étape 3 : Vous pouvez passer par les options suivantes pour déverrouiller l'identifiant Apple sur iPhone :
- Obtenir un e-mail : sélectionnez l'option "Obtenir un e-mail". Vous pouvez ensuite réinitialiser le mot de passe de votre identifiant Apple à l'aide de l'e-mail qui vous a été envoyé sur votre adresse de secours ou votre adresse e-mail principale.
- Répondre aux questions de sécurité : choisissez "Répondre aux questions de sécurité" pour répondre à vos questions de sécurité et suivez correctement le reste de la procédure.
- Clé de récupération : pour utiliser l'option "Clé de récupération", vous pouvez opter pour une vérification en deux étapes ou une authentification à deux facteurs à la place.

Étape 4 : Une fois que vous avez réinitialisé avec succès votre mot de passe, vous devez vous connecter à votre identifiant Apple avec un nouveau mot de passe. Il se peut que vous soyez invité à modifier votre mot de passe dans les paramètres de votre iPhone.
Méthode 4 : contactez l'assistance Apple
Il pourrait y avoir une situation où toutes les méthodes ci-dessus ne peuvent pas résoudre votre problème de désactivation de l'identifiant Apple . Vous pouvez contacter le support client Apple pour résoudre votre problème en conséquence dans une telle situation. Pour cela, suivez correctement les étapes indiquées :
Étape 1 : Ouvrez votre navigateur, puis accédez à getsupport.apple.com. Vous verrez maintenant différentes options ; vous devez choisir "Choisir un produit" sous l'option "Voir tous les produits".
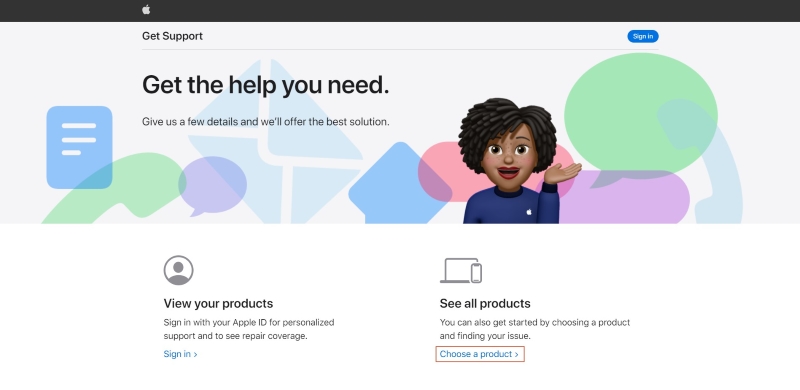
Étape 2 : Ils demanderont différents services Apple ; vous devez appuyer sur les services "Apple ID". Après cela, cliquez sur l'énorme bouton "Appelez-nous".
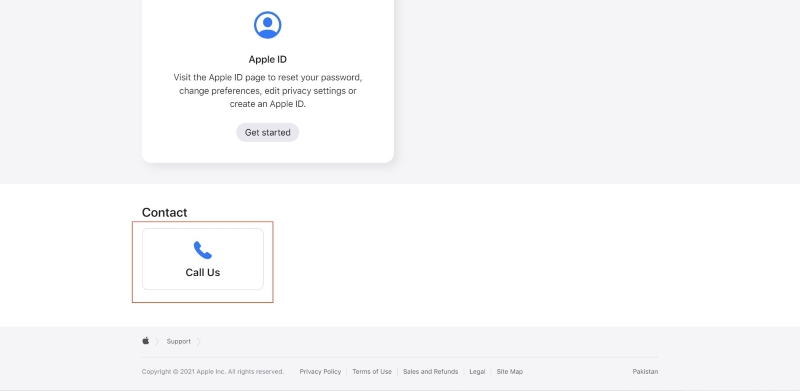
Étape 3 : Un nouvel écran apparaîtra avec toutes les coordonnées. Vous pouvez voir les numéros de contact ainsi que les heures et les jours.
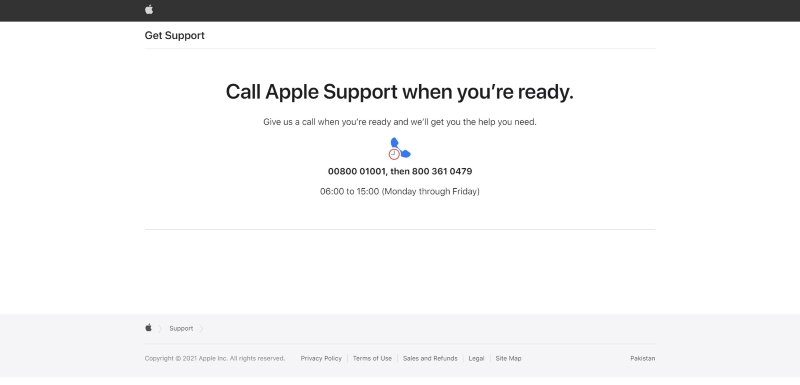
[Recommandé !] Déverrouiller l'identifiant Apple par Dr.Fone - Déverrouillage de l'écran
L'une des fonctionnalités incroyables de Wondershare Dr.Fone inclut le déverrouillage de l'écran qui offre une facilité aux utilisateurs en leur donnant la solution exacte. Il peut déverrouiller toutes sortes de codes d'accès à l'écran, y compris le code d'accès à 4 et 6 chiffres, l'identification faciale et tactile, le code d'accès à l'écran et l'identifiant Apple verrouillé .
Lors du déverrouillage, il conserve les données pour la version inférieure à iOS 11.4, alors qu'il efface toutes les données si vous utilisez iOS 11.4 ou les versions iOS supérieures. Vous devez connaître ces faits avant d'utiliser Dr.Fone - Screen Unlock .

Dr.Fone - Déverrouillage d'écran (iOS)
Déverrouillez l'identifiant Apple.
- Il fournit les moyens les plus simples de contourner l'identifiant Apple et le verrouillage d'activation iCloud.
- Il vous permet de supprimer MDM pour vous assurer de ne pas perdre vos données lorsque vous accédez à votre iPhone.
- Il vous offre un accès complet sur votre appareil iOS en quelques étapes qui prendront quelques secondes.
- Il ne nécessite aucune connaissance technique pour effectuer les étapes de déverrouillage de l'écran.
Les étapes de base introduites par Wondershare Dr.Fone pour déverrouiller l'identifiant Apple sont décrites ci-dessous :
Étape 1 : Connectez votre appareil iOS à l'ordinateur
Tout d'abord, téléchargez et installez la configuration complète de Wondershare Dr.Fone sur votre système informatique. Maintenant, depuis l'interface d'accueil de l'outil, sélectionnez la fonction "Screen Unlock".

Étape 2 : Entrez le mot de passe d'écran correct
Vous êtes censé connaître le mot de passe correct de votre iPhone pour déverrouiller l'écran. Une fois votre écran déverrouillé, vous devez faire confiance à votre ordinateur pour scanner toutes les données disponibles sur votre iPhone. Vous pouvez sauvegarder vos données car vous perdrez toutes vos données une fois que vous aurez commencé à déverrouiller votre identifiant Apple.

Étape 3 : Réinitialisez les paramètres et démarrez le redémarrage de votre iPhone
Vous devez suivre les directives des instructions à l'écran pour réinitialiser les paramètres de votre iPhone. Redémarrez votre iPhone une fois la réinitialisation terminée.

Étape 4 : commencez à déverrouiller votre identifiant Apple, puis vérifiez votre identifiant Apple
Juste après le redémarrage, l'outil commencera automatiquement à déverrouiller votre identifiant Apple, et tout cela sera fait dans les prochaines secondes. Une fois cela fait, vérifiez que votre identifiant Apple est déverrouillé avec succès et confirmez l'achèvement du processus.

Conseils bonus : utilisez Data Eraser pour effacer toutes les données de votre iPhone
La fonction Data Eraser de Dr.Fone est utilisée pour effacer définitivement les données des appareils iOS, qui peuvent être des contacts, des vidéos, des photos, des SMS, l'historique des appels, etc. Elle est utile pour accélérer les fonctionnalités de votre appareil iOS en effaçant les fichiers inutiles. Vous pouvez utiliser cette fonctionnalité pour libérer de l'espace de stockage sur votre iPhone afin de pouvoir gérer de grandes quantités de données.
Vous pouvez également faire confiance à la fonctionnalité de Dr.Fone-Data Eraser pour effacer 100% des données d'applications tierces, y compris Viber, WhatsApp, Kik, LINE, etc. Une fois que vous utilisez cette fonctionnalité, vous verrez que les données effacées sont irrécupérables et que vous pouvez le faire en quelques étapes de base.
Emballer
L'article ci-dessus présente les solutions possibles pour déverrouiller l'identifiant Apple et leurs étapes détaillées afin que les téléspectateurs puissent mettre en œuvre ces solutions efficacement. Nous avons également parlé de la fonctionnalité de déverrouillage d'écran de Wondershare Dr.Fone, la meilleure solution disponible pour des problèmes tels que Apple ID désactivé .
Verrouillage de l'écran des iDevices
- Écran de verrouillage de l'iPhone
- Contourner l'écran de verrouillage iOS 14
- Réinitialisation matérielle sur iOS 14 iPhone
- Déverrouiller l'iPhone 12 sans mot de passe
- Réinitialiser l'iPhone 11 sans mot de passe
- Effacer l'iPhone lorsqu'il est verrouillé
- Déverrouiller un iPhone désactivé sans iTunes
- Contourner le mot de passe iPhone
- Réinitialisation d'usine de l'iPhone sans mot de passe
- Réinitialiser le code d'accès de l'iPhone
- iphone est désactivé
- Déverrouiller l'iPhone sans restauration
- Déverrouiller le mot de passe de l'iPad
- Entrez dans l'iPhone verrouillé
- Déverrouiller l'iPhone 7/7 Plus sans mot de passe
- Déverrouiller le code d'accès de l'iPhone 5 sans iTunes
- Verrouillage de l'application iPhone
- Écran de verrouillage iPhone avec notifications
- Déverrouiller l'iPhone sans ordinateur
- Déverrouiller le code d'accès de l'iPhone
- Déverrouiller l'iPhone sans mot de passe
- Entrez dans un téléphone verrouillé
- Réinitialiser l'iPhone verrouillé
- Écran de verrouillage de l'iPad
- Déverrouiller l'iPad sans mot de passe
- L'iPad est désactivé
- Réinitialiser le mot de passe de l'iPad
- Réinitialiser l'iPad sans mot de passe
- iPad verrouillé
- Mot de passe de verrouillage d'écran iPad oublié
- Logiciel de déverrouillage iPad
- Déverrouiller l'iPad désactivé sans iTunes
- L'iPod est désactivé Connectez-vous à iTunes
- Déverrouiller l'identifiant Apple
- Comment trouver et modifier mon identifiant Apple
- Mot de passe et e-mail d'identification Apple oubliés
- Déverrouiller MDM
- MDM Apple
- MDM pour iPad
- Supprimer MDM de l'iPad de l'école
- Supprimer MDM de l'iPhone
- Contourner MDM sur iPhone
- Contourner MDM iOS 14
- Supprimer MDM de l'iPhone et du Mac
- Supprimer MDM de l'iPad
- Jailbreak Supprimer MDM
- Déverrouiller le code d'accès à l'écran






Alice MJ
Rédacteur en chef
Généralement noté 4.5 ( 105 participants)