Comment jouer à Pokemon Go sur PC avec/sans BlueStacks
28 avril 2022 • Classé dans : Toutes les solutions pour faire fonctionner iOS et Android Sm • Solutions éprouvées
- Partie 1 : Comment BlueStacks fonctionne avec Pokemon Go
- Partie 2 : Jouez à Pokemon Go sur PC avec BlueStacks (1 heure pour configurer)
- Partie 3 : Jouez à Pokemon Go sur PC sans Bluestacks (5 min pour configurer)
Partie 1 : Comment BlueStacks fonctionne avec Pokemon Go
BlueStacks App Player est essentiellement un émulateur Android. Son travail consiste à exécuter ou à jouer à l'application ou au jeu souhaité sur votre PC. Nous sommes tous conscients du fait que Pokemon Go est un jeu dont les exigences vont à l'extérieur pour chasser les personnages Pokemon. Et dans ce processus, de nombreux utilisateurs sont frustrés de voir leur batterie se décharger si rapidement. Il y a BlueStacks pour Pokemon Go à portée de main. L'environnement entièrement personnalisable et le support de BlueStacks en font le meilleur choix pour jouer à des jeux sur ordinateur. Lorsque vous avez BlueStacks avec vous, vous pouvez y installer Pokemon Go et utiliser les commandes de personnalisation. Les BlueStacks peuvent être configurés pour fonctionner avec un compte Google Play afin que Pokemon Go soit facilement accessible. Dans cet article, nous expliquerons comment vous pouvez jouer à Pokemone Go avec BlueStacks sur votre PC.
Partie 2 : Jouez à Pokemon Go sur PC avec BlueStacks (1 heure pour configurer)
Faites-nous savoir comment jouer à Pokemon Go dans BlueStacks dans cette section. Lisez attentivement les exigences et le processus de configuration afin que tout se passe bien.
2.1 Préparatifs
Avant d'apprendre pourquoi BlueStacks pour Pokemon Go en 2020 est une excellente idée, nous voulons vous faire prendre conscience de certains des éléments essentiels. Une fois que vous aurez bien compris les prérequis, nous vous laisserons apprendre à jouer à Pokemon Go dans BlueStacks. Laissez-nous explorer!
Conditions:
- Pour utiliser cet émulateur Android, votre Windows doit être Windows 7 ou une version supérieure. Si vous êtes un utilisateur Mac, il devrait s'agir de macOS Sierra et supérieur.
- La mémoire système doit être de 2 Go et plus ainsi que le disque dur de 5 Go. Dans le cas d'un Mac, il devrait y avoir 4 Go de RAM et 4 Go d'espace disque.
- Vous devez avoir les droits d'administrateur pour installer le logiciel.
- Maintenez la version du pilote de la carte graphique à jour.
Outils nécessaires :
- Tout d'abord, bien sûr, vous devez avoir BlueStacks à travers lequel vous pouvez jouer au jeu sur PC.
- Vous aurez besoin d'un outil qui peut vous aider à rooter votre appareil Android. Et pour cela, vous devez avoir KingRoot. Avoir un accès root à l'appareil Android est nécessaire pour que Pokemon Go se produise sur PC.
- Ensuite, vous avez besoin de Lucky Patcher. Cet outil vous permet de gérer les autorisations de l'application. Vous pouvez contrôler les autorisations lorsque l'application est installée sur votre appareil.
- Une autre application dont vous aurez besoin est Fake GPS Pro afin d'usurper l'emplacement. Étant donné que Pokemon Go est un jeu qui vous demande de continuer à vous déplacer en temps réel, cette application vous aidera à le faire. Cependant, l'application est payante et coûte 5 $. Mais vous pouvez demander l'aide de magasins d'applications tiers pour le télécharger gratuitement.
- Après avoir téléchargé les outils et applications ci-dessus, il est temps d'opter pour Pokemon GO apk.
2.2 Comment configurer Pokemon Go et BlueStacks
Étape 1 : Installer BlueStacks
Pour commencer, téléchargez et installez BLueStacks sur votre ordinateur. Ensuite, vous devez configurer votre compte Google pour que les choses se passent plus facilement.
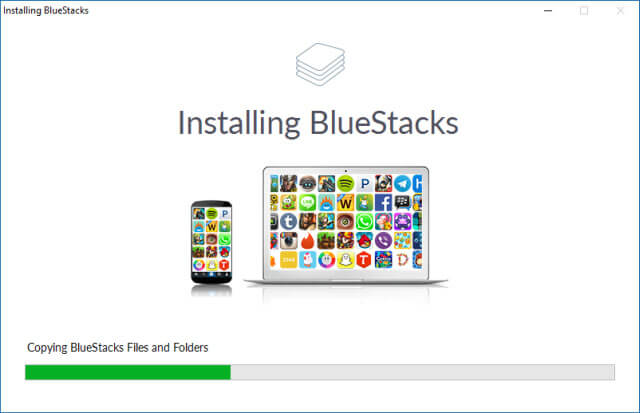
Étape 2 : Installer et ouvrir KingRoot
Téléchargez l'apk KingRoot en premier lieu. Une fois cela fait, vous devez ouvrir BlueStacks pour l'installer. Appuyez sur l'icône "APK" sur la gauche. Recherchez le fichier APK correspondant et l'application KingRoot s'installera d'elle-même.
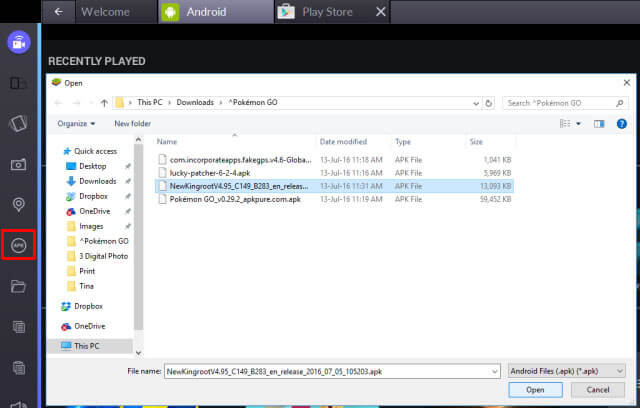
Une fois installé, exécutez KingRoot et cliquez sur "Essayez-le suivi de "Réparer maintenant". Cliquez sur "Optimiser maintenant" et quittez KingRoot car il ne sera plus nécessaire maintenant.
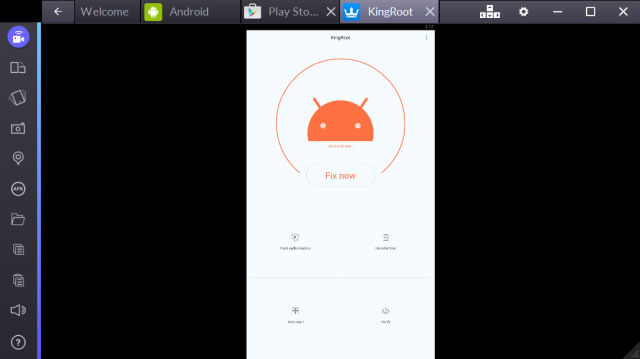
Étape 3 : Redémarrez BlueStacks
Maintenant, vous devez redémarrer BlueStacks. Pour cela, cliquez sur l'icône de la roue dentée qui signifie les paramètres. Cliquez ensuite sur "Redémarrer le plugin Android" dans le menu déroulant. BlueStacks va redémarrer.
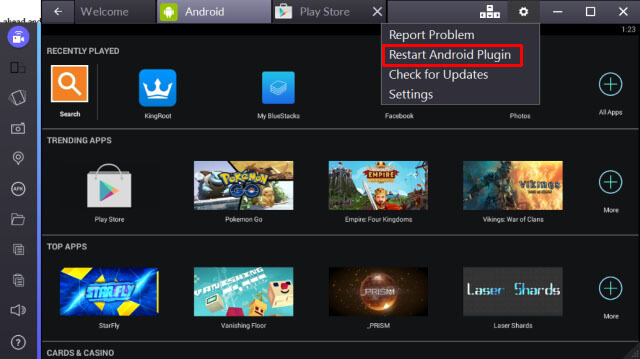
Étape 4 : Installez Fake GPS Pro
Maintenant, vous devez télécharger Fake GPS Pro depuis le Play Store. Installez-le de la même manière que vous l'avez fait pour KingRoot.
Étape 5 : Installer Lucky Patcher
L'installation pour cela se déroule également de la même manière que KingRoot. Cliquez sur "APK" et parcourez votre fichier apk. Après l'avoir installé, ouvrez Lucky Patcher. Appuyez sur "Autoriser" pour donner accès aux applications installées.
Lorsqu'il est ouvert, dirigez-vous vers l'option "Reconstruire et installer" en bas à droite. Maintenant, passez à « sdcard » suivi de « Windows » > « BstSharedFolder ». Maintenant, choisissez le fichier APK pour Fake GPS et appuyez sur "Installer en tant qu'application système". Appuyez sur "Oui" pour confirmer et procéder à l'installation.
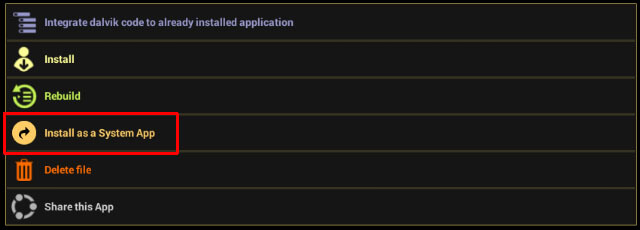
Ensuite, vous devez à nouveau redémarrer BlueStacks. Vous pouvez vous référer à l'étape 3 pour cela.
Étape 6 : Installer Pokemon Go
Téléchargez Pokemon Go et installez-le simplement comme vous l'avez fait pour les applications ci-dessus. Cependant, ne le lancez pas tout de suite car cela ne fonctionnera pas.
Étape 7 : Ajustez les paramètres de localisation
Dans BlueStacks, cliquez sur Paramètres (roue dentée) et choisissez « Emplacement ». Réglez le mode sur "Haute précision. Désactivez tout service GPS pour l'instant afin d'éviter toute interférence. Et pour cela, appuyez sur "Windows + I" et allez dans "Confidentialité". Dirigez-vous vers "Localisation" et désactivez-le. Pour les versions antérieures à Windows 10, ouvrez le menu Démarrer et recherchez Emplacement. Désactivez-le maintenant.
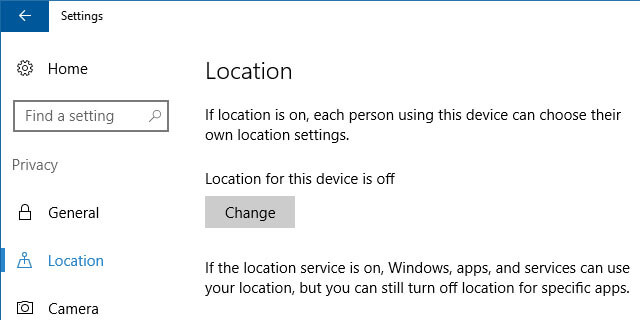
Étape 8 : Configurer Fake GPS Pro
Vous devez retourner à l'application Lucky Patcher. Ici, vous pouvez voir le faux GPS dans la liste. Sinon, allez dans "Rechercher" en bas et choisissez "Filtres". Marquez "Applications système" et cliquez sur "Appliquer".
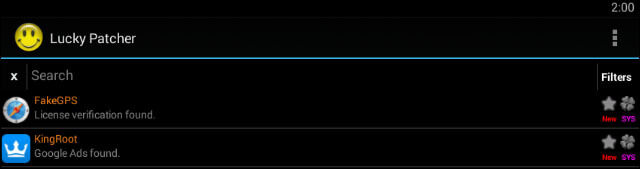
Vous pouvez maintenant sélectionner FakeGPS dans la liste et cliquer sur "Lancer l'application". Une fenêtre contextuelle viendra qui vous indiquera les instructions avec le titre "Comment faire fonctionner". Lisez-les et appuyez sur "OK" pour le fermer.
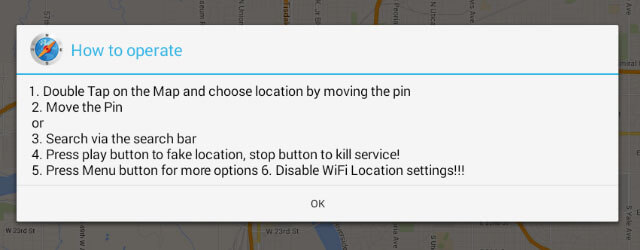
Maintenant, appuyez sur le bouton à trois points situé en haut à droite. Dirigez-vous vers "Paramètres" et marquez "Mode expert". Un message d'avertissement apparaîtra. Lisez-le et appuyez sur "OK".
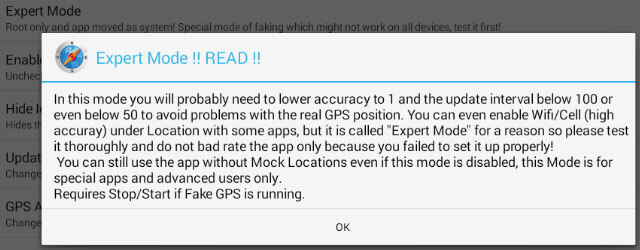
Frappez sur la flèche de retour donnée en haut à gauche. Choisissez l'emplacement que vous désirez. Appuyez sur l'entrée et choisissez "Enregistrer". Cela ajoutera cet emplacement particulier aux favoris. Maintenant, cliquez sur le bouton de lecture et la fausse localisation sera activée.
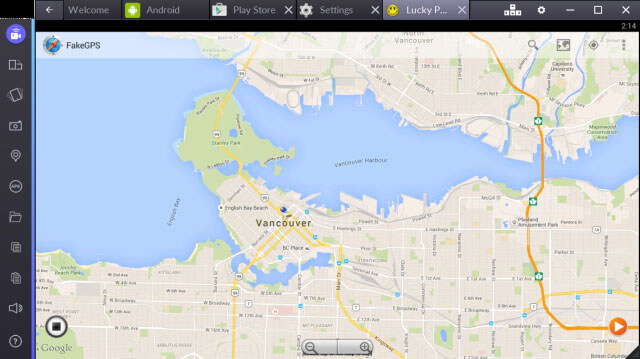
Vous êtes prêt à jouer le jeu maintenant.
2.3 Comment jouer à Pokemon Go avec Bluestacks
Après avoir suivi attentivement les instructions ci-dessus, vous pouvez maintenant jouer à Pokemon Go dans BlueStacks. Lancez Pokemon Go maintenant. Et si vous trouvez que le lancement prend du temps, ne paniquez pas.
Configurez-le comme vous le faites normalement sur un appareil Android. Connectez-vous avec Google et il détectera le compte que vous avez associé à Pokemon Go plus tôt. Lors de son lancement, vous vous verrez à l'endroit que vous venez de simuler ci-dessus.
Si à tout moment vous ne voulez pas vous déplacer vers un autre endroit, vous devez ouvrir FakeGPS et définir un nouvel endroit. Pour faciliter cela, il est utile de définir quelques emplacements comme favoris.
Vous pouvez maintenant détecter le Pokémon et si la caméra ne fonctionne pas, désactivez simplement le mode AR sur demande. Confirmez-le et attrapez les Pokémons en mode réalité virtuelle.
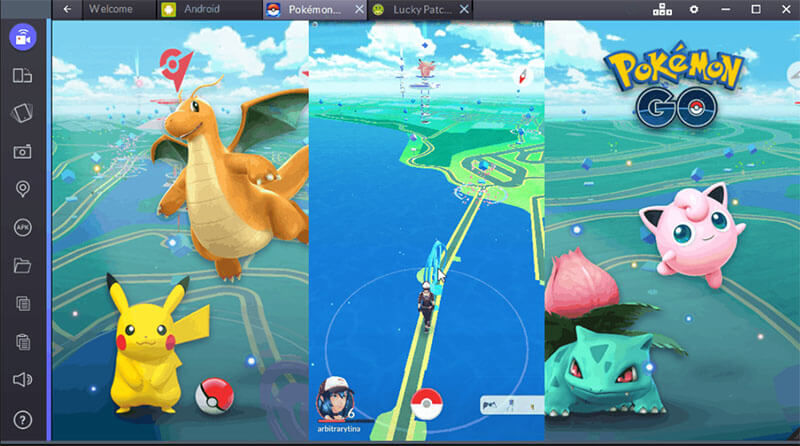
Partie 3 : Jouez à Pokemon Go sur PC sans Bluestacks (5 min pour configurer)
3.1 Lacunes des Bluestacks
Peu importe que jouer à Pokemon Go dans BlueStacks soit amusant, mais il y a en effet quelques défauts qui l'accompagnent. Nous les abordons ici dans les points suivants.
- Premièrement, beaucoup d'entre vous peuvent trouver le processus un peu complexe. En fait, bien complexe ! Comme il y a beaucoup d'outils nécessaires et beaucoup de choses doivent être gardées à l'esprit. Cela peut devenir ennuyeux et perturber le système s'il n'est pas fait correctement.
- Deuxièmement, BlueStakcs n'est pas destiné aux débutants et aux non-techniciens. C'est du moins ce que nous ressentons. Comme mentionné précédemment, il y a beaucoup de choses dont il faut s'occuper, donc c'est ce qui a du sens.
- Il a un taux d'échec élevé comme l'ont dit de nombreux utilisateurs.
3.2 Comment jouer à Pokemon Go sur PC sans Bluestacks
Comme vous connaissez les inconvénients liés à BlueStacks, vous vous demandez peut-être comment jouer à Pokemon Go sans BlueStacks. Bien! Si vous n'êtes pas à l'aise avec BlueStacks pour Pokemon Go, nous avons une solution pour vous. Vous pouvez jouer à ce jeu en simulant simplement votre mouvement réel. Vous pouvez afficher le faux itinéraire sans bouger. Et pour vous aider à ce sujet, vous pouvez prendre l'aide de dr.fone - Localisation virtuelle (iOS) . Il a un taux de réussite plus élevé et vous pouvez changer et vous moquer de votre emplacement en quelques minutes. Notez que cet outil est uniquement pour les appareils iOS pour le moment. Voici comment travailler avec cela.
Méthode 1 : simuler le long d'un itinéraire entre 2 points
Étape 1 : Téléchargez le programme
Commencez à télécharger l'outil sur votre PC à partir du site officiel. Installez-le et exécutez-le sur l'ordinateur. Maintenant, cliquez sur l'option "Emplacement virtuel" dans l'interface principale.

Étape 2 : Établir la connexion
Établissez une connexion ferme entre votre iPhone et l'ordinateur à l'aide du câble Lightning. Maintenant, appuyez sur le bouton "Commencer" pour aller de l'avant.

Étape 3 : Choisissez le mode 1-Stop
À partir de l'écran suivant où la carte s'affiche, cliquez sur la première icône à droite dans le coin supérieur. Cela activera le mode 1-Stop. Une fois cela fait, vous devez sélectionner l'endroit où vous souhaitez vous déplacer par erreur.
Choisissez ensuite la vitesse de marche. Pour cela, vous verrez un curseur en bas de l'écran. Vous pouvez le faire glisser selon votre choix pour ajuster la vitesse de déplacement. Une boîte de dialogue apparaîtra où vous devrez cliquer sur le bouton "Déplacer ici".

Étape 4 : Commencez à simuler
Une boîte reviendra. Ici, vous êtes censé entrer un chiffre qui définit le nombre de fois que vous souhaitez vous déplacer. Appuyez sur "Mars" juste après. Maintenant, vous pourrez voir votre emplacement se déplacer en fonction de la vitesse que vous avez sélectionnée.

Méthode 2 : simuler le long d'un itinéraire pour plusieurs lieux
Étape 1 : exécuter l'outil
Comme compris, démarrez le programme sur votre ordinateur. Cliquez sur "Emplacement virtuel" et connectez l'appareil. Choisissez le bouton "Commencer".
Étape 2 : choisissez le mode multi-arrêts
Parmi les trois icônes données sur le côté droit de l'écran, vous devez choisir la seconde. Ce sera le mode multi-stop. Par la suite, vous pouvez essayer de sélectionner tous les endroits où vous souhaitez simuler un déplacement.
Réglez la vitesse de déplacement comme vous l'avez fait précédemment et cliquez sur "Déplacer ici" dans la fenêtre contextuelle.

Étape 3 : Décidez du mouvement
Dans l'autre fenêtre contextuelle que vous voyez, entrez le numéro pour indiquer au programme le nombre de fois que vous souhaitez aller et venir. Cliquez sur l'option "Mars". Le mouvement va commencer à simuler maintenant.

Derniers mots
Nous dédions cet article à tous les amoureux de Pokemon Go et qui souhaitent simplement avoir ce jeu sur PC. Vous avez appris tous les avantages et les inconvénients de BlueStacks. Nous vous avons également partagé le processus de configuration et de jeu de Pokemon Go dans BlueStacks. Nous espérons que vous avez aimé nos efforts. Ce serait formidable si vous pouviez écrire un mot ou deux dans la section des commentaires ci-dessous pour nous faire savoir comment nous pourrions vous aider. Merci pour votre temps!
Emplacement virtuel
- Faux GPS sur les réseaux sociaux
- Faux emplacement Whatsapp
- Faux GPS mSpy
- Changer l'emplacement de l'entreprise Instagram
- Définir le lieu de travail préféré sur LinkedIn
- Faux GPS Grindr
- Faux GPS Tinder
- Faux GPS Snapchat
- Changer de région/pays Instagram
- Fausse localisation sur Facebook
- Changer l'emplacement sur la charnière
- Modifier/Ajouter des filtres de localisation sur Snapchat
- Faux GPS sur les jeux
- Flg Pokémon aller
- Pokemon go joystick sur android sans racine
- oeufs d'éclosion dans pokemon aller sans marcher
- Faux GPS sur pokemon go
- Spoofer pokemon go sur android
- Applications Harry Potter
- Faux GPS sur Android
- Faux GPS sur Android
- Faux GPS sur Android sans root
- Changement d'emplacement Google
- Spoof Android GPS sans Jailbreak
- Modifier l'emplacement des appareils iOS




James Davis
Rédacteur en chef