Comment afficher les fichiers GPX : solutions en ligne et hors ligne
28 avril 2022 • Classé dans : Solutions de localisation virtuelle • Solutions éprouvées
Également connu sous le nom de format d'échange GPS, GPX est l'un des types de fichiers les plus ingénieux utilisés pour stocker et importer/exporter des données liées à la carte. Idéalement, beaucoup de gens utilisent des fichiers GPX pour accéder à un itinéraire particulier hors ligne lorsqu'ils sont hors réseau. Cependant, il arrive parfois que les utilisateurs aient du mal à afficher GPX sur une carte. Ne vous inquiétez pas, il existe de nombreuses façons d'afficher GPX en ligne ou hors ligne. Dans cet article, je vous expliquerai comment afficher GPX dans Google Maps et d'autres applications de bureau ingénieuses en détail.
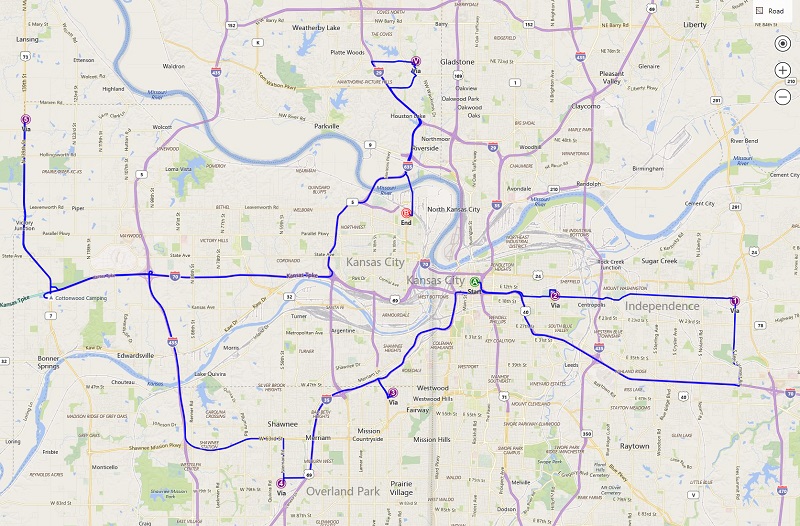
Partie 1 : Que pouvez-vous faire avec les fichiers GPX?
Avant de discuter de l'utilisation d'un outil de vue GPX en ligne ou hors ligne, examinons rapidement le fonctionnement de ces fichiers. Il représente le format GPS Exchange et stocke les données liées à la carte dans un format XML. Outre XML, KML et KMZ sont d'autres formats de fichiers courants pour stocker des données GPX.
Des coordonnées exactes des lieux à leurs itinéraires, un fichier GPX contiendrait les informations suivantes :
- Coordonnées : Aussi connu sous le nom de waypoints, un fichier GPX contiendrait des détails sur la longitude et la latitude qui doivent être couverts sur la carte.
- Routes : La principale raison d'utiliser les fichiers GPX est qu'ils stockent des informations de routage détaillées (le chemin que nous devons emprunter pour atteindre d'un point à un autre).
- Traces : Une trace est constituée de différents points que l'on fusionne pour former l'itinéraire ou le chemin.
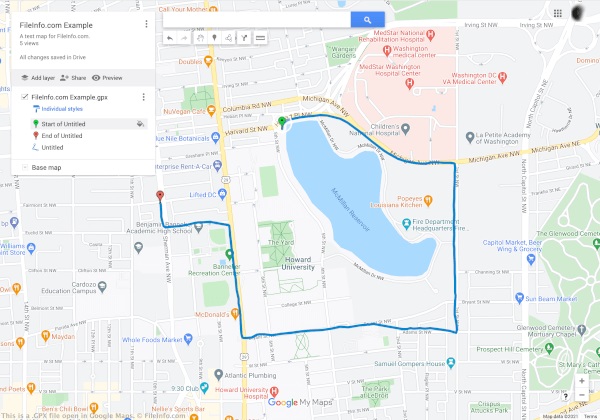
Supposons que vous ayez conçu un itinéraire entre deux points dont vous auriez besoin plus tard. Vous pouvez maintenant exporter le fichier GPX depuis l'application et même l'importer dans la même application ou dans une autre. Lorsque vous utilisez le visualiseur GPX, il vous permettra d'accéder à l'itinéraire hors ligne sans connexion Internet active. C'est pourquoi les fichiers GPX sont utilisés pour afficher un itinéraire hors ligne pendant la randonnée, le trekking, le vélo et d'autres activités hors ligne.
Partie 2 : Comment afficher les fichiers GPX en ligne dans Google Maps?
La bonne chose est qu'il existe des tonnes d'options pour afficher GPX en ligne sur les plates-formes de bureau, Android ou iOS. Certaines de ces solutions disponibles gratuitement pour afficher GPX sur la carte sont Google Earth, Google Maps, Bing Maps, Garmin BaseCamp, GPX Viewer, etc.
Parmi eux, Google Maps est l'une des solutions les plus utilisées pour afficher GPX en ligne sur les smartphones et les ordinateurs de bureau. À partir de maintenant, vous pouvez importer des fichiers GPX au format KML ou même charger des fichiers CSV de coordonnées exactes sur Google Maps. Pour savoir comment afficher GPX dans Google Maps, procédez comme suit :
Étape 1 : accédez à vos adresses dans Google Maps
Pour afficher GPX sur la carte, vous pouvez d'abord vous diriger vers le site officiel de Google Maps sur votre ordinateur. Maintenant, cliquez simplement sur l'icône hamburger (trois lignes) dans le coin supérieur gauche pour accéder à ses options.
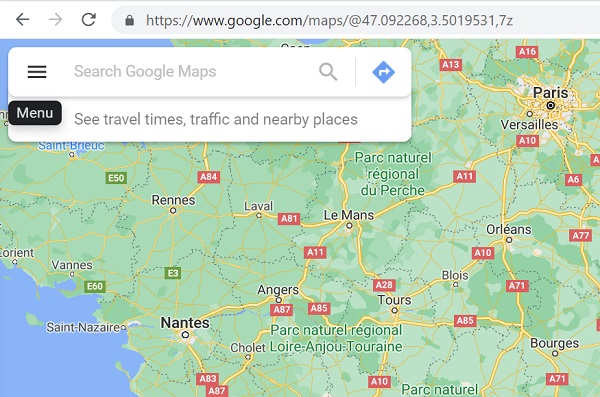
Cela affichera diverses options liées à votre compte Google Maps. À partir de là, vous pouvez simplement cliquer sur la fonction "Vos lieux".
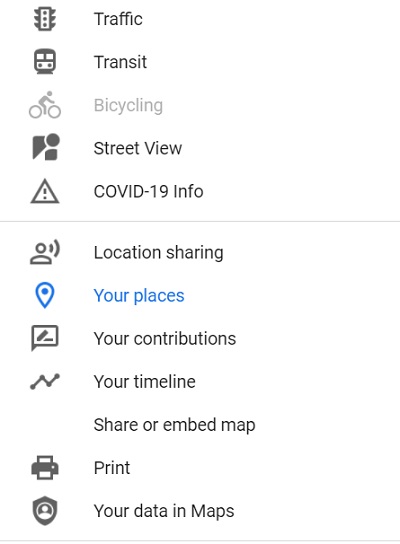
Étape 2 : choisissez de créer une nouvelle carte
Comme une section dédiée de "Vos lieux" serait lancée, vous pouvez afficher tous les lieux enregistrés pour votre compte Google Maps. Ici, vous pouvez accéder à l'onglet "Cartes" pour afficher l'itinéraire et les spots enregistrés existants. Puisque vous devez afficher GPX dans Google Maps, vous pouvez cliquer sur l'option "Créer une carte" en bas pour charger une nouvelle carte.
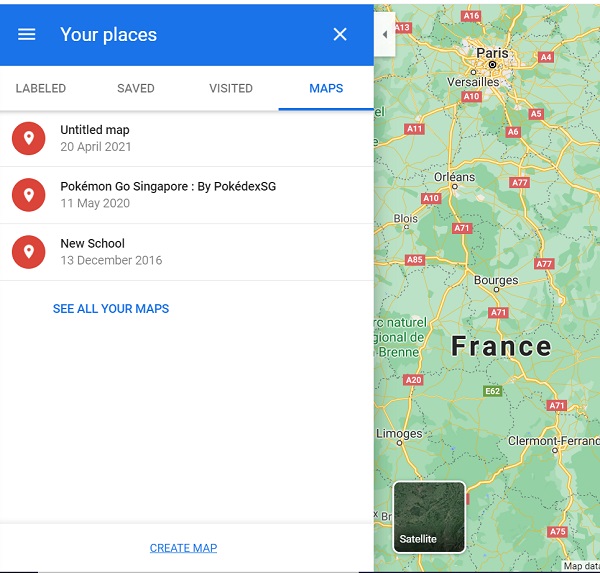
Étape 3 : Importer et afficher le fichier GPX en ligne
Cela obligera Google Maps à charger une nouvelle page qui vous permettra de créer une nouvelle carte selon vos préférences. Ici, il vous suffit de cliquer sur le bouton "Importer" pour charger une fenêtre de navigateur à partir de laquelle vous pouvez charger directement un fichier GPX sur Google Maps et le rendre également disponible hors ligne.
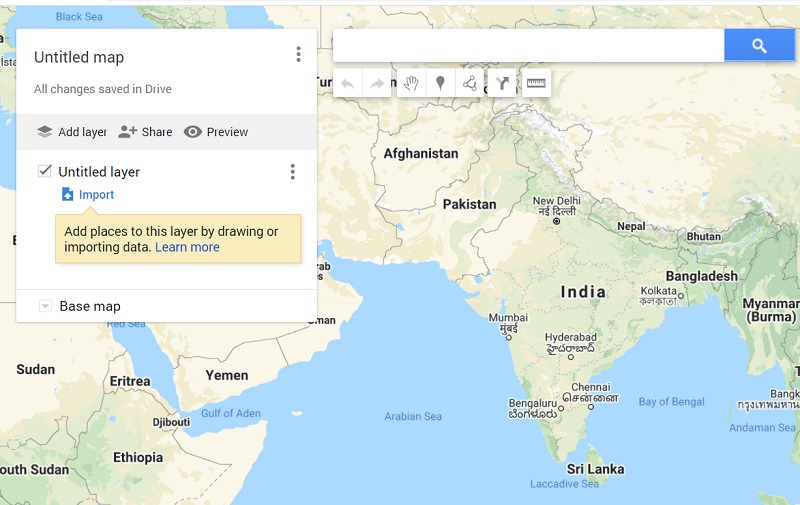
Partie 3 : Comment afficher un fichier GPX hors ligne avec Dr.Fone - Virtual Location?
Outre Google Maps, vous pouvez également bénéficier de l'assistance de Dr.Fone - Localisation virtuelle pour afficher les fichiers GPX sur vos ordinateurs hors ligne. Puisqu'il s'agit d'un outil de bureau, il vous permettrait de charger n'importe quel fichier GPX sans être connecté à une connexion Internet active. En plus de cela, l'application peut également être utilisée pour usurper l'emplacement de votre appareil iOS ou simuler son mouvement dans un itinéraire sans le jailbreaker.
Par conséquent, si vous le souhaitez, vous pouvez d'abord simuler le mouvement de votre appareil et exporter le fichier GPX. Plus tard, vous pourrez importer le fichier GPX enregistré et simuler le mouvement de votre iPhone sur le même itinéraire sans aucun problème.
Étape 1 : Lancez Dr.Fone - Localisation virtuelle et connectez votre iPhone
Au début, vous pouvez simplement connecter votre iPhone à l'aide d'un câble Lightning fonctionnel et lancer l'application Dr.Fone - Virtual Location. Une fois votre appareil détecté, cliquez simplement sur "Commencer" et acceptez ses termes et conditions.

Étape 2 : simulez le mouvement de votre iPhone
L'application détecterait automatiquement votre iPhone sur l'interface avec son emplacement actuel. Pour simuler son mouvement, vous pouvez cliquer sur les icônes du mode multi-stop ou one-stop en haut.

Vous pouvez maintenant déposer l'épingle dans un itinéraire sur la carte et cliquer sur le bouton "Déplacer ici" pour commencer à simuler le mouvement.

Par la suite, vous pouvez sélectionner le nombre de fois que vous souhaitez parcourir le parcours et cliquer sur le bouton « Marche ». L'application vous permettra même de sélectionner une vitesse préférée pour le mouvement.

Étape 3 : Exporter ou importer les fichiers GPX
Une fois que vous avez chargé la carte sur l'interface, vous pouvez facilement l'enregistrer hors ligne en tant que fichier GPX. Pour ce faire, cliquez simplement sur l'icône Exporter dans le menu flottant sur le côté.

De même, vous pouvez également importer un fichier GPX directement dans l'application Dr.Fone. Pour ce faire, il vous suffit de cliquer sur l'icône "Importer" de la barre latérale. Cela ouvrira une fenêtre de navigateur, vous permettant d'accéder à un emplacement sur votre ordinateur où le fichier GPX est enregistré.

Une fois le fichier GPX chargé, vous pouvez simplement attendre un moment et laisser l'application le traiter sans le fermer entre-temps.

Comme vous pouvez le voir, il est assez facile de visualiser GPX en ligne ou hors ligne en utilisant les bons outils. Dans cet article, j'ai inclus un guide détaillé sur la façon d'afficher GPX dans Google Maps. En plus de cela, j'ai également inclus une autre solution pour afficher GPX sur une carte à l'aide de Dr.Fone - Localisation virtuelle (iOS). En plus d'importer/exporter des fichiers GPX, l'application peut également être utilisée pour usurper l'emplacement de votre iPhone ou simuler son mouvement virtuellement depuis n'importe où.
Vous pourriez aussi aimer
Emplacement virtuel
- Faux GPS sur les réseaux sociaux
- Faux emplacement Whatsapp
- Faux GPS mSpy
- Changer l'emplacement de l'entreprise Instagram
- Définir le lieu de travail préféré sur LinkedIn
- Faux GPS Grindr
- Faux GPS Tinder
- Faux GPS Snapchat
- Changer de région/pays Instagram
- Fausse localisation sur Facebook
- Changer l'emplacement sur la charnière
- Modifier/Ajouter des filtres de localisation sur Snapchat
- Faux GPS sur les jeux
- Flg Pokémon aller
- Pokemon go joystick sur android sans racine
- oeufs d'éclosion dans pokemon aller sans marcher
- Faux GPS sur pokemon go
- Spoofer pokemon go sur android
- Applications Harry Potter
- Faux GPS sur Android
- Faux GPS sur Android
- Faux GPS sur Android sans root
- Changement d'emplacement Google
- Spoof Android GPS sans Jailbreak
- Modifier l'emplacement des appareils iOS

Alice MJ
Rédacteur en chef