4 Oplossingen om Cache op iPhone en iPad te wiskjen
Mar 07, 2022 • Yntsjinne by: Alle oplossingen om iOS&Android Sm te meitsjen • Bewezen oplossings
Apple-apparaten mei iOS hawwe in protte te bieden oan in brûker. Apps dy't op sokke apparaten rinne, sammelje ynformaasje en bewarje it foar takomstich gebrûk. Guon fan 'e details wurde opslein yn in ûnthâld neamd Cache dêr't ynformaasje fluch ophelle wurde kin.
As de tiid lykwols foarútgiet, kinne apps mear romte begjinne ynnimme en de snelheid en effisjinsje fan it apparaat ferminderje. Mar Apple-apparaten binne goed yn 't sin dat de Apps dy't op' e eftergrûn rinne, it cache-ûnthâld net wurde tawiisd, en it sluten fan in app stopet it fan it brûken fan fierdere opslach.
Sels dan, witten hoe't jo ûnthâld op iPhone kinne wiskje, sil jo helpe om jo apparaat rapper te funksjonearjen. Yn 'e folgjende paragrafen sille jo fine hoe't jo ûnthâld op iPhone kinne wiskje en jo iOS-apparaten optimalisearje om rapper te prestearjen.
- Diel 1: One-stop-oplossing om cache en frije romte op iPhone / iPad te wiskjen
- Diel 2: Hoe wiskje Safari-cache op iPhone / iPad?
- Diel 3: Hoe wiskje App-cache op iPhone / iPad út ynstellings?
- Diel 4: Hoe te wiskjen App cache op iPhone / iPad út App ynstellings?
Diel 1: One-stop-oplossing om cache en frije romte op iPhone / iPad te wiskjen
As jo no in skoft in iPad of iPhone hawwe brûkt, sille jo it irriterend fine as jo iOS-apparaat stadiger is dan normaal. Hoewol d'r ferskate redenen kinne wêze foar de stadige reaksje fan jo apparaat, kinne apps dy't op jo apparaat rinne, in grut bedrach oan bydrage.
- Apps generearje in protte net-winske gegevens en sille ferskate cache-bestannen hawwe dy't it ûnthâld fan jo apparaat sille hogge.
- Annulearre of ûnfolsleine downloads sille ûnnedich romte konsumearje, hoewol se fan gjin praktysk belang binne.
Om de prestaasjes fan jo apparaat te optimalisearjen, moatte jo de cache, koekjes en net winske gegevens dêryn regelmjittich skjinmeitsje. Der is in ark neamd Dr.Fone - Data Eraser (iOS) dat sil dwaan it wurk foar jo.
It is in maklik te brûken en geweldige applikaasje dy't jo systeem sil optimalisearje troch app-genereare bestannen, logbestannen, tempo-bestannen en cache-bestannen skjin te meitsjen. It is hiel ienfâldich en lit de brûker te selektearjen út út seis kategoryen, it soarte fan triemmen wurde wiske.

Dr.Fone - Data Eraser (iOS)
Ien-stop-oplossing om Cache te wiskjen en romte frij te meitsjen op iPhone / iPad
- Romte frijmeitsje en junkgegevens skjinmeitsje yn iOS-systeem en apps
- Ferminderje ôfbyldingsgrutte sûnder har kwaliteit te beynfloedzjen
- Wiskje jo iPhone-gegevens permanint
- Wurket foar alle iOS-apparaten. Kompatibel mei de lêste iOS 13.

- Folslein kompatibel mei Windows 10 of Mac 10.14
Detaillearre tutorial oer hoe't jo it cache op iPhone / iPad wiskje
Stap 1: Download en ynstallearje Dr.Fone - Data Eraser (iOS). Start dan dit ark en klikje op de opsje "Data Eraser".

Stap 2: Brûk de Apple USB-kabel om jo iPhone of iPad te ferbinen mei de PC.

Stap 3: Selektearje yn 'e nije ynterface dy't opkomt, de fereaske skjinmaktsjinsten en klikje op "Scan begjinne".

Stap 4: Nei de scan is foltôge, klikje op "Opromje" om it cache op iPhone te wiskjen.

Stap 5: Sadree't it skjinmeitsjen is dien, sil de applikaasje it bedrach fan frijlitten ûnthâld werjaan en jo iOS-apparaat sil wurde optimalisearre foar bettere prestaasjes. Alles wat nedich is om de cache iPad te wiskjen is jo iPhone / iPad en in kompjûter. It wurk is dien.

Diel 2: Hoe wiskje Safari-cache op iPhone / iPad?
De Safari-app yn elke iPhone of iPad is ûntworpen om de brûkersûnderfining te ferbetterjen en blêdzjen maklik te meitsjen foar har brûkers. It lit iOS-brûkers maklik tagong krije ta ynternettsjinsten wylst se feilich binne. Brûkers kinne sels blêdwizers tafoegje om in webside op in rappe manier op te heljen. Om dit alles te dwaan, bewarret de Safari-app op jo apparaat ynformaasje yn jo Cache-ûnthâld, sadat it fluch tagong kin wurde. Mar om ien of oare reden, as jo it wiskje wolle om romte op iPhone frij te meitsjen, hjir is hoe't jo iPhone-cache kinne wiskje fan jo eigen apparaat. Folgje de stappen hjirûnder om de Safari-cache fan jo iPhone of iPad te wiskjen mei de Ynstellings-app op jo apparaat.
Stap 1: Iepenje de Ynstellings-app
Starte de app "Ynstellings" op it iOS-apparaat wêryn jo de Safari-cache wiskje wolle. De ynstellings is in gearbyldkaike op in grize eftergrûn en kin fûn wurde yn it thússkerm fan jo apparaat.
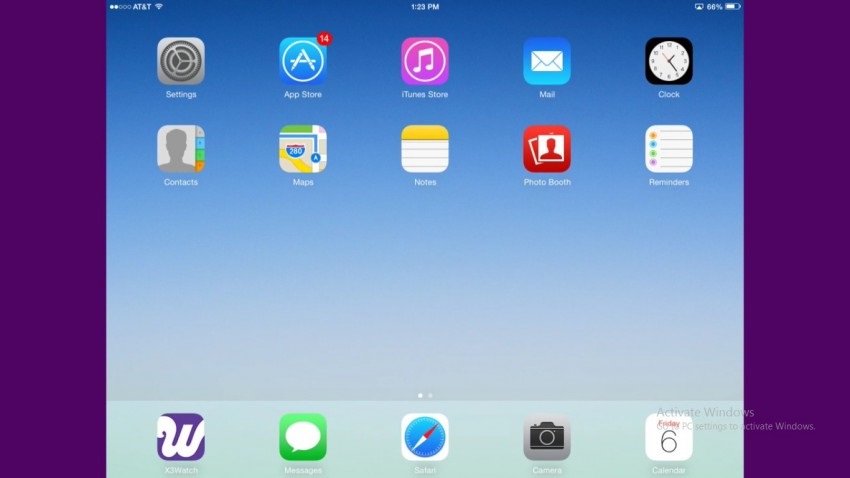
Stap 2: Selektearje de "Safari" opsje
Rôlje del troch de opsjes en fyn de opsje "Safari". No, tik op de "Safari" opsje te iepenjen it.
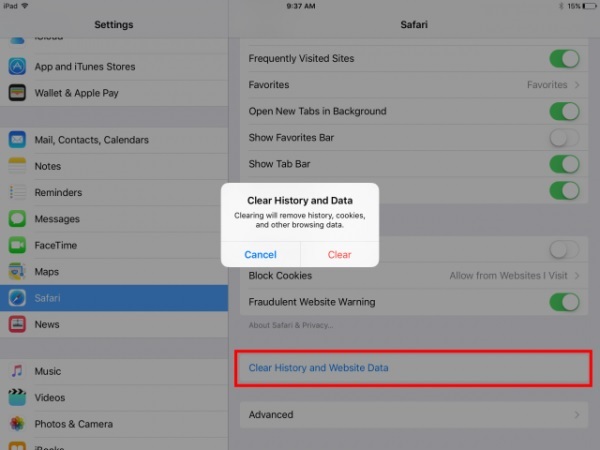
Stap 3: tap op "History en webside wiskje"
Rôlje yn it nije skerm omleech nei it ein om de opsje te finen "History en webside wiskje". Tap op dy opsje. As jo in iPad brûke, sil dizze opsje beskikber wêze yn it rjochterpaniel fan jo apparaat.
Stap 4: befêstigje it wiskjen proses
Yn de pop-up dat ferskynt, tik op "Clear" opsje te befêstigjen it wiskjen fan cache yn dyn apparaat.
Diel 3: Hoe wiskje App-cache op iPhone / iPad út ynstellings?
It is net allinich de Safari-app dy't opslachromte ferbrûkt om brûkersûnderfining te ferbetterjen en de app rapper te meitsjen, mar hast alle oare apps dy't jo hawwe ynstalleare op jo iOS-apparaat sille wat ûnthâld ferbrûke neist de downloadgrutte. As jo in probleem hawwe mei in bepaalde app oars dan Safari, kinne jo tinke dat it wiskjen fan it cache fan 'e app jo wat foardiel docht. Mar it is net it gefal mei iOS-apparaten as app-cache kin net wiske wurde sûnder it te deinstallearjen. Jo kinne romte op iPhone frijmeitsje troch de app te ferwiderjen en opnij te ynstallearjen. Dat hjir is hoe't jo iPhone-cache kinne wiskje fan 'e Ynstellings-app.
Stap 1: Iepenje de Ynstellings-app
Starte de app "Ynstellings" op it iOS-apparaat wêryn jo de Safari-cache wiskje wolle. De ynstellings is in gearbyldkaike op in grize eftergrûn en kin fûn wurde yn it thússkerm fan jo apparaat.
Stap 2: selektearje "Algemien" opsje
No, rôlje omleech en tik op de "Algemien" opsje.
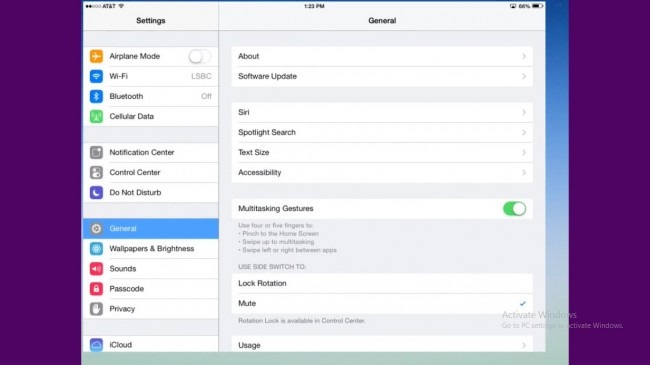
Stap 3: tap op "Opslach & iCloud Gebrûk"
Navigearje om de opsje "Opslach en iCloud" te finen yn 'e seksje Gebrûk fan' e map Algemien. Gebrûksseksje is oer it generaal yn 'e fyfde seksje.
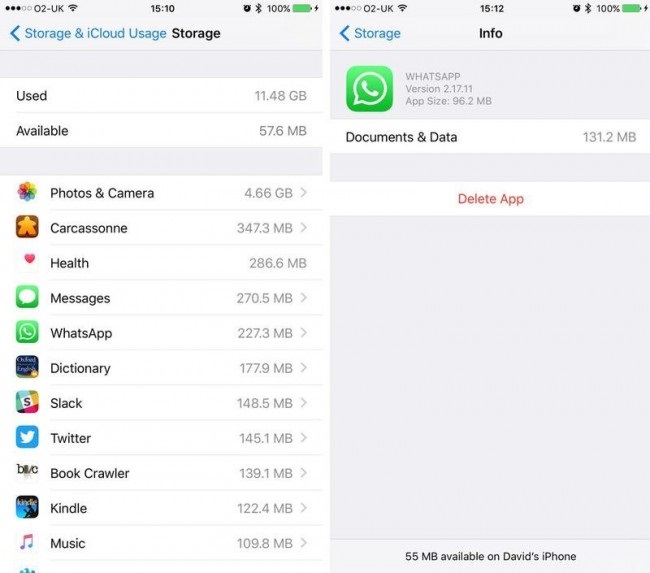
Stap 4: selektearje "Opslach beheare"
No sille jo guon opsjes kinne fine ûnder de koptekst "Opslach". Tap op "Opslach beheare" opsje dêryn. Dit sil de list sjen litte fan alle apps dy't op jo apparaat rinne tegearre mei de opnommen ûnthâldromte.
Stap 5: De nedige app wiskje en opnij ynstallearje
Tik op 'e app dy't jo hinderet. Tik op de "App wiskje" ûnder de seksje "Dokuminten en gegevens". Dit sil de cache fan iPad wiskje. Gean no nei de App Store en download de app.
Diel 4: Hoe te wiskjen App cache op iPhone / iPad út App ynstellings?
App-cache wiskje is net tastien om mei de hân te dwaan yn iPhones en iPads. Guon apps lykas Safari kinne lykwols cache- en websidegegevens skjinmeitsje. Mar it kin net dien wurde fanút de Safari-app, útsein as it eksklusyf tastien is troch de app-ûntwikkelder. Google Chrome is in moai foarbyld fan sa'n app wêrmei brûkers de App-cache kinne leegje. Besykje de folgjende metoade om romte op iPhone frij te meitsjen.
Stap 1: Iepenje Google Chrome app
Tik op jo iPhone op it Google Chrome-ikoan en iepenje it.
Stap 2: Selektearje "Ynstellings" opsje
Selektearje no de opsje "Ynstellings" beskikber as jo tikje op de trije fertikale beskikber yn 'e boppeste rjochts fan it skerm.
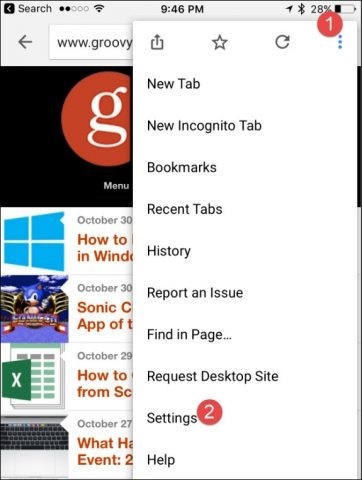
Stap 3: selektearje "Privacy" opsje
Rôlje nei ûnderen en tik op de opsje neamd "Privacy"
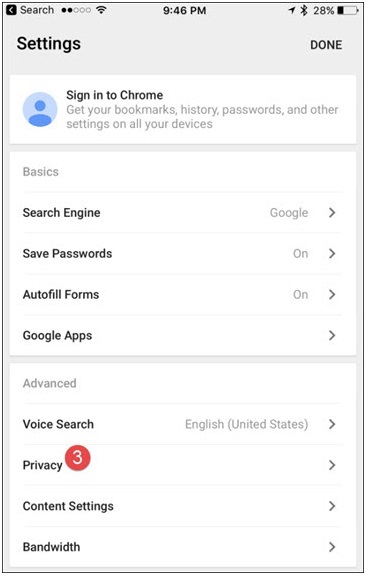
Stap 4: selektearje de gegevens dy't wurde wiske
Tikje no op de opsje "Blêdzjegegevens wiskje" beskikber ûnder Privacy. Selektearje it soarte gegevens dat jo wiskje wolle yn 'e folgjende seksje. As jo ree binne om allinich de cache te selektearjen, selektearje it dan en befêstigje it proses as jo frege wurde.
Dit is de metoade dy't moat wurde folge om it cache fan apps te wiskjen dy't har gegevens wiskje kinne.
Dat, dit binne de metoaden dy't kinne wurde brûkt om de Cache fan jo iOS-apparaat te wiskjen. Alle fjouwer hjirboppe beskreaune oplossingen binne maklik en effisjint by it frijmeitsjen fan ûnthâldromte op jo iPhone of iPad. Lykwols, wy riede Dr.Fone - Data Eraser (iOS) foar maklik en feilich proses.
Wiskje telefoan
- 1. Wiskje iPhone
- 1.1 iPhone permanint wiskje
- 1.2 Wiskje iPhone foardat jo ferkeapje
- 1.3 Format iPhone
- 1.4 Wiskje iPad foardat jo ferkeapje
- 1.5 Remote Wiskje iPhone
- 2. Wiskje iPhone
- 2.1 Wiskje iPhone Call History
- 2.2 Wiskje iPhone kalinder
- 2.3 Wiskje iPhone Skiednis
- 2.4 Wiskje iPad-e-postberjochten
- 2.5 iPhone-berjochten permanint wiskje
- 2.6 iPad Skiednis permanint wiskje
- 2.7 Wiskje iPhone Voicemail
- 2.8 Wiskje iPhone-kontakten
- 2.9 Wiskje iPhone-foto's
- 2.10 Wiskje iMessages
- 2.11 Muzyk wiskje fan iPhone
- 2.12 Wiskje iPhone Apps
- 2.13 Wiskje iPhone-blêdwizers
- 2.14 Wiskje iPhone Oare Data
- 2.15 iPhone-dokuminten en -gegevens wiskje
- 2.16 Wiskje films fan iPad
- 3. Wiskje iPhone
- 3.1 Wiskje alle ynhâld en ynstellings
- 3.2 iPad wiskje foardat jo ferkeapje
- 3.3 Best iPhone Data Erase Software
- 4. Wiskje iPhone
- 4.3 Wiskje iPod touch
- 4.4 Koekjes wiskje op iPhone
- 4.5 Wiskje iPhone Cache
- 4.6 Top iPhone Cleaners
- 4.7 Fergees iPhone-opslach
- 4.8 E-postakkounts op iPhone wiskje
- 4.9 Fersnelle iPhone
- 5. Wiskje / Wiskje Android
- 5.1 Wiskje Android Cache
- 5.2 Wiskje Cache Partition
- 5.3 Wiskje Android-foto's
- 5.4 Wiskje Android foardat jo ferkeapje
- 5.5 Wiskje Samsung
- 5.6 Android op ôfstân wiskje
- 5.7 Top Android Boosters
- 5.8 Top Android Cleaners
- 5.9 Wiskje Android Skiednis
- 5.10 Android-tekstberjochten wiskje
- 5.11 Bêste Android-skjinapplikaasjes






Alice MJ
personiel Editor