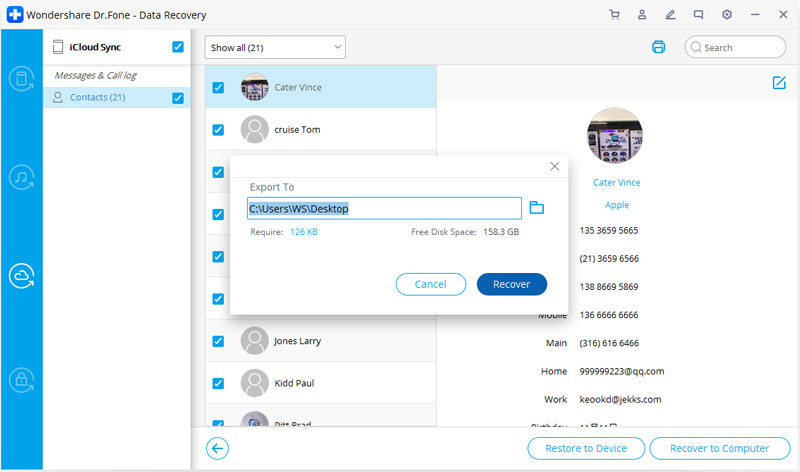Fyn hjir de meast folsleine Dr.Fone-gidsen om de problemen op jo mobyl maklik op te lossen. Ferskate iOS- en Android-oplossingen binne beide beskikber op 'e Windows- en Mac-platfoarms. Download en besykje it no.
Dr.Fone - Data Recovery (iOS):
Hoe: Gegevens weromhelje fan iCloud syngronisearre triem
Besykje it fergees Besykje it fergees
Stap 1. Kies Recovery Mode
Nei it útfieren fan Dr.Fone, kies "Data Recovery" en klik derop.

* Dr.Fone Mac ferzje hat noch de âlde ynterface, mar it hat gjin ynfloed op it brûken fan Dr.Fone funksje, wy sille bywurkje it sa gau as mooglik.
Kies dan "Recover iOS Data".

Dêrnei kinne jo d'r opsjes sjen foar jo om gegevensherstel te dwaan. Kies "Recover from iCloud Synced Triem". Dan sille jo it finster hjirûnder sjen. Fier jo iCloud akkount en wachtwurd yn om oan te melden.

Guon akkounts hawwe in twa-faktor autentikaasje nedich. Fier de ferifikaasjekoade yn dy't jo krigen hawwe op jo apparaat om te ferifiearjen. Dr.Fone nimt jo privacy serieus. Wy hâlde noait in rekord fan jo Apple-akkountynformaasje of ynhâld op elk momint tidens jo sesjes.

Stap 2. Download iCloud Syngronisearre triem
As jo ynlogd binne by iCloud, kin it programma alle iCloud syngronisearre bestannen fine yn jo akkount. Kies de gegevens dy't jo wolle herstellen en klikje op de "Folgjende" knop.

Dêrnei sille de bestannen begjinne te downloaden. It sil jo wat tiid nimme, wachtsje gewoan in momint.

Stap 3. Foarbyld en Recover Gegevens út iCloud Synced Triem
De scan sil yn in pear minuten kompleet wêze. As it ienris ophâldt, kinne jo hast alle gegevens yn jo iCloud syngronisearre bestân besjen, lykas kontakten, fideo's, foto's, opmerking en herinnering dy't jo hawwe downloade. Klikje dan op de knop "Recover to Computer" of "Recover to Device" om se mei ien klik op jo kompjûter of jo apparaat te bewarjen.

No kinne de gegevens direkt weromhelle wurde nei de kompjûter of jo iOS-apparaat as jo iPhone, iPad of iPod touch ferbûn is mei jo kompjûter mei in USB-kabel tidens it herstelproses.