10 tips om iTunes rapper te meitsjen
27. apr 2022 • Yntsjinne by: Behear Apparaatgegevens • Bewezen oplossings
As jo ea iTunes earder op sawol Windows as Mac bestjoeringssysteem hawwe útfierd, hawwe jo miskien fûn dat iTunes foar Windows folle stadiger is dan iTunes foar Mac. Guon sei dat dit komt om't Apple net serieus is oer iTunes foar Windows en minsken wol sjen litte dat iTunes rapper wurket op Mac-bestjoeringssysteem, om't it gewoan better is.
Persoanlik tink ik it net. iTunes is de populêrste software foar mediabehearder op sawol Windows as Mac, mar guon funksjes wurkje better en rapper yn Mac OS, yn guon mjitte. Troch ûnnedige tsjinsten en funksjes op iTunes te ferwiderjen, kinne jo jo iTunes folslein fersnelle, nettsjinsteande it bestjoeringssysteem. Dizze optimisaasjetips kinne ek brûkt wurde om jo iTunes rapper te meitsjen op Mac.
- Tip 1. Faster Ynstallaasje
- Tip 2. Skeakelje ûnnedige tsjinsten
- Tip 3. Ferwiderje Smart Playlists
- Tip 4. Skeakelje Genius
- Tip 5. Wiskje dûbele triemmen
- Tip 6. Útsette Cover Flow
- Tip 7. Ferminderje Clutter
- Tip 8. Stopje ferfelende berjochten
- Tip 9. Skeakelje automatyske Syncing
- Tip 10. Organisearje iTunes Library automatysk
Tip 1. Faster Ynstallaasje
iTunes komt net ynstalleare yn Windows. Jo moatte it manuell downloade en ynstallearje yn Windows-systeem. Foardat jo begjinne te ynstallearjen, sil it útskeakeljen fan de opsje foar tafoegjen fan muzyk iTunes rapper ynstallearje. Dizze feroaring betsjut lykwols dat jo jo muzyk letter moatte ymportearje.
Kiezen fan de redaksje:
Tip 2. Skeakelje ûnnedige tsjinsten
Apple giet gewoanlik derfan út dat jo iPod/iPhone/iPad hawwe en in protte tsjinsten binne standert iepen. As jo gjin Apple-apparaat hawwe, skeakelje dizze opsjes út.
- Stap 1. Start iTunes en klik Bewurkje > Foarkarren.
- Stap 2. Gean nei Apparaten ljepper.
- Stap 3. Uncheck de opsjes fan Tastean iTunes kontrôle fan eksterne sprekkers en remotes Sykje iPod touch, iPhone en iPad. As jo jo bibleteek net diele mei kompjûters yn jo netwurk, gean dan nei ljepper Diele en skeakelje de opsje Diel myn bibleteek op myn lokale netwurk út.
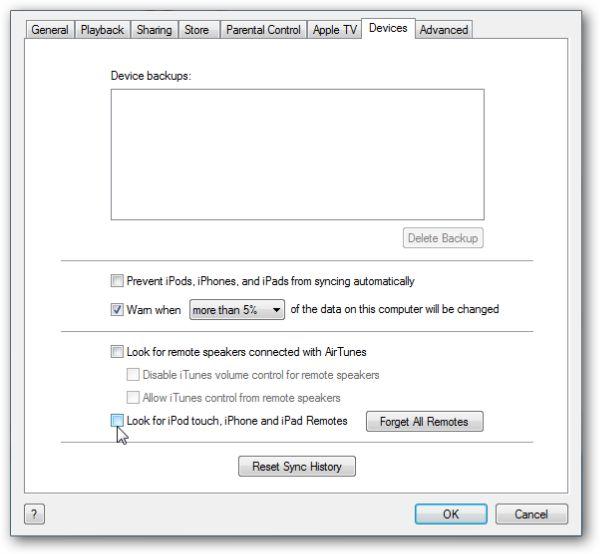
Tip 3. Ferwiderje Smart Playlists
iTunes sil jo bibleteek konstant analysearje om Smart Playlist te generearjen, dy't in protte systeemboarnen besette. Wiskje net brûkte Smart Playlists om iTunes te fersnellen.
- 1. Run iTunes, klik rjochts op in smart playlist en selektearje Fuortsmite.
- 2. Werhelje dit proses om oare Smart listen te ferwiderjen.
Brûk mappen om playlists te organisearjen
As jo in protte albums hawwe, organisearje it dan yn playlistmappen, wêrtroch jo it fluch kinne fine. Om dit te dwaan, klikje gewoan op Triem / Nije playlistmap. Jo kinne jo playlist nei it slepe en droppe.
Tip 5. Wiskje dûbele triemmen
In grutte muzykbibleteek sil jo iTunes fertrage. Dêrom is it nedich om dûbele triem te wiskjen om iTunes-muzykbibleteek te ferminderjen om in flugger iTunes te krijen. Hjir is hoe:
- 1. Iepenje iTunes en gean nei jo bibleteek.
- 2. Klik op it menu Triem en klik dan op Duplicate item werjaan.
- 3. Duplicate items wurde werjûn. Rjochtsklik op it ferske dat jo fuortsmite wolle en klikje op Ferwiderje.
- 4. Befêstigje troch te klikken op OK.
Tip 6. Útsette Cover Flow
Hoewol't Cover Flow werjefte is opfallend, it is stadich om te rinnen en min as jo moatte fine muzyk. Ynstee fan Cover Flow-werjefte, riede wy oan om iTunes-muzyk te finen yn 'e standert Listwerjefte. Om it te feroarjen, gean nei View en selektearje "as List" of oare werjeftemodus ynstee fan Cover Flow.
Tip 7. Ferminderje Clutter
Unnedige kolomynformaasje yn jo playlists is ek in oarsaak fan trage iTunes. Tefolle kolommen brûke net allinich mear boarnen, mar meitsje it dreger om de ynformaasje te finen dy't jo wolle. Om dizze rommel te ferminderjen, klikje jo mei de rechtermuisknop op de kolombalke boppe en ûntselektearje dan nutteleaze kolommen.
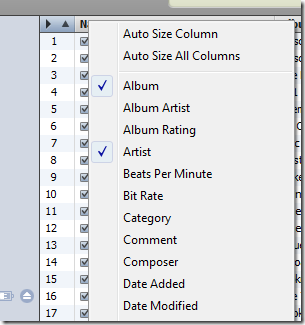
Tip 9. Skeakelje automatyske Syncing
Automatysk syngronisearje is net altyd nedich, om't it wierskynlik is dat jo allinich wat foto's moatte oerdrage nei jo iPhone mei iPhoto, ynstee fan muzyk te syngronisearjen. Jo koenen sels oerdrage muzyk / fideo sûnder iTunes. Dat jo wurde oanrikkemandearre om automatyske syngronisaasje sa út te skeakeljen: kies jo ferbûn apparaat fan 'e linker sydbalke en ûntselektearje de opsje Automatyske syngronisaasje.
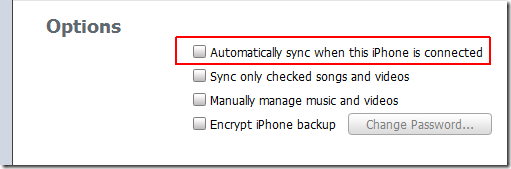
Alle tips helpe net? Okee, krij hjir gewoan in krêftich iTunes-alternatyf.
Tip 10. Organisearje iTunes Library automatysk
Dr.Fone - Tillefoan Manager is in tige krêftige behear ark. It kin muzyk / fideo oerdrage sûnder iTunes, en jo iTunes en lokale muzykbibleteek optimalisearje mei mar ien klik.

Dr.Fone - Tillefoanbehearder (iOS)
Maklike oplossing om iTunes-bibleteek op in tûke manier te organisearjen
- Optimalisearje en beheare iTunes-bibleteek op 'e PC.
- Oerdrage mediabestannen tusken iOS-apparaten en iTunes.
- Folslein kompatibel mei iOS 7, iOS 8, iOS 9, iOS 10, iOS 11, iOS 12, iOS 13 en iPod.
- Oerdrage, beheare, eksportearje / ymportearje jo muzyk, foto's, fideo's, kontakten, SMS, apps ensfh.
- Oerdrage muzyk, foto's, fideo's, kontakten, berjochten, ensfh fan de iene smartphone nei de oare.
iTunes Tips
- iTunes-problemen
- 1. Kin net ferbine mei iTunes Store
- 2. iTunes reagearret net
- 3. iTunes Net Detecting iPhone
- 4. iTunes Probleem mei Windows Installer Package P
- 5. Wêrom iTunes is stadich?
- 6. iTunes sil net iepenje
- 7. iTunes-flater 7
- 8. iTunes hat ophâlden te wurkjen op Windows
- 9. iTunes Match wurket net
- 10. Kin net ferbine mei App Store
- 11. App Store wurket net
- iTunes Hoe-tos
- 1. Reset iTunes Wachtwurd
- 2. iTunes Update
- 3. iTunes Purchase History
- 4. Ynstallearje iTunes
- 5. Fa Free iTunes Card
- 6. iTunes Remote Android App
- 7. Fersnelle Slow iTunes
- 8. Feroarje iTunes Skin
- 9. Opmaak iPod sûnder iTunes
- 10. Untskoattelje iPod sûnder iTunes
- 11. iTunes Home Sharing
- 12. Display iTunes Lyrics
- 13. iTunes Plugins
- 14. iTunes Visualizers

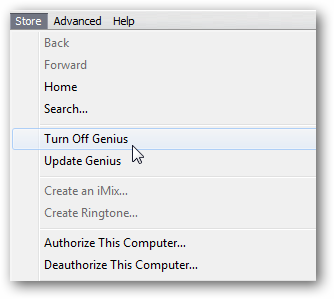





Alice MJ
personiel Editor
Algemien wurdearre 4.5 ( 105 diene mei)