Na 10 Réiteach is Fearr chun an Fhadhb a Réiteach: Seinneann iPhone Ceol leis féin
Aibreán 27, 2022 • Comhdaithe go: Deisigh iOS Saincheisteanna maidir le Gléasanna Soghluaiste • Réitigh cruthaithe
“Tosaíonn mo iPhone ag seinm ceoil leis féin fiú nuair nach bhfuil aip Apple Music oscailte agam. Conas is féidir liom mo iPhone 7 a stopadh ó cheol a sheinm liom féin?”
Agus mé ag léamh an cheist seo le déanaí a chuir úsáideoir iPhone 7 imníoch air, thuig mé gur fíorfhadhb é seo a bhíonn ag go leor daoine eile freisin. Cé go bhfuil na samhlacha iPhone is déanaí tagtha suas le roinnt gnéithe úrscothach, is féidir leo a bheith ró-mhór do roinnt úsáideoirí. Mar shampla, agus do ghuthán in úsáid agat, b'fhéidir go bhfeicfeá go n-imríonn iPhone ceol leis féin - fiú nuair nach bhfuil aip ceoil ar siúl sa chúlra. Is é an dea-scéal ná gur féidir an cheist a réiteach go héasca má ghlacann tú an cur chuige ceart. Anseo, tá mé liostaithe 10 réitigh éagsúla (agus cliste) le haghaidh an iPhone drámaí ceol ar a cheist féin.
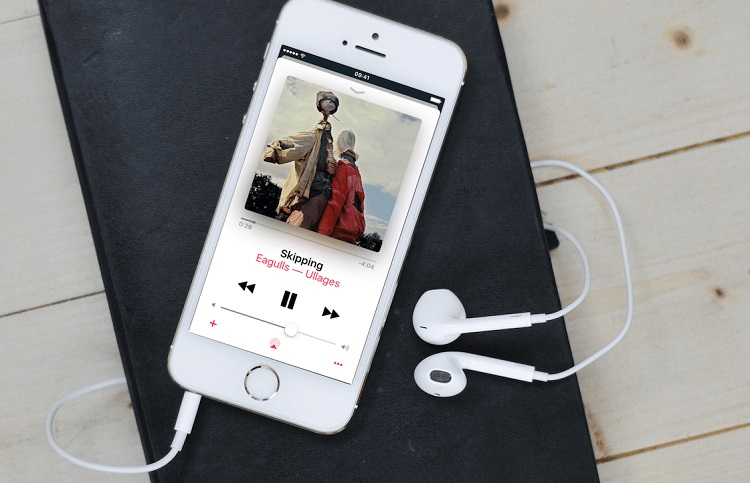
- Cuid 1: Ar chroith tú do iPhone?
- Cuid 2: Fabhtcheartú aon Fadhb Bogearraí le Dr.Fone - Deisiúchán
- Cuid 3: Stop an Apps Rith sa Chúlra
- Cuid 4: Scoir an App Ceoil
- Cuid 5: Athshocraigh Socruithe App
- Cuid 6: Scrios an app Ceol agus Reinstall é
- Cuid 7: Déan iniúchadh ar Leabharlann Apple Music
- Cuid 8: Déan Fórsa Atosaigh ar do iPhone
- Cuid 9: Athshocraigh Monarcha Gach Socruithe
- Cuid 10: Athsholáthar na gCluasáin/AirPods lochtacha
Cuid 1: Ar chroith tú do iPhone?
Sula ndéanann tú aon bheart uafásach chun iPhone a stopadh ó bheith ag seinm ceoil leis féin, déan cinnte nach bhfuil tú tar éis an fón a chroitheadh le déanaí. Chuirfeadh an ghné gesture nua de iPhone ceol do ghléas go huathoibríoch ar shuffle tar éis é a chroitheadh. Chun é seo a shocrú, níl le déanamh ach do ghuthán cliste a dhíghlasáil agus é a choinneáil fós. Is féidir leat freisin dul go dtí an app ceoil agus de láimh é a stopadh ó imirt. Más mian leat a sheachaint a thosaíonn Apple Music ag imirt leis féin eisiúint, ansin téigh go dtí Socruithe do iPhone > Ceol agus scoránaigh as an "Croith go Shuffle" gné.
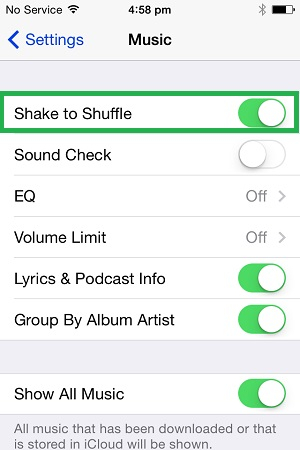
Cuid 2: Fabhtcheartú aon Fhadhb Bogearraí le Dr.Fone - Deisiúchán Córais (iOS)
Go minic, is féidir le do iPhone mífheidhmiú mar gheall ar shaincheist nach dteastaíonn a bhaineann le bogearraí. Mar shampla, d'fhéadfadh do ghléas a bheith truaillithe nó ag rith ar leagan firmware as dáta. Féadann sé seo a bheith ina chúis le saincheisteanna mar go n-imríonn iPhone ceol leis féin, gléas neamhfhreagrach, fón bhfostú i lúb atosaigh, agus mar sin de.

Dr.Fone - Deisiúchán Córais (iOS)
- Deisigh le saincheisteanna córais iOS éagsúla cosúil le modh a ghnóthú, bán Apple lógó, scáileán dubh, looping ar tús, etc.
- Deisigh earráidí iPhone eile agus earráidí iTunes, mar shampla iTunes earráid 4013, earráid 14, iTunes earráid 27, iTunes earráid 9, agus níos mó.
- Déan do iOS a shocrú go gnáth, gan aon chaillteanas sonraí ar chor ar bith.
- Oibriú do gach samhail de iPhone, iPad, agus iPod.
- Tacaíonn sé go hiomlán le iPhone X / 8 (Plus) / iPhone 7 (Plus) / iPhone6s (Plus), iPhone SE agus na iOS 14 is déanaí!

Luckily, le cabhair ó Dr.Fone - Deisiúchán Córais (iOS) , Is féidir leat a shocrú go léir na saincheisteanna seo a bhaineann le do iPhone. Is feidhmchlár deisithe córais iOS iomlán é is féidir a shocrú gach cineál fadhbanna beaga agus móra iPhone gan dochar a dhéanamh don fheiste. Ní hamháin sin, coimeádfaidh sé fiú na sonraí atá ann cheana féin ar do chóras agus é á uasghrádú. Chun tús a chur le iPhone ag seinm ceoil leis féin gan aon chaillteanas sonraí, lean na céimeanna seo:
Céim 1. Glac cábla tintreach oibre agus ceangal do iPhone le do Mac nó Windows ríomhaire. Nuair a fhaigheann do iDevice braitheadh, seoladh an fhoireann uirlisí Dr.Fone agus téigh go dtí an "Córas Deisiúchán" alt.

Céim 2. Faoin "iOS Deisiúchán" alt, is féidir leat a fheiceáil dhá mhodh atá liostaithe - caighdeánach agus cinn. Is é an modh caighdeánach molta anseo mar is féidir é a shocrú go léir na saincheisteanna mion ar iPhone gan aon chaillteanas sonraí.

Céim 3. Chun dul ar aghaidh a thuilleadh, ní mór duit a fhíorú an t-eolas a fhaightear ag an iarratas a bhaineann leis an gléas. Just a dhéanamh cinnte go bhfuil an tsamhail gléas agus an leagan córas atá i gceart roimh cliceáil ar an gcnaipe "Start".

Céim 4. Suigh siar agus fan ar feadh cúpla nóiméad mar an t-iarratas a íoslódáil an firmware iOS cuí do do gléas agus a fhíorú chomh maith.

Céim 5. Sin é! Anois is féidir leat ach cliceáil ar an gcnaipe "Fix Now" agus fanacht mar go mbeadh an t-iarratas atosú do iPhone gan aon cheist.

Sa deireadh, is féidir leat a bhaint go sábháilte do gléas agus a thástáil an bhfuil iPhone fós ag imirt ceol leis féin nó nach bhfuil. Más gá, is féidir leat freisin triail a shocrú do ghuthán leis an modh chun cinn - tá sé ar bhealach níos cumhachtaí, ach beidh scriosadh freisin na sonraí atá ann cheana féin ar do gléas.
Cuid 3: Stop an Apps Rith sa Chúlra
Tá seans ann go bhféadfadh an iomarca aipeanna a bheith ag rith sa chúlra, ag seinm ceoil de chineál éigin. Uaireanta, is féidir fiú app sóisialta a dhéanamh freisin mar an gcéanna. Nuair a thuig mé go dtosaíonn mo iPhone ag seinm ceoil leis féin, fuair mé amach gurbh é Instagram an culprit. Agus mé ag breathnú ar scéalta Instagram, chuaigh mé go dtí teach iPhone, ach choinnigh an app ag rith sa chúlra ag imirt rud éigin. Chun a shocrú go n-imríonn an iPhone ceol leis féin, is féidir leat apps a scor go láidir ar an mbealach seo a leanas:
Céim 1. A dhúnadh ar an apps ó reáchtáil sa chúlra, is gá duit a sheoladh ar an switcher app. Má tá cnaipe Baile ar do ghuthán, ansin brúigh faoi dhó go tapa é le haghaidh seo.
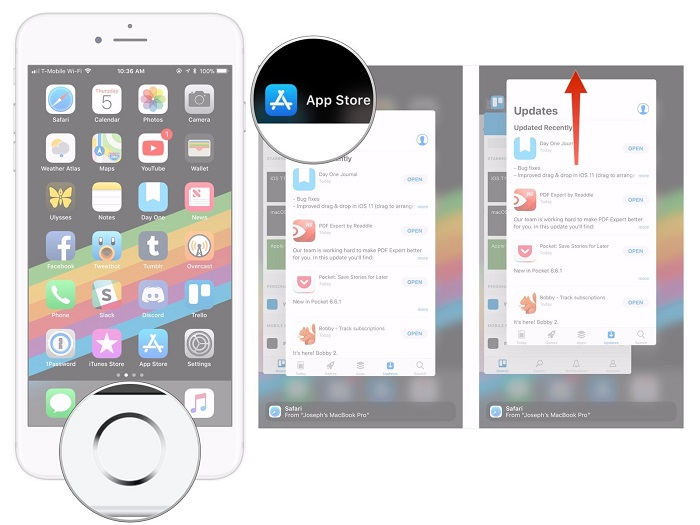
Céim 2. I gcás feistí gan an cnaipe Baile - sconna ar an bun an scáileáin le haghaidh rialuithe gothaí agus go réidh swipe suas go dtí thart ar leath den scáileán.
Céim 3. Sin é! Seolfaidh sé seo an lascóir aipeanna ar do ghuthán. Níl ort ach sleamhnú go léir na cártaí app suas nó sconna ar an deilbhín dearg a dhúnadh go léir apps ó reáchtáil sa chúlra.
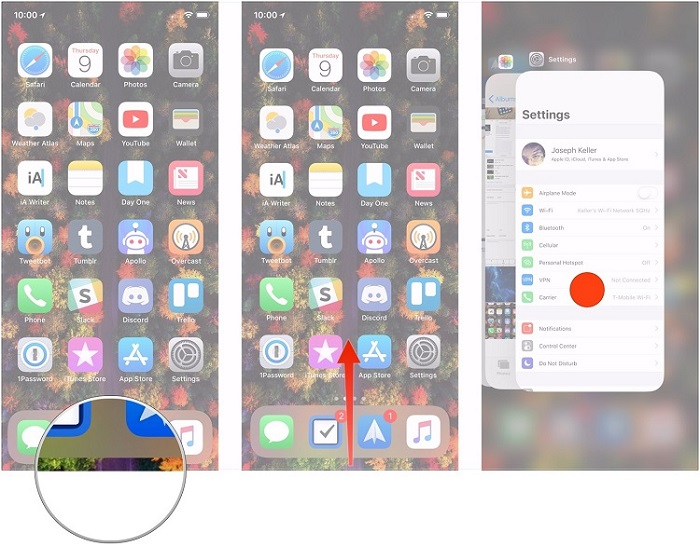
Cuid 4: Scoir an App Ceoil
I bhformhór na gcásanna, is é an chúis go n-imríonn an iPhone ceol ar a chuid féin ná an app Ceoil ar an bhfeiste. Is cuma má tá aon aip tríú páirtí nó aip ceoil dhúchais Apple á úsáid agat, is féidir leis leanúint ar aghaidh ag rith sa chúlra. Mar sin, bheadh ort an app a dhúnadh de láimh chun a chinntiú nach gcoinneoidh sé ag imirt leis féin.
Céim 1. Just dul go dtí an app Ceol ar do gléas agus sconna ar an sos (||) icon chun stop a sheinm ceoil. Anois, sconna ar an gcnaipe ar ais nó ar an Baile chun an app a dhúnadh.
Céim 2. Más mian leat a dhúnadh ar an app ó reáchtáil sa chúlra, ansin ach a sheoladh ar an switcher app. Ina dhiaidh sin, is féidir leat an cárta app a swipe suas nó sconna ar an gcnaipe dúnta chun é a scor.
Céim 3. Chomh maith leis sin, faoi ghlas ar an gléas agus seiceáil an bhfuil an app fós ag seinm ceoil nó nach bhfuil. Má tá sé fós gníomhach, ansin is féidir leat a réamhamharc a fheiceáil ar an scáileán glas. Is féidir leat ach sconna ar an deilbhín sos anseo chun iPhone 7/8/X a stopadh ó cheol a sheinm leis féin.
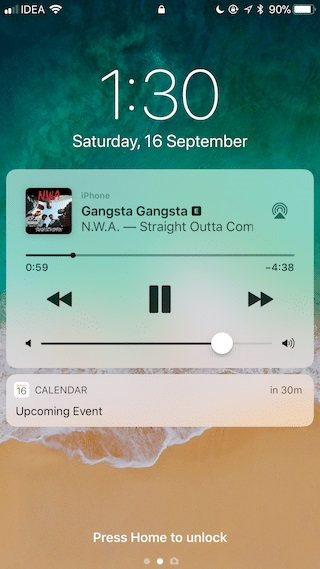
Cuid 5: Athshocraigh Socruithe App
Is é seo an réiteach simplí fós éifeachtach eile a shocrú ar an iPhone drámaí ceol leis féin a eisiúint. Ós rud é nach féidir linn a ghlanadh ina n-aonar ar an taisce na apps ar iPhone, is féidir linn a athshocrú go fóill é. Mar shampla, má tá tú ag baint úsáide as an réamhshocraithe Apple Music app, ansin is féidir leat a dhíchumasú a iCloud sync agus ath-logáil isteach i do chuntas ar an mbealach seo a leanas.
Céim 1. Gcéad dul síos, an scaoilfeadh glas ar do gléas agus téigh go dtí a Socruithe> Ceol agus díchumasaigh an "iCloud Leabharlann Cheoil" rogha. Fan ar feadh tamaill agus cuir gné na leabharlainne ceoil ar siúl arís.
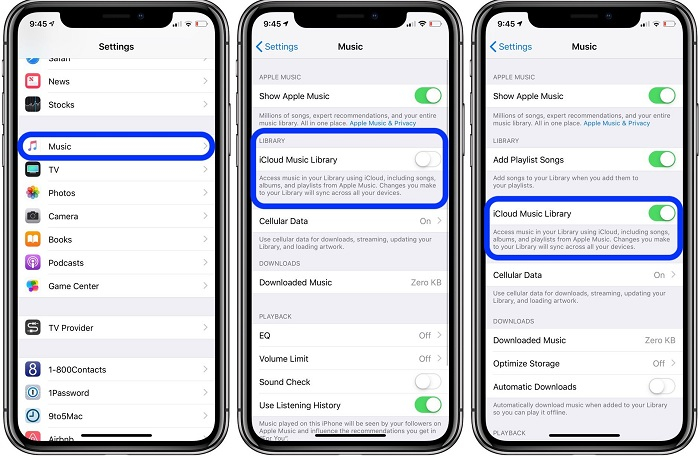
Céim 2. Ina dhiaidh sin, seoladh an app Ceol, tabhair cuairt ar do phróifíl, agus scrollaigh síos chun síniú amach as an app.
Céim 3. Dún an app ceol ó reáchtáil sa chúlra agus é a sheoladh arís. Anois, téigh ar ais chuig do chuntas agus sínigh isteach arís le do ID Apple ar an app.
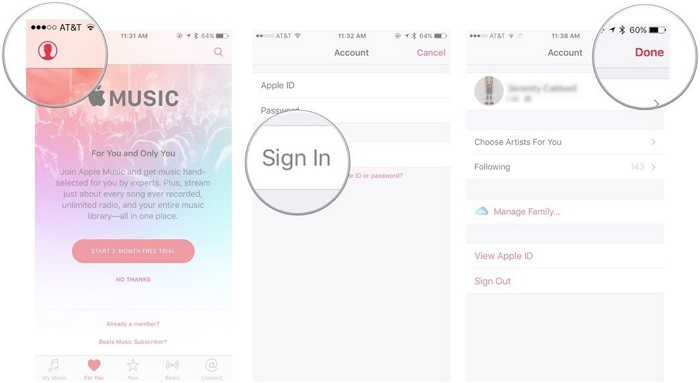
Cuid 6: Scrios an app Ceol agus Reinstall é
Seachas Apple Music, is cosúil go bhfuil mífheidhm ag aip tríú páirtí cosúil le Spotify, Pandora, YouTube Music, etc. Is é an bealach is éasca a shocrú ar an iPhone ag imirt ceol ar a chuid féin mar gheall ar seo ach reinstalling an app. Ní bheidh sé seo a shocrú ach amháin ar an bhfadhb, ach go mbeadh a athshocrú agus a nuashonrú ar an app chomh maith.
Céim 1. Téigh go dtí do iPhone Baile agus a shealbhú ar an deilbhín app - beidh sé seo a dhéanamh go léir na deilbhíní app wiggle.
Céim 2. Beartaíonn ar an gcnaipe scriosadh ag barr an deilbhín app agus a dhearbhú do rogha a dhíshuiteáil an app. Is féidir leat dul go dtí socruithe do iDevice a dhíshuiteáil an app chomh maith.
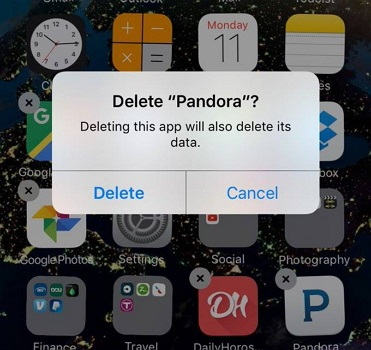
Céim 3. Nuair atá an app díshuiteáilte, atosú do gléas, agus téigh go dtí a App Store. Ón áit seo, is féidir leat an app ceoil atá scriosta agat a chuardach agus é a shuiteáil arís.
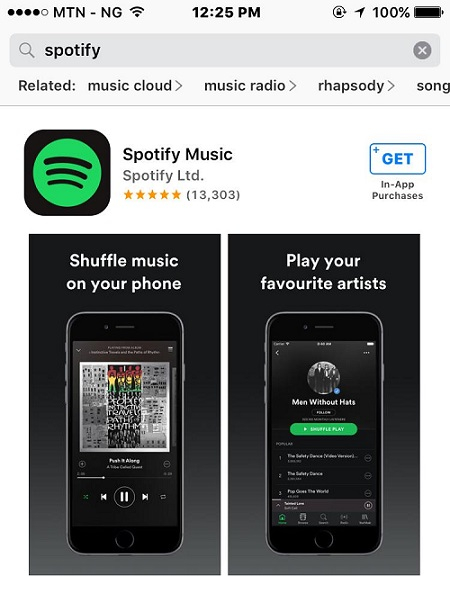
Cuid 7: Déan iniúchadh ar Leabharlann Apple Music
Má tá tú cinnte go bhfuil fadhb leis an app Apple Music, ansin seiceáil amach a leabharlann. D’fhéadfadh go mbeadh an iomarca seinmliostaí agus síntiúis san aip, rud a fhágann go bhfuil mífheidhm leis. Is é an dea-scéal ná go socródh sé seo go dtosaíonn Apple Music ag imirt leis féin gan an app a athshocrú.
Céim 1. Seoladh an app Apple Ceol ar do iPhone agus téigh go dtí a Leabharlann ón bpainéal bun. Anseo, is féidir leat na seinmliostaí, na healaíontóirí a leanann tú, na halbaim agus mar sin de a fheiceáil.
Céim 2. Chun fáil réidh le haon chomhpháirt, níl le déanamh ach sconna ar an gcnaipe Edit agus díroghnaigh na sonraí is mian leat a bhaint as do leabharlann.
Céim 3. Sábháil na hathruithe seo, dún an app Ceol, agus athsheoladh é a sheiceáil má réitíonn sé an cheist.
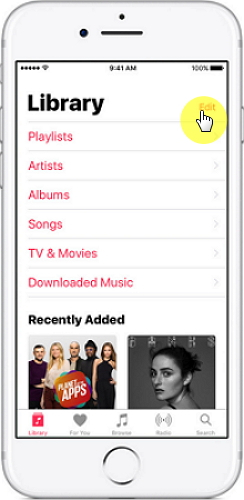
Cuid 8: Déan Fórsa Atosaigh ar do iPhone
Tá fórsa atosú ar cheann de na bealaí is fearr chun aon cheist bheag le do gléas iOS a réiteach. Ós rud é go n-athshocródh sé seo a timthriall cumhachta reatha, tugtar athshocrú bog air freisin. Chuirfí tús le do ghléas trína dtaisce a ghlanadh agus coinneoidh sé na sonraí go léir atá ann cheana féin nó na socruithe a shábháiltear. A shocrú ar an iPhone drámaí ceol leis féin, ní mór duit a chur i bhfeidhm na teaglamaí eochair seo a leanas agus bhfeidhm-atosú do gléas.
Le haghaidh iPhone 8 agus leaganacha níos déanaí
Ar an gcéad dul síos, brúigh an eochair Imleabhar Suas go tapa, agus a luaithe a scaoilfidh tú é, brúigh an cnaipe Imleabhar Síos go tapa ina dhiaidh sin. As a chéile, brúigh an eochair Taobh ar do iPhone agus coinnigh ort é ar feadh tamaill go dtí go atosóidh do ghléas.
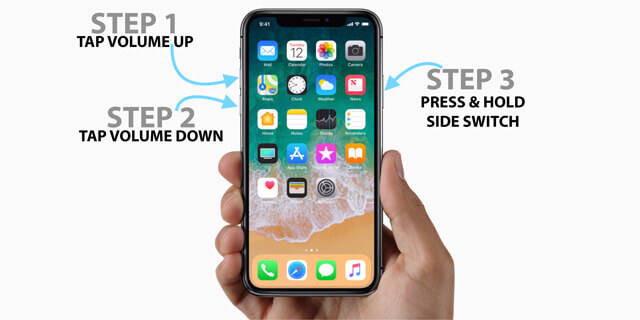
Le haghaidh iPhone 7 agus 7 Plus
Níl le déanamh ach brúigh an eochair Power (múscail / codladh) agus an cnaipe Imleabhar Dúin ag an am céanna. Coinnigh an dá eochair ar feadh 10-15 soicind eile agus scaoil nuair a atosóidh an gléas.
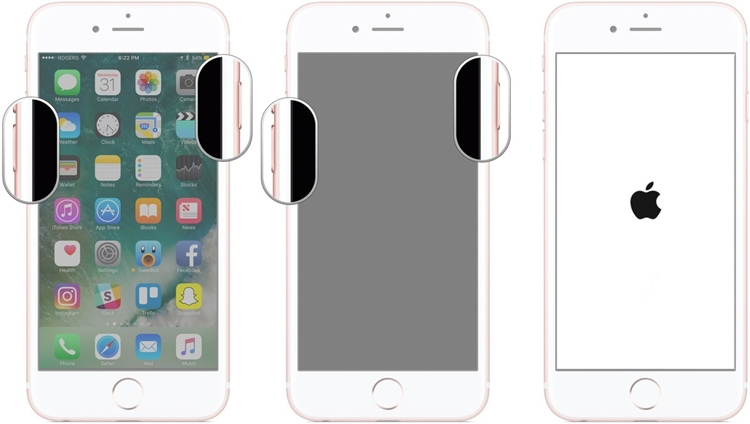
Le haghaidh iPhone 6s agus leaganacha níos sine
Nuair a bhíonn do ghléas ag rith, brúigh an cnaipe Baile chomh maith leis an eochair Power ag an am céanna. Coinnigh an dá eochair le chéile agus iad a scaoileadh nuair a bheadh an lógó Apple le feiceáil ar an scáileán.
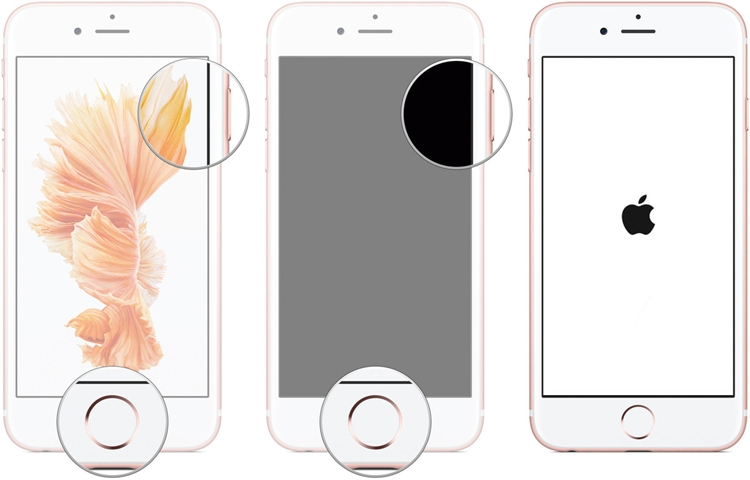
Cuid 9: Athshocraigh Monarcha Gach Socruithe
Uaireanta, féadann fiú mionathrú ar shocruithe iPhone tionchar ollmhór a imirt ar oibriú iomlán do ghléis. Má tá roinnt athruithe déanta agat le déanaí ar shocruithe iPhone a d’fhág go dtosaíonn an Apple Music ag imirt leis féin a eisiúint, ansin athshocraigh gach socrú. Ná bíodh imní ort - ní scriosfaidh sé na sonraí a shábháil ar do iPhone, ach ní athshocróidh sé ach na socruithe sábháilte chuig a luach réamhshocraithe.
Céim 1. Díghlasáil do gléas agus sconna ar an deilbhín fearas chun cuairt a thabhairt ar a chuid Socruithe. Ón áit seo, brabhsáil go Ginearálta > Athshocraigh gné chun dul ar aghaidh.
Céim 2. Beartaíonn ar an rogha "Athshocraigh Gach Socruithe" agus cuir isteach an paschód do ghuthán chun an gníomh a dhearbhú. Fan ar feadh tamaill mar a bheadh do iPhone a atosú leis na socruithe réamhshocraithe
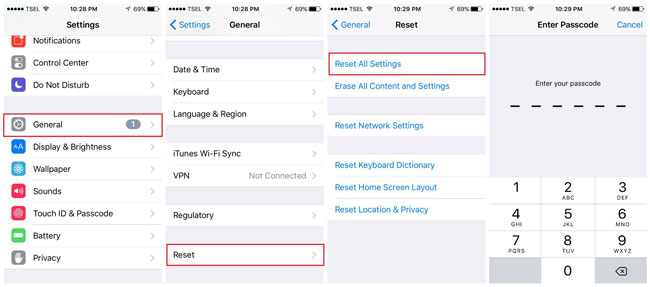
Cuid 10: Athsholáthar na gCluasáin/AirPods lochtacha
Ar deireadh, ach ní ar a laghad, tá seans ann go bhféadfadh fadhb a bheith ann le do chluasáin nó AirPods. Tá gné ag an gcuid is mó de na cluasáin chun athsheinm a chur ar sos/atosú nó dul go dtí an chéad rianta eile/roimhe seo. Ar eagla na heagla má tá an earphone mífheidhmithe, d’fhéadfadh sé a bheith le feiceáil go n-imríonn do iPhone ceol leis féin. Chun é seo a sheiceáil, níl le déanamh ach na cluasáin nó na AirPods a dhícheangal ó do ghléas nó úsáid le péire eile de chluasáin ina ionad sin.
Tugann sé seo dúinn go dtí deireadh an treoir fhairsing ar conas a shocrú iPhone thosaíonn ag seinm ceoil leis féin. Mar a fheiceann tú, tá gach cineál na réitigh shaineolach liostaithe agam chun stop a chur le drámaí iPhone an cheoil leis féin fhadhb. Nuair a thug mé aghaidh ar an tsaincheist, ghlac mé le cúnamh Dr.Fone - System Repair (iOS) agus réitigh sé an cás in am ar bith. Ós rud é go bhfuil an aip chomh héasca le húsáid, is féidir le duine ar bith triail a bhaint as ina n-aonar gan aon eolas teicniúil roimh ré. Ná bíodh drogall ort é a thriail freisin agus bí cinnte an uirlis a choinneáil áisiúil, mar is féidir leis an lá a shábháil i gcás éigeandála.
Leideanna & Seifteanna iPhone
- Leideanna Bainistíochta iPhone
- Leideanna Teagmhála iPhone
- Leideanna iCloud
- Leideanna Teachtaireacht iPhone
- Gníomhachtaigh iPhone gan chárta SIM
- Gníomhachtaigh AT&T iPhone Nua
- Gníomhachtaigh an iPhone nua Verizon
- Conas Leideanna iPhone a Úsáid
- Leideanna Eile iPhone
- Printéirí iPhone is Fearr
- Apps do chur ar aghaidh glaonna ar iPhone
- Apps slándála do iPhone
- Rudaí Is Féidir Leat a Dhéanamh le do iPhone ar an eitleán
- Internet Explorer le haghaidh iPhone
- Faigh Pasfhocal Wi-Fi iPhone
- Faigh Sonraí Neamhtheoranta Saor in Aisce ar Do iPhone Verizon
- Bogearraí a ghnóthú sonraí iPhone saor in aisce,
- Faigh Uimhreacha Coiscthe ar iPhone
- Sioncronaigh Thunderbird le iPhone
- Nuashonraigh iPhone le / gan iTunes
- Múch aimsigh mo iPhone nuair a bhíonn an fón briste






Alice MJ
Eagarthóir Foirne
Rátáil ginearálta 4.5 ( ghlac 105 páirt)