Treasure Gach Nóiméad i do Shaol

Aistriú
Grianghraif a aistriú idir iPhones, iPad, agus ríomhairí gan stró.

Bainistigh
Cuir leis agus scrios grianghraif ar do iPhone, iPad

Scrios
Scrios grianghraf amháin nó grianghraif ar an mórchóir go héasca

Tiontaigh
Tiontaigh grianghraif HEIC go JPG
Siamsaíocht Gan uaim le Gach Do Mheáin Timpeall
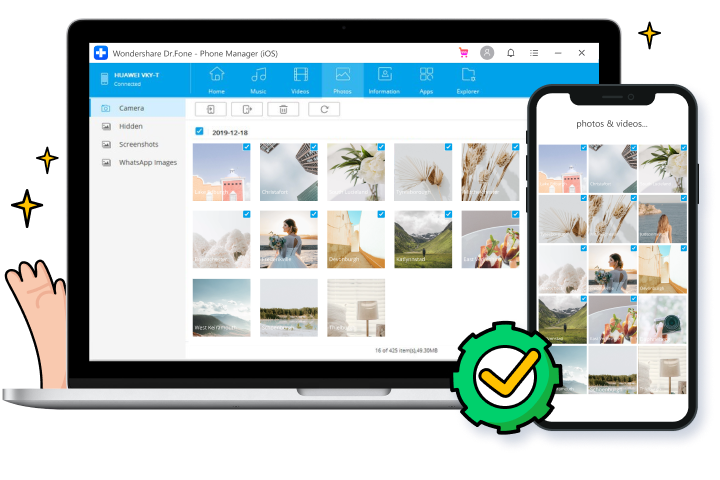

Meáin Aistriú idir iOS agus iTunes

Meáin Aistriú idir iOS agus Ríomhaire

Aistrigh Gach Cineál Comhad
Tuilleadh Gnéithe le hAghaidh

Bainistigh Teagmhálaithe/SMS

Comhad Explorer do iPhone

Déan Ringtones

Leabharlann iTunes a atógáil

Tiontaigh Comhaid Meáin

Bainistíocht App
Céimeanna le haghaidh Úsáid Bainisteoir Fón iOS
Sonraíochtaí Teicniúla
LAP
1GHz (32 giotán nó 64 giotán)
Ram
256 MB nó níos mó de RAM (1024MB molta)
Spás diosca crua
200 MB agus os a chionn spás saor in aisce
iOS
iOS 15, iOS 14, iOS 13, iOS 12/12.3, iOS 11, iOS 10.3, iOS 10, iOS 9 agus roimhe seo
OS do ríomhaire
Windows: Win 11/10/8.1/8/7
Mac: 12 (macOS Monterey), 11 (macOS Big South), 10.15 (macOS Catalina), 10.14 (macOS Mojave), Mac OS X 10.13 (Ard-Sierra), 10.12 ( macOS Sierra), 10.11 (An Captaen), 10.10 (Yosemite), 10.9 (Mavericks), nó 10.8 >
Ceisteanna Coitianta maidir le Bainisteoir Fón iOS
-
An féidir liom AirDrop ó iPhone go PC?Is réiteach aistrithe comhad an-áisiúil é AirDrop ar fheistí Apple. Ach níl aon leagan AirDrop ann do ríomhairí Windows. Ach ní chiallaíonn sé seo nach féidir linn comhaid a aistriú gan sreang idir ríomhairí iPhone agus Windows. Díreach cosúil le AirDrop, úsáideann Transmore App Wifi-Direct chun nasc gan sreang a bhunú idir feistí agus sonraí a roinnt. Le Transmore, is féidir linn comhaid a aistriú idir gléasanna éagsúla gan sreang.
-
Conas is féidir liom grianghraif a bhaint as mo iPhone ar Windows?
Chun grianghraif a aistriú ó iPhone go Windows PC ag baint úsáide as Photo App, ach lean na céimeanna thíos.
1. Ceangail do iPhone le Windows PC ag baint úsáide as cábla USB.
2. Seoladh an App Grianghraf ón roghchlár Tosaigh nó Tascbharra ar Windows.
3. Cliceáil ar an Iompórtáil deilbhín ar an chúinne uachtarach ar dheis ar an App Grianghraf.
4. Beidh gach grianghraf ar do iPhone a roghnú de réir réamhshocraithe. Cliceáil ar na grianghraif nach bhfuil tú ag iarraidh a allmhairiú.
5. Ansin cliceáil Leanúint ar aghaidh. Tosóidh an App Photo chun na grianghraif a bhaint de do iPhone ar Windows. -
Conas is féidir liom grianghraif a aistriú ó iPhone go ríomhaire le iTunes?
Chun grianghraif a aistriú ó iPhone go ríomhaire ag baint úsáide as iTunes, ach lean na céimeanna thíos.
1. Suiteáil an leagan is déanaí de iTunes ar do ríomhaire.
2. Seoladh Dr.Fone agus ceangal do iPhone leis an ríomhaire.
3. Cliceáil ar an deilbhín Gléas ar an chúinne ar chlé-barr i iTunes.
4. Ar an sidebar chlé ar iTunes, cliceáil Grianghraif.
5. Seiceáil an bosca roimh Sync Grianghraif. Ansin roghnaigh an t-albam grianghraf is mian leat a shioncronú.
6. Ansin cliceáil Iarratas a dhéanamh chun tús a sync na grianghraif ó iPhone go ríomhaire ag baint úsáide as iTunes. -
Conas is féidir liom ceol a aistriú go dtí mo iPhone gan úsáid a bhaint as iTunes?
Chun ceol a aistriú chuig iPhone gan úsáid a bhaint iTunes, lean an treoir céim-ar-chéim anseo.
1. Seoladh Dr.Fone ar do ríomhaire agus roghnaigh an Bainisteoir Fón.
2. Ceangail do iPhone leis an ríomhaire ag baint úsáide as cábla tintreach.
3. Cliceáil Aistriú iTunes Meáin le Gléas ceol a aistriú ó leabharlann iTunes go iPhone.
4. Chun ceol a aistriú ar stóráil áitiúil ar an ríomhaire, cliceáil ar an Ceol cluaisín ar an fhuinneog Aistriú.
5. Roghnaigh an comhad ceol agus cliceáil Easpórtáil go iPhone chun iad a aistriú chuig do iPhone.
Bainisteoir sonraí iPhone
Le Dr.Fone - Bainisteoir Fón, is féidir leat a bhainistiú go héasca ar aon chineál na sonraí iOS. Níos tábhachtaí fós, is féidir leat é a láimhseáil leat féin laistigh de níos lú ná 10 nóiméad.

Tá ár gCustaiméirí á nÍoslódáil freisin

Díghlasáil aon scáileán glas iPhone nuair a dhéanann tú dearmad ar an paschód ar do iPhone nó iPad.

Ghnóthú teagmhálacha caillte nó scriosta, teachtaireachtaí, grianghraif, nótaí, etc ó iPhone, iPad, agus iPod.

Cúltaca agus aischur ar aon earra ar / chuig gléas, agus easpórtáil cad ba mhaith leat as an cúltaca chuig do ríomhaire.





