Como ler as mensaxes de WhatsApp no PC?
27 de abril de 2022 • Arquivado en: Solucións de teléfono espello • Solucións probadas
Mentres estás sentado durante o horario de oficina, adoita ser difícil moverte continuamente aos teléfonos intelixentes. É importante manter o decoro do ambiente de oficina e manterse informado das mensaxes que se reciben no seu WhatsApp Messenger. Para iso, WhatsApp presenta diferentes métodos directos e indirectos que se poden consumir para ler as mensaxes de WhatsApp no teu PC. Este artigo presenta unha guía detallada sobre estes mecanismos que explican como ler as mensaxes de WhatsApp no PC.
Parte 1: Como ler mensaxes de WhatsApp no PC con WhatsApp Web (iOS e Android)
WhatsApp Web está considerado como un dos métodos máis consumidos e frecuentes para ler mensaxes de WhatsApp en PC. Esta plataforma ofrece un ambiente sinxelo e eficiente que che permite enviar mensaxes aos teus contactos, compartir imaxes e outros ficheiros multimedia con eles e descargar ficheiros importantes no PC. Esta pode ser considerada como a ferramenta directa máis prevalente dispoñible para ler mensaxes de WhatsApp no PC. Para comprender o procedemento sobre como usar WhatsApp Web para ler mensaxes no PC, cómpre seguir a guía clara, como se indica a continuación.
Paso 1: Abre WhatsApp Web no teu navegador dedicado.
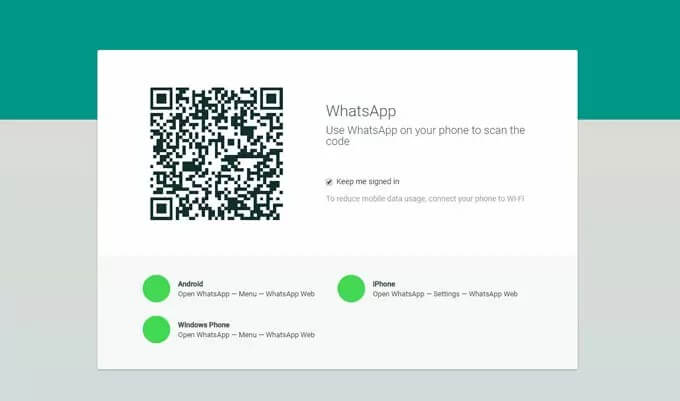
Paso 2: Observarás un código QR presente na pantalla. Isto debe ser dixitalizado desde o teléfono intelixente para concluír a conexión. Non obstante, o procedemento é un pouco variado tanto para Android como para iPhone, que se explica a continuación.
Para Android: despois de abrir WhatsApp no teléfono intelixente Android, vai á sección "Chat" e toca o menú representado con tres puntos na esquina superior dereita da pantalla. Seleccione "WhatsApp Web" na lista e escanee o código QR que aparece no PC.
Para iPhone: abra WhatsApp no iPhone e abra "Configuración". Localiza a opción "WhatsApp Web/Desktop" e toca nela para continuar. Escanee o código QR e conecte o iPhone co PC.
Paso 3: Con WhatsApp Web conectado, é importante manter o teléfono conectado a unha wifi para sincronizar as mensaxes. Tamén podes usar esta plataforma para chatear cos teus contactos.
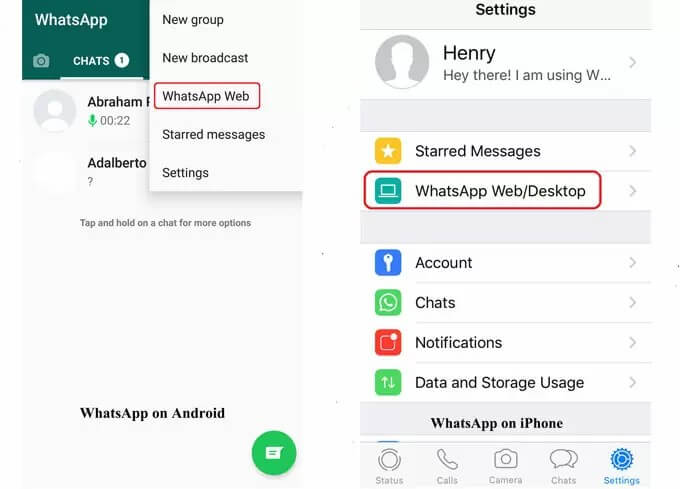
Parte 2: Como ler mensaxes de WhatsApp no PC sen teléfono (Android)
Se estás a buscar unha estrutura de conexión máis sólida e estrita para ler as mensaxes de WhatsApp no PC, deberías pasar a probar diferentes emuladores de Android. Estes emuladores están dispoñibles no mercado, o que nos conduce ao mellor e máis cómodo emulador considerado, BlueStacks. Este emulador ofrece a oportunidade de crear un ambiente semellante a un Android ao tempo que permite o consumo de diferentes aplicacións de Android no PC. Para iso, debes seguir unha serie de pasos que mostran como ler as mensaxes de WhatsApp no PC usando BlueStacks.
Paso 1: Abre o sitio web de BlueStacks no teu navegador. Toca "Descargar BlueStacks" desde o seu sitio web oficial. Transcorrido a descarga, téñaa instalada correctamente no ordenador seguindo as instrucións que aparecen na pantalla.
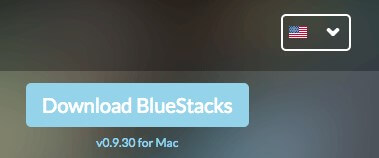
Paso 2: inicie a aplicación BlueStacks e busque WhatsApp na lista de aplicacións populares da xanela. De calquera xeito, pode buscar a aplicación desde a barra de busca. Despois de localizar a aplicación, toque "Instalar" para engadir a aplicación ao ordenador.
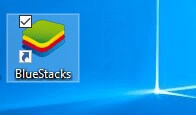
Paso 3: unha icona de WhatsApp aparece no escritorio despois de finalizar a instalación. Debes abrir esta aplicación.
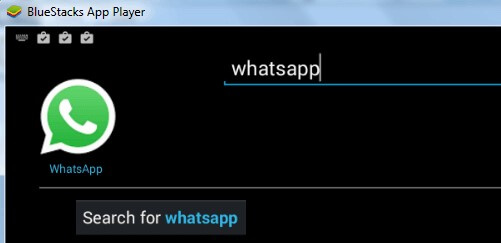
Paso 4: WhatsApp esixirá o teu número de teléfono para permitirlle enviar un código de verificación para confirmación. Co número engadido, debes continuar co proceso de verificación.
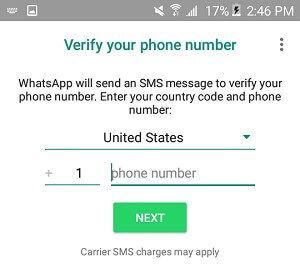
Paso 5: aparece unha mensaxe de erro na verificación na pantalla. Debes tocar a opción "Chámame". WhatsApp reenviarase unha mensaxe automática ao número engadido. Fai anotar o código na ventá emerxente que aparece na pantalla do ordenador. A conta iníciase con éxito e pódese usar con éxito a través do ordenador para ver WhatsApp no PC.
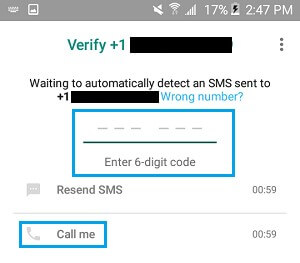
Parte 3: Como ver WhatsApp no PC mediante a duplicación
Aínda que se refire a diferentes métodos indirectos dispoñibles para proporcionar unha guía sobre como ler as mensaxes de WhatsApp no PC, hai outro método eficiente que se pode considerar; proporcionaron os seus resultados e remedios de alta calidade. As aplicacións de duplicación foron recoñecidas como a outra opción impresionante para proporcionar unha plataforma para acceder a WhatsApp no PC. A aplicación de duplicación de pantalla considerada adecuada para este propósito foi ApowerMirror. Esta aplicación é compatible con iOS e Android e ofrece un ambiente moi explícito para controlar o teu WhatsApp no teléfono intelixente a través do PC. Esta plataforma tamén se pode usar eficazmente para gravar chamadas de WhatsApp e videochamadas. Para comprender o método sobre como ler as mensaxes de WhatsApp e controlalas mediante un PC, debes seguir os pasos indicados a continuación.
Paso 1: cómpre descargar e instalar a aplicación no PC.
Paso 2: Despois de iniciar a aplicación, cómpre conectar o teléfono Android mediante un cable USB ou unha conexión Wi-Fi.
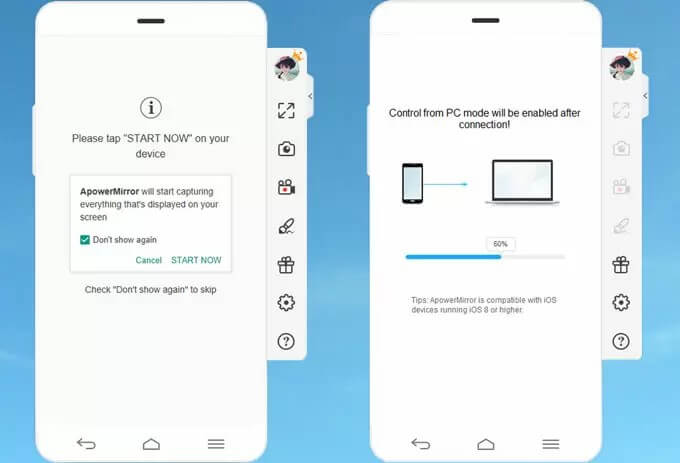
Paso 3: Se estás a usar unha conexión USB, debes activar a "Depuración USB" no teu Android para desenvolver unha conexión automática do teu teléfono con ApowerMirror. Non obstante, se tes unha conexión a Internet, é importante ter ambos dispositivos conectados a través da mesma rede Wi-Fi. Ademais, descarga a aplicación no teu teléfono e lánzaa. Toca "Espello" presente na parte inferior da pantalla para enviar o teléfono ao PC.
Paso 4: inicie WhatsApp no teléfono e use o PC para enviar mensaxes, facer chamadas e controlar a aplicación.
Parte 4: Replicar WhatsApp con MirrorGo
Pode haber moitas plataformas e emuladores que che ofrezan a oportunidade de ver as túas mensaxes de WhatsApp con facilidade; con todo, cando se trata de calidade e eficiencia, MirrorGo ofrece unha experiencia incomparable en aplicacións de espello. MirrorGo ofrécelle unha experiencia de pantalla que é o suficientemente boa como para orientar unha funcionalidade mellorada ao usar diferentes plataformas en dimensións maiores. Aínda que che salva dos ollos cansos, MirrorGo garante que se che ofrece unha experiencia de alta definición para reflectir as túas mensaxes de WhatsApp de forma eficaz sobre a pantalla dun ordenador que se pode manexar mediante un rato e un teclado sen discrepancias. A utilidade que ofrece MirrorGo é un paquete que non ten límites, que se entende polo feito de que che ofrece gravar, capturar e compartir pantallas en calquera momento, a diferenza de calquera outra aplicación de espello. O proceso de usar MirrorGo para transmitir mensaxes de WhatsApp é bastante sinxelo, que se describe a continuación.

Wondershare MirrorGo
Reflexa o teu dispositivo Android no teu ordenador!
- Arrastra e solta ficheiros directamente entre o teu ordenador e o teu teléfono.
- Envía e recibe mensaxes usando o teclado do teu ordenador, incluíndo SMS, WhatsApp, Facebook, etc.
- Consulta varias notificacións á vez sen coller o teléfono.
- Usa aplicacións de Android no teu PC para gozar dunha experiencia en pantalla completa.
- Grava o teu xogo clásico.
- Captura de pantalla en puntos cruciais.
- Comparte movementos secretos e ensina a xogar ao seguinte nivel.
Paso 1: Conecta o teu Android co PC
Debe conectar o seu smartphone co PC a través dun cable USB e proceder a seleccionar a opción "Transferir ficheiros" da lista de opcións que aparecen no seu smartphone a través da conexión.

Paso 2: activa a depuración USB
Despois diso, debes acceder á configuración do teu teléfono e navegar ata "Opcións de programador" na sección "Sistema e actualizacións". A continuación, lévache á seguinte pantalla onde podes activar a depuración USB co botón de alternancia proporcionado. Acepte a opción de depuración USB nun aviso que aparece.

Paso 3: Utiliza a duplicación
Coa opción que apareceu nun teléfono intelixente para mellorar a conexión cun ordenador, agora podes reflectir facilmente o teu teléfono sobre o ordenador e consumir calquera aplicación de Android a través do ordenador coa axuda doutros periféricos.

Conclusión
Este artigo presenta unha guía detallada sobre os métodos directos e indirectos dispoñibles para ler as mensaxes de WhatsApp no PC. Debes mirar estas plataformas para coñecer mellor as mesmas.














James Davis
redactor de persoal