Como facer unha copia de seguranza de aplicacións e datos de aplicacións no iPhone
7 de marzo de 2022 • Arquivado en: Copia de seguranza de datos entre o teléfono e o PC • Solucións comprobadas
Facer unha copia de seguranza das túas aplicacións do iPhone é tan sinxelo coma facer unha copia de seguranza dos teus contactos, mensaxes, vídeos e ficheiros de música. Aínda que é sinxelo, o procedemento sobre como facer unha copia de seguranza de aplicacións no iPhone pode ser un pouco diferente en comparación coa copia de seguranza doutros ficheiros relacionados co iPhone.
Comigo, teño dous métodos sobre como facer copias de seguridade de aplicacións no iPhone. Estes dous métodos son gratuítos e, polo tanto, non deberías preocuparte por pagar un dólar extra. Non obstante, necesitamos ter un programa externo que nos permita facer unha copia de seguranza das nosas aplicacións de forma eficiente no noso PC ou Mac.
- Parte 1: Como facer unha copia de seguranza de aplicacións do iPhone de balde
- Parte 2: Como facer unha copia de seguranza dos datos da aplicación do iPhone para PC ou Mac
- Parte 3: Comparación entre iTunes Backup e Dr.Fone Backup
Parte 1: Como facer unha copia de seguranza de aplicacións do iPhone de balde
No noso primeiro método, imos usar o iTunes para facer copias de seguridade das aplicacións do iPhone. É moi recomendable ter unha conta activa de iTunes.
Paso 1: inicia a conta de iTunes
Para facer unha copia de seguridade das túas aplicacións, debes ter unha conta de iTunes activa. Inicia sesión na túa conta e conecta o teu dispositivo iPhone. Dependendo de como organizas a túa conta de iTunes, obterás algo que se parece á captura de pantalla que aparece a continuación.
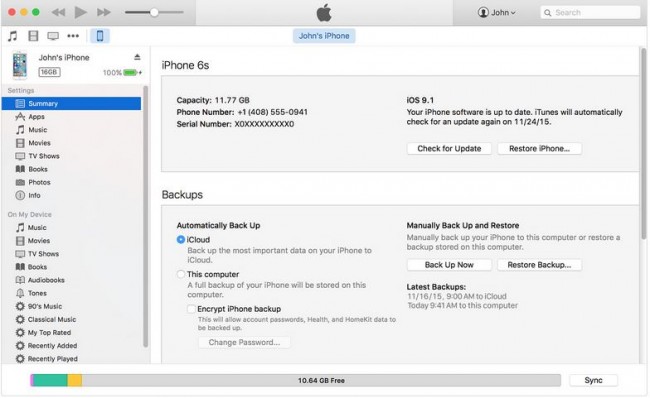
Paso 2: Abre as aplicacións do iPhone
Na súa interface de iTunes, localice a icona "Aplicacións" baixo a icona "Resumo". Fai clic nel para abrir unha lista de todas as túas aplicacións presentes no teu teléfono, como se ilustra na captura de pantalla que aparece a continuación. Teña en conta que a disposición das iconas pode diferir dunha versión a outra. Na parte superior da súa interface, faga clic na pestana "Ficheiro". Esta acción mostrará unha lista despregable. Desde esta lista, fai clic na pestana "Dispositivos" e abrirase outra lista despregable con diferentes direccións. Fai clic na pestana "Transferir compras".
Paso 3: Confirme as aplicacións do iPhone
Mostrarase unha lista de todas as túas aplicacións na túa interface como se ilustra a continuación.
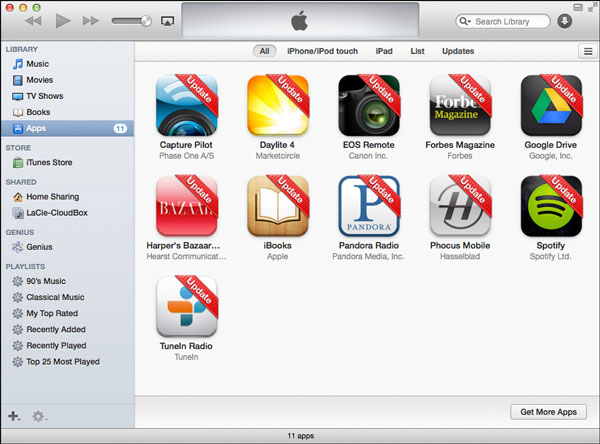
Paso 4: mover a aplicación do iPhone
Na túa lista de aplicacións, localiza a aplicación "Capture Pilot" e fai clic co botón dereito sobre ela. Non obstante, podes escoller calquera outra aplicación da que queiras facer unha copia de seguranza primeiro. Mostrarase un novo comando de instrucións. Fai clic na pestana "Mostrar no Finder" como se ilustra a continuación.
Paso 5: crea un plan de copia de seguridade
Esta acción abrirá unha nova interface na que terás que crear un novo cartafol de copia de seguranza no teu dispositivo onde gardarás a aplicación. Podes crear o teu cartafol de copia de seguranza en calquera lugar do teu dispositivo. A elección é toda túa. Repita o mesmo procedemento para todas e todas as aplicacións. No noso exemplo, podes ver que a aplicación "Capture Pilot" está no cartafol "Aplicacións móbiles". Así, tes as túas aplicacións ben protexidas.
Parte 2: Como facer unha copia de seguranza dos datos da aplicación do iPhone para PC ou Mac
Dr.Fone - Phone Backup (iOS) é un gran programa de Wondershare que che dá a posibilidade de facer copias de seguridade das aplicacións do iPhone cada vez que queiras. Dado que este programa inclúe un puñado de funcións, a función Copia de seguranza e restauración de datos de iOS é o noso principal motivo de preocupación cando se trata de como facer unha copia de seguridade de aplicacións e datos de aplicacións do iPhone. Permítelle facer copias de seguridade e exportar selectivamente as fotos, vídeos e documentos de WhatsApp, Kik, Viber e moitas outras aplicacións.
Paso 1: inicia Dr.Fone
Descarga, instala e inicia Dr.Fone no teu ordenador. Unha vez iniciado, fai clic en "Copia de seguranza do teléfono" na interface.

Paso 2: Conecta o teu iPhone ao teu PC
Unha vez que se abra a nova interface, conecta o teu iPhone ao teu ordenador usando o cable USB.
Paso 3: confirme os datos da copia de seguranza
Seleccione a opción "Copia de seguranza e restauración de datos de iOS" para iniciar o proceso de copia de seguridade. Aparecerá unha nova interface cunha lista de todos os teus ficheiros. Marque a caixa situada xunto a "Mensaxes e anexos", "WhatsApp e anexos", "Fotos da aplicación", "Vídeos da aplicación", "Documentos da aplicación" e "Fotos". Unha vez que estea satisfeito co que ves, fai clic na icona "Copia de seguranza" para iniciar o proceso de copia de seguranza.

Paso 4: Monitoriza o progreso da copia de seguranza
O tempo necesario para completar o proceso de copia de seguranza depende unicamente da cantidade de datos presentes no teu teléfono. Dr.Fone tamén lle dá a oportunidade de supervisar o proceso de copia de seguridade a través da súa interface.

Paso 5: confirma o punto de copia de seguranza
Unha vez rematado o proceso de copia de seguridade, escolla todos e cada un dos ficheiros dos que queremos facer unha copia de seguranza e, unha vez que rematemos, faremos clic na icona "Exportar a PC" situada debaixo da nosa pantalla.

Parte 3: Comparación entre iTunes Backup e Dr.Fone Backup
Aínda que estes dous métodos son excepcionalmente excelentes cando se trata de facer unha copia de seguranza do teu iPhone, a diferenza é claramente visible.
No noso primeiro método, debes ter unha conta activa de iTunes para crear un plan de copia de seguridade. Aínda que este método é gratuíto para todos os usuarios de iTunes e Apple, pode resultar un pouco problemático para algúns usuarios, pode resultar canso crear un plan de copia de seguridade. No noso segundo enfoque, só necesitamos ter un programa externo para crear unha copia de seguridade. Este método é sinxelo de usar en comparación co noso primeiro método.
A seguridade dos teus datos non está garantida no primeiro método en comparación co noso segundo método. Podemos atribuír isto ao feito de que escoitamos falar de incidentes de piratería que afectan a un bo número de usuarios de Apple. En tales situacións, algúns usuarios adoitan perder os seus valiosos datos por parte dos piratas informáticos.
No noso primeiro método, temos que mover unha aplicación á vez en comparación co noso segundo método onde se moven todas as aplicacións á vez.
Facer unha copia de seguranza de calquera tipo de información é, sen dúbida, unha obriga para todas e cada unha das persoas que manexan un teléfono intelixente e, máis concretamente, un iPhone. As persoas que non crean un plan de copia de seguridade sempre acaban perdendo información máis valiosa en comparación cos que crean plans de copia de seguridade.
Neste artigo, vimos claramente a importancia, así como os métodos empregados para facer copias de seguridade de aplicacións e datos do iPhone. Dos dous métodos anteriores sobre como facer unha copia de seguridade das aplicacións do iPhone, está claro que os procedementos non requiren ningún tipo de xenio tecnolóxico para levalos a cabo. Espero que teñas aprendido suficientes trucos, suxestións e métodos sobre como facer copias de seguridade das aplicacións do iPhone deste artigo.
Copia de seguranza e restauración do iPhone
- Copia de seguridade de datos do iPhone
- Copia de seguranza dos contactos do iPhone
- Fai unha copia de seguranza das mensaxes de texto do iPhone
- Copia de seguranza de fotos do iPhone
- Copia de seguranza das aplicacións do iPhone
- Copia de seguranza do contrasinal do iPhone
- Copia de seguranza das aplicacións de iPhone Jailbreak
- Solucións de copia de seguridade do iPhone
- Mellor software de copia de seguridade do iPhone
- Fai unha copia de seguranza do iPhone en iTunes
- Copia de seguranza dos datos do iPhone bloqueados
- Fai unha copia de seguranza do iPhone para Mac
- Facer unha copia de seguranza da localización do iPhone
- Como facer unha copia de seguranza do iPhone
- Fai unha copia de seguranza do iPhone no ordenador
- Consellos de copia de seguranza do iPhone






Alicia MJ
redactor de persoal