2 xeitos de poñer tons de chamada no iPhone con ou sen iTunes
27 de abril de 2022 • Arquivado en: iPhone Data Transfer Solutions • Solucións probadas
Todos queremos personalizar o noso iPhone poñendo o noso selo único. A personalización dun teléfono intelixente faise dun xeito diferente. Para algúns, é colocar o teléfono dentro dunha funda ben deseñada. Non obstante, unha forma de personalizar o teu iPhone é mediante tons de chamada. Hai moitos tons de chamada predeterminados atractivos, pero aínda preferimos usar a nosa canción favorita como ton de chamada. Engadir tons de chamada nun iPhone adoita facerse a través de iTunes. Non obstante, tamén debemos explorar como poñer tons de chamada no iPhone sen usar iTunes.
iTunes, en xeral, é unha excelente aplicación para cargar e descargar información do iPhone. Non obstante, hai algunhas limitacións para algúns iTunes. Afortunadamente, hai moitas alternativas viables para transferir ficheiros sen iTunes, especialmente en canto a tons de chamada. Imos afondar para saber máis sobre como engadir tons de chamada ao iPhone desde o ordenador.
Parte 1: Como engadir tons de chamada ao iPhone sen iTunes?
Se queres engadir tons de chamada ao iPhone sen iTunes, recomendamos encarecidamente usar Dr.Fone - Phone Manager (iOS) . O software é a plataforma perfecta para engadir ou cambiar tons de chamada sen iTunes. Algúns usuarios incluso eloxiaron a Dr.Fone chamándoo unha alternativa viable a iTunes. Dr.Fone - Phone Manager (iOS) é un sistema poderoso que presenta unha interface de usuario intuitiva. Completar calquera transacción, xa sexa a recuperación de datos ou a copia de seguridade de datos, leva segundos, ideal para cambiar, crear e engadir tons de chamada sen iTunes. É compatible con dispositivos iOS e Android.

Dr.Fone - Xestor de teléfono (iOS)
Engade tons de chamada ao iPhone/iPad/iPod sen iTunes
- Transfire, xestiona, exporta/importa a túa música, fotos, vídeos, contactos, SMS, aplicacións, etc.
- Fai unha copia de seguranza da túa música, fotos, vídeos, contactos, SMS, aplicacións, etc. no ordenador e restauralos facilmente.
- Transfire música, fotos, vídeos, contactos, mensaxes, etc dun smartphone a outro.
- Transferir ficheiros multimedia entre dispositivos iOS e iTunes.
- Totalmente compatible con iOS 7, iOS 8, iOS 9, iOS 10, iOS 11 e iPod.
Como transferir tons de chamada para iPhone con Dr.Fone?
Aquí imos discutir como pode transferir os tons de chamada para o iPhone usando Dr.Fone - Xestor de teléfono (iOS) facilidade se xa gardou tons de chamada, ou ten descargado no seu ordenador. Os seguintes pasos permítenche acceder á túa música de chamada favorita tamén desde o teu dispositivo iPhone.
Paso 1 - Instala Dr.Fone no PC con Windows e escolla Transferir. Conecte o dispositivo iOS ao PC e agarde a que o teléfono apareza na xanela de transferencia.

Paso 2 - Fai clic na barra lateral "Música" e fai clic na icona de tons de chamada.

Se xa tes o ficheiro de ton de chamada no teu ordenador, escolla "Engadir" para seleccionar "Engadir ficheiro" ou "Engadir cartafol" para engadir os tons de chamada ao teu iPhone.

Como facer tons de chamada no iPhone?
Hai máis sorpresa en canto a tons de chamada personalizados. Si, tes razón, podes crear os teus tons de chamada e personalizalos segundo as túas necesidades. Así, coa axuda desta marabillosa ferramenta, podes crear tons de chamada de xeito sinxelo e eficaz. Só tes que seguir os pasos mencionados aquí:
Paso 1: Primeiro tes que abrir o Dr.Fone - Xestor de teléfono (iOS)> e facer unha conexión entre o teu dispositivo e o sistema,> alí visita a sección Música e, a continuación, na xanela de música atoparás toda a música listada. ficheiros dispoñibles no dispositivo. Despois diso, fai clic na icona Ringtone Maker.
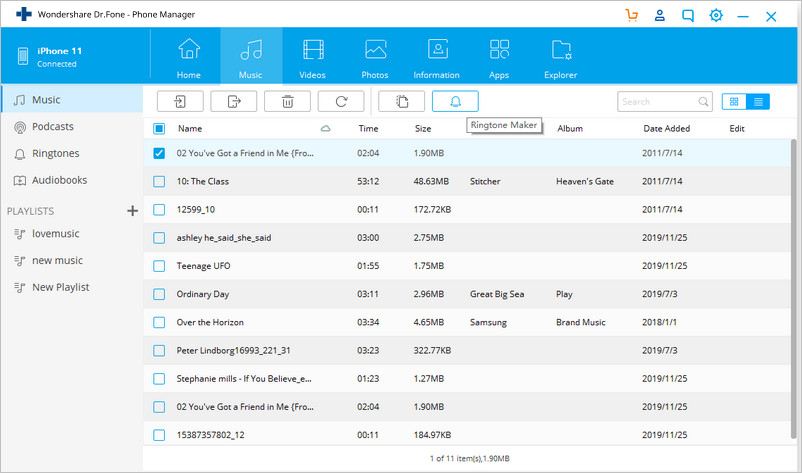
Alternativamente, pode facer clic co botón dereito na canción seleccionada para escoller o creador de tons de chamada, como se menciona na imaxe
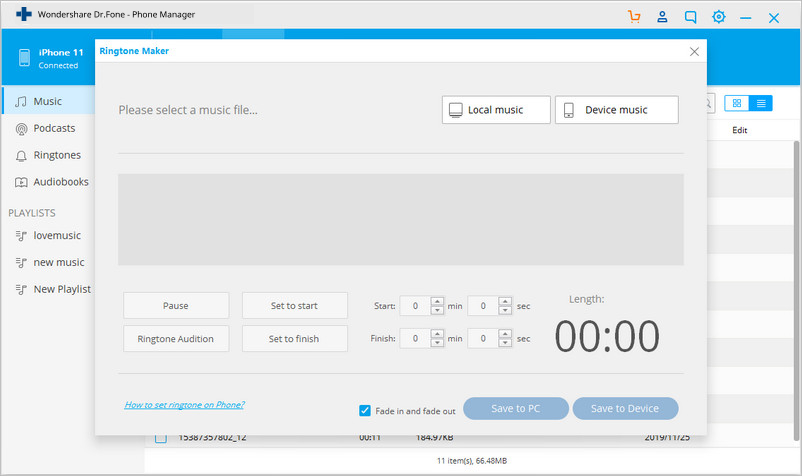
Paso 2: Unha vez cargada a canción seleccionada na ferramenta, podes facer as opcións necesarias en canto á hora de inicio e finalización, a acción de pausa, a audición, etc. Despois diso, revisa o ton de chamada facendo clic en Audición do ton de chamada. O teu ton de chamada está listo, só tes que ir e gardalo no teu dispositivo iPhone/PC e aplicalo ao ton de chamada para gozar sempre que recibas algunha chamada
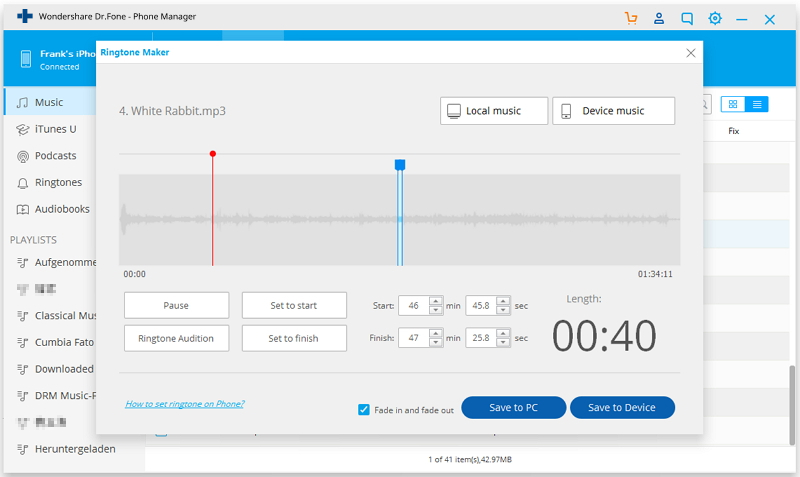
Se escolleches Gardar no dispositivo, a peza musical creada gardarase directamente no teu iPhone. Ao que podes acceder en calquera momento.
Paso 3: Despois de crear o ton de chamada, o seguinte paso será establecer ese ton como ton de chamada do dispositivo para que vaia á configuración>, a continuación, visite a sección Son> e prema Tons de chamada> despois elixe e configure o ton que creou. .
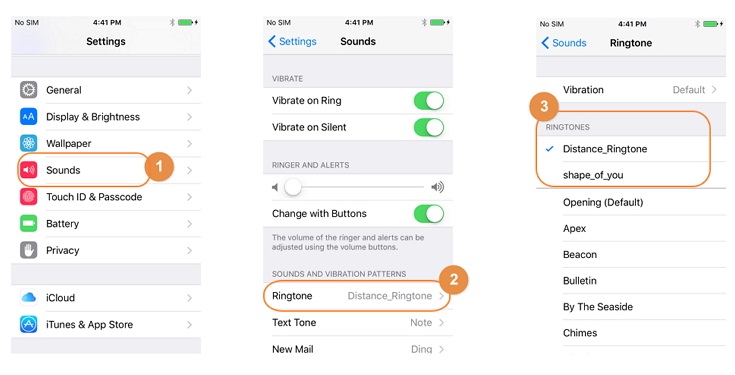
Usando os pasos anteriores, poderás crear o teu ton de chamada a partir de calquera das músicas que queiras escoitar e configurar como ton de chamada. Entón, simplemente crea o teu ton de chamada e goza da música.
Parte 2: Como engadir tons de chamada ao iPhone usando iTunes?
Nesta sección, o noso foco é engadir os tons de chamada aos iPhones usando iTunes. Para iso, necesitas iTunes para transferir os teus tons de chamada do teu ordenador a un dispositivo iPhone. iTunes admite diferentes tipos de contido e facilita moito o proceso. Moitos propietarios de iPhone xa teñen iTunes instalado no seu ordenador, polo que exportar e importar contido é un proceso sinxelo. Se queres saber como engadir tons de chamada ao iPhone desde o ordenador, só tes que seguir os pasos seguintes.
Paso 1 - Comproba se iTunes está instalado no teu ordenador.
Paso 2: O seguinte que cómpre facer é engadir a túa canción favorita á biblioteca de iTunes desde o teu ordenador usando iTunes>, a continuación, vai ao menú Ficheiro>, a continuación, elixe abrir o ficheiro de música que desexas seleccionar un ton de chamada. Se non, simplemente arrastra e solta un ficheiro de música do ordenador á biblioteca de iTunes
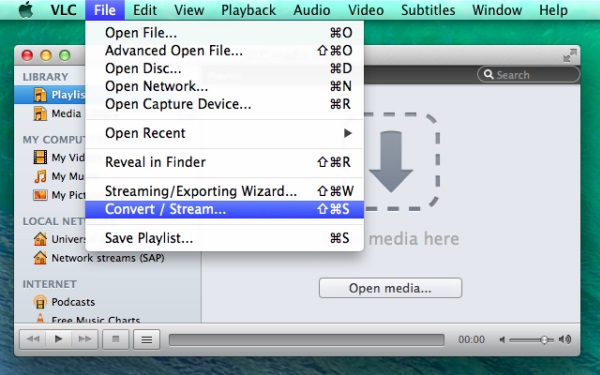
Paso 3: Despois de que a túa canción sexa visible na biblioteca de iTunes, fai clic co botón dereito sobre ela e selecciona a opción "obter información".
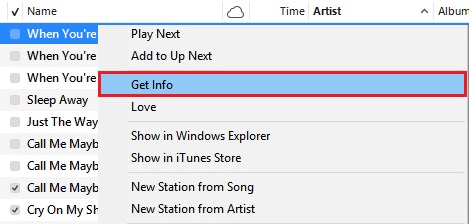
Paso 4: Alí aparecerá unha xanela no menú de opcións, seleccione a parte da canción usando os tempos de inicio e parada, intente mantelo por debaixo de 30 segundos > e finalmente prema Aceptar
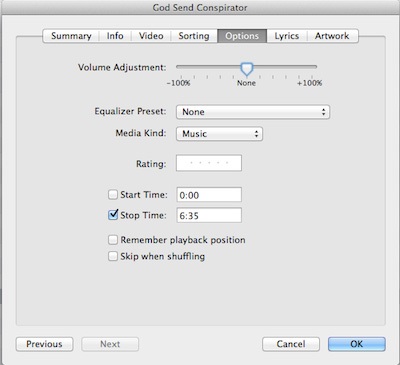
Nota: Este proceso duplica a canción, polo que aquí tes que eliminar a versión AAC duplicada da canción de iTunes usando Control+ Fai clic na canción que se duplica.
Paso 5: cambia o tipo de ficheiro de '.m4a' a '.m4r' para o que tes que manter para o ton de chamada
Paso 6 - Agora, coloque o ficheiro renomeado en iTunes.
Para iso, abra o ficheiro que acaba de renomear ou arrastre á biblioteca de iTunes e, a continuación, sincronízao para que estea dispoñible tamén no dispositivo iPhone.
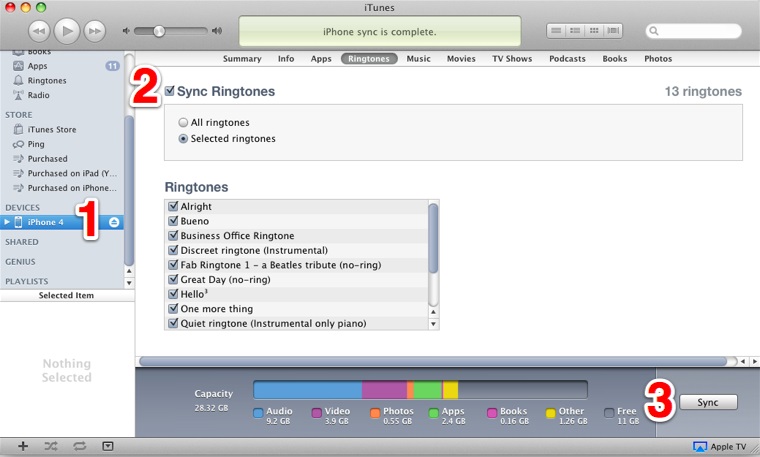
Os tons de chamada convertéronse nunha parte importante e interesante da nosa vida dixital. A maioría das veces seguimos ocupados co noso teléfono e cada día facemos e recibimos chamadas . Polo tanto, facer que os tons de chamada do iPhone sexan interactivos mellorará o teu estado de ánimo e a mente. Tendo estas cousas en conta, explicamos como poñer tons de chamada no iPhone con ou sen usar iTunes. Tamén para responder a como facer ton de chamada no iPhone, pode simplemente aplicar o conxunto de ferramentas Dr.Fone - Phone Manager (iOS) para crear algúns tons de chamada realmente interesantes.
Transferencia de música do iPhone
- Transferir música ao iPhone
- Transferir música do iPad ao iPhone
- Transferir música do disco duro externo ao iPhone
- Engade música ao iPhone desde o ordenador
- Transferir música do ordenador portátil ao iPhone
- Transferir música ao iPhone
- Engade música ao iPhone
- Engade música de iTunes ao iPhone
- Descargar música para iPhone
- Transferir música do ordenador ao iPhone
- Transferir música do iPod ao iPhone
- Pon música no iPhone desde o ordenador
- Transferir medios de audio para iPhone
- Transferir tons de chamada de iPhone a iPhone
- Transferir MP3 para iPhone
- Transferir CD para iPhone
- Transferir libros de audio ao iPhone
- Pon tons de chamada no iPhone
- Transferir música do iPhone ao PC
- Descargar música para iOS
- Descargar cancións no iPhone
- Como descargar música gratuíta no iPhone
- Descarga música no iPhone sen iTunes
- Descargar música para iPod
- Transferir música a iTunes
- Máis consellos para sincronizar música do iPhone






Bhavya Kaushik
Editor colaborador