5 solucións para a duplicación de AirPlay sen un Apple TV
7 de marzo de 2022 • Arquivado en: Gravar a pantalla do teléfono • Solucións probadas
"Podo usar Airplay sen Apple TV?"
Esta é unha pregunta moi común que moitos usuarios de Apple teñen na súa mente. Xa que estás lendo este artigo, podo asumir que debes ter o mesmo problema. A duplicación de AirPlay é un servizo de transmisión sen fíos deseñado por Apple co que os usuarios poden transmitir contido multimedia desde iDevices e Mac ao Apple TV. Isto permítelles gozar de videoxogos, películas, etc, na comodidade dunha pantalla máis grande.
Non obstante, o Apple TV é bastante caro e moitas persoas non poden permitirse o luxo de compralo. Non obstante, pode estar seguro de que tamén pode AirPlay sen Apple TV, pode reflectir o iPhone na TV sen Apple TV .
Continúa lendo para descubrir como reflectir o iPhone á TV ou como usar AirPlay sen Apple TV. Tamén podes obter máis información sobre os gadgets domésticos intelixentes con control de aplicacións móbiles para facer a túa vida máis cómoda.

- Parte 1: Como reflectir o iPhone a un televisor sen Apple TV mediante un adaptador AV dixital Lightning
- Parte 2: Como reflectir o iPhone no televisor sen Apple TV a través de AirBeamTV
- Parte 3: AirPlay Mirroring iPhone/iPad para PC sen Apple TV (gratis)
- Parte 4: AirPlay Mirroring sen Apple TV a través de AirServer
- Parte 5: AirPlay Mirroring sen Apple TV a través de Raspberry Pi
Parte 1: AirPlay Mirroring con Raspberry Pi
O medio máis sinxelo para reflectir o iPhone no televisor sen Apple TV é a través dun adaptador AV dixital lóstrego. Non obstante, para facelo, primeiro terás que comprar o adaptador Lightning Digital AV correcto. Ademais, tamén necesitarás un cable HDMI.

Como reflectir o iPhone no televisor sen Apple TV usando un adaptador AV dixital Lightning:
- O adaptador AV dixital Lightning debe estar conectado ao porto Lightning do teu iPhone, que normalmente se usa para alimentar o teu iPhone.
- Un extremo do cable HDMI debe estar conectado á ranura HDMI do adaptador AV.

- O outro extremo do cable HDMI debe estar conectado ao porto HDMI na parte traseira do televisor.

- O adaptador AV dixital Lightning inclúe unha ranura adicional para que tamén poidas cargar o teu iPhone mentres o conectas á televisión se así o desexas.
- Acende a televisión e navega polas canles HDMI ata chegar á relacionada co porto HDMI ao que estás conectado.
- Agora só tes que reproducir calquera vídeo no teu iPhone e descubrirás que puideches reflectir o iPhone na televisión sen Apple TV.
Os 10 mellores altofalantes AirPlay de 2017 Podes gustar:
Parte 2: Como reflectir o iPhone no televisor sen Apple TV a través de AirBeamTV
A técnica mencionada anteriormente é un medio sinxelo e común para reflectir o iPhone nun televisor sen Apple TV. Non obstante, pode pesar bastante nos petos xa que tes que mercar un adaptador Lightning e un cable HDMI. Ademais, existe o inconveniente de estar limitado pola lonxitude dos teus cables.
Unha boa forma de evitar todos os problemas é usar unha aplicación chamada AirBeam TV. Esta é unha aplicación que pode conectar o teu Mac a varios televisores intelixentes. Non obstante, isto só é aplicable a determinados televisores, polo que primeiro debes ter coidado coa compatibilidade.
Características:
- AirPlay sen Apple TV.
- Non son necesarios cables.
- Podes escoller a calidade da túa rede.
- Mira películas e xoga nunha pantalla grande sen a molestia dos cables.
Marcas admitidas e ligazóns de descarga:
A aplicación pódese descargar para as marcas compatibles por 9,99 dólares, o que é moito máis razoable que conseguir os cables. Non obstante, antes de comprar as aplicacións, primeiro debes consultar a versión de proba gratuíta para asegurarte de que a aplicación funciona co teu televisor.
Como reflectir o iPhone ao televisor sen Apple TV a través de AirBeamTV (para Samsung):
- Acende o televisor Samsung conectado á mesma rede WiFi que o teu iDevice.
- Fai clic na icona da barra de menús para comezar.
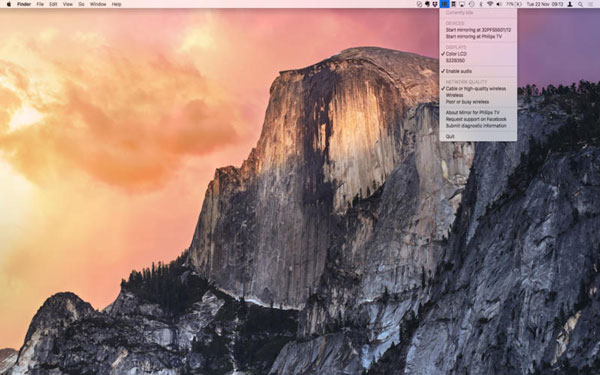
- Unha vez que o televisor apareza na pestana "Dispositivos", pode seleccionalo.
- Verás que a pantalla do teu iDevice foi reflectida na televisión.
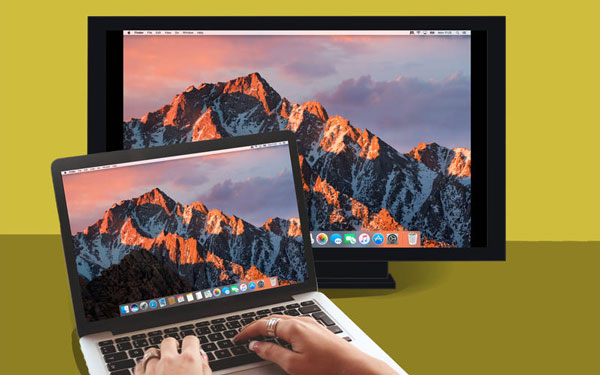
Pode gustarche: é posible usar Miracast con iPhone? >>
Parte 3: AirPlay Mirroring iPhone/iPad para PC sen Apple TV (gratis)
Os dous pasos mencionados anteriormente son excelentes nos seus dereitos. Non obstante, pódese considerar que son demasiado caros ou, no caso da aplicación AirBeamTV, que os seus problemas de compatibilidade son demasiado confusos.
Este método coida de ambos os problemas. Podes usar unha ferramenta gratuíta chamada Wondershare MirrorGo . Esta é unha ferramenta completamente gratuíta que pode facer varias cousas, pode realizar a duplicación de AirPlay sen Apple TV, sen o uso de ningún cable, e é unha solución única. Con esta única ferramenta, podes reflectir o iPhone no PC sen Apple TV e ningún problema. Se isto non fose suficiente, funciona principalmente como un software de gravación, polo que tamén podes gravar todas as túas actividades en pantalla.
Pode parecer que é demasiado bo para ser verdade. Non obstante, teña a certeza de que Wondershare é unha empresa de gran reputación que goza dunha excelente reputación no mercado mundial, recibiu aclamación da crítica por parte de Forbes e Deloitte (¡dúas veces!)

Wondershare MirrorGo
Reflexa o teu dispositivo iPhone no teu ordenador!
- Espello a pantalla do iPhone na pantalla grande do PC con MirrorGo.
- Fai capturas de pantalla no teu iPhone e gárdao no PC.
- Consulta varias notificacións á vez sen coller o teléfono.
Como reflectir iPhone a PC sen Apple TV de balde
Paso 1: Descarga e executa MirrorGo.
Paso 2: conecta o teu ordenador e o teu dispositivo á mesma wifi. Se non tes unha conexión WiFi estable, conéctaos á mesma rede de área local (LAN).

Iso é! Puideches realizar AirPlay sen Apple TV! Agora, se tamén queres poder gravar as túas actividades en pantalla, continúa lendo.
Paso 3: Grava a pantalla do iPhone. (Opcional)
Atoparás o botón Gravar no menú de MirrorGo. Podes facer clic para comezar a gravar a pantalla. Podes premer o botón de novo para deter a gravación. Levaráselle inmediatamente ao lugar de saída do vídeo.
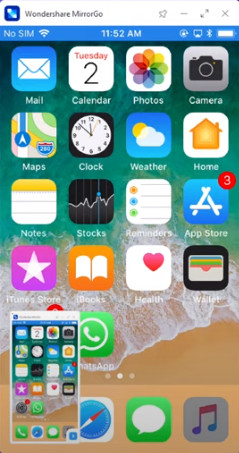
Pode que che guste: Como reflectir a pantalla do iPad/iPhone na TV >>
Nota: Tamén pode usar Wondershare MirrorGo para reflectir o seu iPhone ao ordenador sen fíos
Parte 4: AirPlay Mirroring sen Apple TV a través de AirServer
Outro medio eficaz e sinxelo para realizar a duplicación de AirPlay sen Apple TV é usar AirServer. É un gran software de espello de pantalla que pode permitir a duplicación de AirPlay mesmo sen Apple TV.
Como realizar a duplicación de AirPlay con AirServer:
- Descargar AirServer . Incluso podes descargar unha versión de proba gratuíta para ver como che gusta. Despois de descargalo, vai adiante e instálao no teu Mac ou PC con Windows.
- Pasa o dedo cara arriba dende a parte inferior da pantalla do teu iPhone. Se hai un receptor AirPlay, atoparás unha opción para AirPlay.
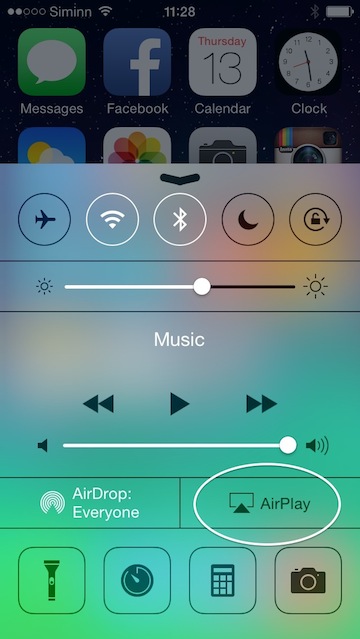
- Simplemente vai pola lista de receptores AirPlay. Escolla aquel no que está instalado o AirServer. Agora conectaranse os teus dispositivos.

- Seleccione o dispositivo e, a continuación, alterna a duplicación de OFF a ON. Unha vez que active a duplicación, o seu dispositivo aparecerá no ordenador co AirServer. O nome do ordenador tamén aparecerá no teu dispositivo iOS.
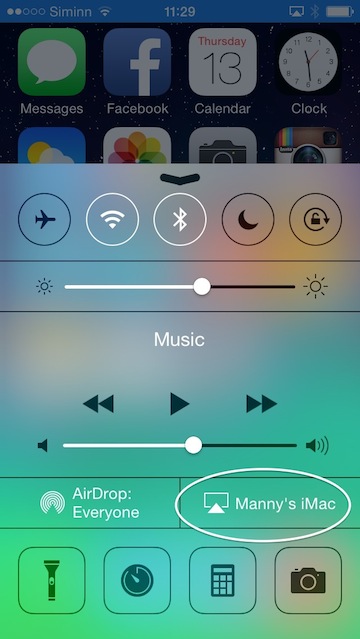
- Agora o que fagas no teu dispositivo iOS reflectirase no teu ordenador!
Parte 5: AirPlay Mirroring sen Apple TV a través de Raspberry Pi
Outro método para reflectir o iPhone no televisor sen Apple TV é usar a técnica Raspberry Pi. Antes de comezar con isto, aviso xusto, este método é bastante complexo.
Cousas que necesitas:
- Unha Raspberry Pi
- Un dongle Wi-Fi ou un cable Ethernet
- Un ordenador
- Teclado e rato (que se poden conectar a través de USB)
- Unha tarxeta Micro SD (4 GB ou máis)
- TV ou unha pantalla HDMI
- cable HDMI
- Cargador micro USB
Como reflectir o iPhone no televisor sen Apple TV:
Paso 1: Descarga o Raspbian
Descarga a imaxe de Raspbian . Extrae a imaxe do arquivo e conecte a tarxeta Micro SD ao ordenador. Formatea a tarxeta SD antes de continuar. Escribe a túa imaxe Raspbian na tarxeta SD. Podes usar "Win32DiskImager" ou "Nero" para facelo. Unha vez que o programa remate de escribir o sistema operativo na tarxeta SD, desconécteo.
Paso 2: Configurar o Pi
Agora, pode simplemente conectar a súa tarxeta Micro SD, teclado e rato, dongle Wi-Fi ou cable Ethernet, cable HDMI e cargador Micro USB no Pi. Unha vez que todo estea conectado, agarde a que se cargue o sistema operativo. Unha vez que se inicie, só pode iniciar sesión con "Pi" como nome de usuario e "framboesa" como contrasinal predeterminado. Publica isto, quizais teñas que esperar un pouco para que apareza o menú de configuración. Agora, expanda o sistema de ficheiros e vai á Opción avanzada. Seleccione a división de memoria e introduza 256 antes de reiniciala. Se está a usar un dongle Wi-Fi, escriba "startx" para iniciar o escritorio e, a continuación, conéctese á súa rede. Se non se actualiza á súa última versión, tes que facelo manualmente. Para facelo, vai ao símbolo do sistema e introduce estes códigos:
sudo apt-get update
sudo apt-get upgrade
sudo rpi-update
Agarda a actualización. A continuación, reinicia o teu Pi.
Paso 3: Instala o software
Introduza o seguinte comando:
sudo apt-get install libao-dev avahi-utils libavahi-compat-libdnssd-dev libva-dev youtube-dl
wget -O rplay-1.0.1-armhf.deb http://www.vmlite.com/rplay/rplay-1.0.1-armhf.deb
sudo dpkg -i rplay-1.0.1-armhf.deb
Reinicia o Pi de novo.
Paso 4: activa RPlay
Inicie o escritorio e abra o navegador web e escriba http://localhost:7100/admin. O nome de usuario e o contrasinal son "admin". Desprácese ata o final da páxina e introduza a clave de licenza. A clave de licenza é S1377T8072I7798N4133R.
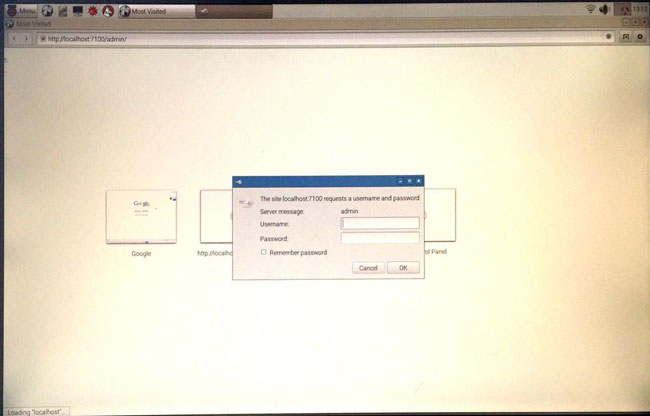
Paso 5: Espello do iPhone á TV sen Apple TV
Conecta o teu dispositivo a rPlay. No teu iDevice, vai a AirPlay e selecciona rPlay (framboesa). A duplicación comezará e agora podes gozar de AirPlay sen Apple TV.
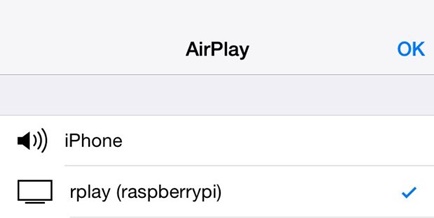
Afortunadamente, agora sabes como reflectir o iPhone no televisor sen Apple TV ou como facer AirPlay sen Apple TV. Como podes ver, todos os diferentes métodos teñen os seus pros e contras. Por exemplo, usar o adaptador Lightning pode ser sinxelo pero tamén caro e engorroso porque está limitado polos cables. AirBeamTV e AirServer son boas opcións sen fíos, pero terás que comprar software para ambos, e AirBeamTV tamén é bastante confuso en canto á súa compatibilidade. O método Raspberry Pi é mellor deixar aos expertos xa que é bastante complicado e hai alternativas moito máis sinxelas. Recomendamos que use Dr.Fone xa que é fiable, sinxelo de usar e gratuíto.
Sexa o que decidas, indícanos na sección de comentarios. Encantaríanos saber de ti!
AirPlay
- AirPlay
- Mirroring de AirPlay
- AirPlay DLNA
- Aplicacións AirPlay en Android
- Transmite calquera cousa desde Android ata Apple TV
- Usa AirPlay no PC
- AirPlay sen Apple TV
- AirPlay para Windows
- VLC AirPlay
- AirPlay non funciona
- AirPlay non se conectará
- Resolución de problemas de AirPlay
- Problemas de conectividade AirPlay






Alicia MJ
redactor de persoal