4 xeitos de bloquear aplicacións en iPhone e iPad de forma segura
5 de maio de 2022 • Arquivado en: Eliminar a pantalla de bloqueo do dispositivo • Solucións probadas
Preocúpache a túa privacidade e queres protexer determinadas aplicacións no teu dispositivo iOS? Non te preocupes! Hai moitas formas de bloquear o iPhone e protexer a túa privacidade. Tamén podes seguir o mesmo exercicio para restrinxir o uso de determinadas aplicacións para os teus fillos coa axuda da función de bloqueo de aplicacións do iPhone. O bloqueo de aplicacións para iPhone e iPad pódese usar con bastante facilidade. Hai moitas solucións nativas e de terceiros que podes usar. Nesta publicación, imos familiarizarte con catro técnicas diferentes sobre como bloquear aplicacións en iPhones e iPad.
- Parte 1: bloquear aplicacións no iPhone usando a función de restricións do iPhone
- Parte 2: bloquear aplicacións no iPhone usando a función de acceso guiado
- Parte 3: Como bloquear aplicacións en iPhone e iPad mediante App Locker? (iOS 6 a 10)
- Parte 4: Como bloquear aplicacións en iPhone e iPad con BioProtect? (só dispositivos con jailbreak)
Parte 1: Como bloquear aplicacións no iPhone usando Restrictions?
Ao recibir a axuda da función de restricións nativas de Apple, podes bloquear o iPhone sen ningún problema. Deste xeito, pode configurar un código de acceso que debe coincidir antes de acceder a calquera aplicación. Este bloqueo de aplicacións para iPhone tamén é unha boa forma de restrinxir que os teus fillos accedan a determinadas aplicacións ou fagan compras. Para saber como bloquear aplicacións no iPhone ou iPad usando Restricións, siga estes pasos:
Paso 1 . Desbloquee o dispositivo e vai á súa Configuración > Xeral > Restricións.
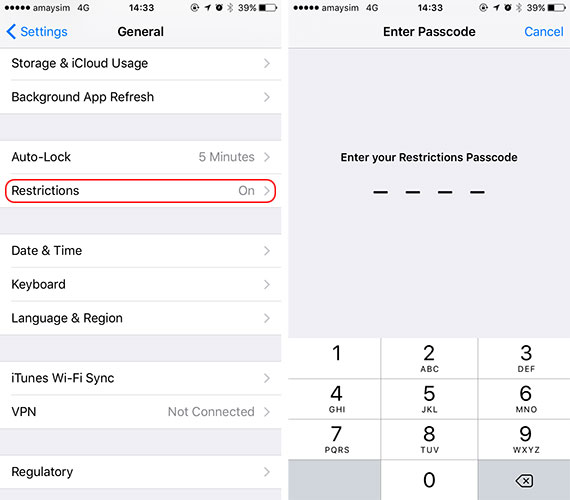
Paso 2 . Activa a función e configura un código de acceso para as restricións da aplicación. Para proporcionar máis seguridade, podes configurar un contrasinal que non sexa semellante ao teu contrasinal da pantalla de bloqueo.
Paso 3 . Agora podes configurar un bloqueo de aplicacións para iPhone usando Restricións. Simplemente vai a Xeral > Restricións e activa esta función para calquera aplicación que elixas.
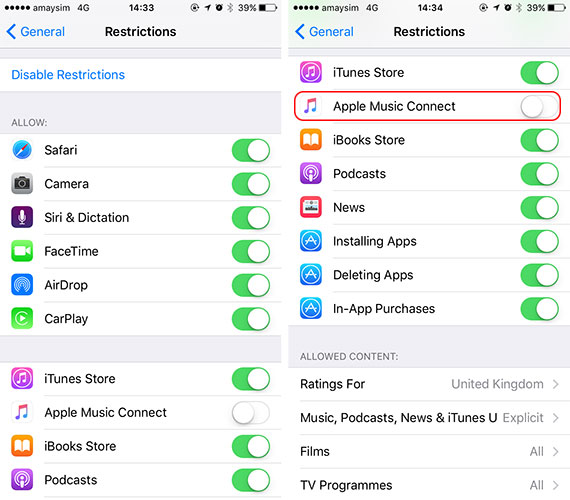
Paso 4 . Se queres, tamén podes desactivar esta función para calquera aplicación usando o mesmo método.
Consello extra: como desbloquear o iPhone sen bloqueos de pantalla (PIN/patrón/pegadas dixitais/cara)
Pode ser un problema se esqueceu o contrasinal do iPhone xa que hai moitas restricións para usar o iPhone. Ademais, se aínda non podes verificar o teu ID de Apple usando as formas anteriores, podes considerar eliminar o teu ID de Apple nos teus dispositivos iOS. Aquí tes un xeito doado de axudarche a evitar o ID de Apple sen un contrasinal e funcionando ao 100%, que consiste en usar Dr.Fone - Desbloqueo de pantalla (iOS). É unha ferramenta profesional de desbloqueo de iOS que pode axudarche a eliminar varios bloqueos en iPhones e iPad. Con só uns poucos pasos, pode eliminar facilmente o seu ID de Apple.

Dr.Fone - Desbloqueo de pantalla
Elimina a pantalla bloqueada do iPhone sen problemas.
- Desbloquee un iPhone sempre que se esqueza o contrasinal.
- Garda o teu iPhone rapidamente do estado desactivado.
- Libera o teu sim de calquera operador de todo o mundo.
- Funciona para todos os modelos de iPhone, iPad e iPod touch.
- Totalmente compatible co último iOS.

Parte 2: Bloquear aplicacións no iPhone mediante o acceso guiado
Ademais da función de restricións, tamén podes contar coa axuda de Acceso guiado para bloquear unha determinada aplicación no teu dispositivo. Foi introducido orixinalmente en iOS 6 e pódese usar para restrinxir temporalmente o teu dispositivo co uso dunha única aplicación. Úsano principalmente os pais que queiran restrinxir que os seus fillos utilicen unha única aplicación mentres lles prestan os seus dispositivos. Os profesores e as persoas con necesidades especiais tamén usan o acceso guiado con bastante frecuencia. Para saber como bloquear aplicacións no iPhone mediante o acceso guiado, siga estes pasos:
Paso 1 . Para comezar, vai a Configuración do dispositivo > Xeral > Accesibilidade e toca a opción "Acceso guiado".
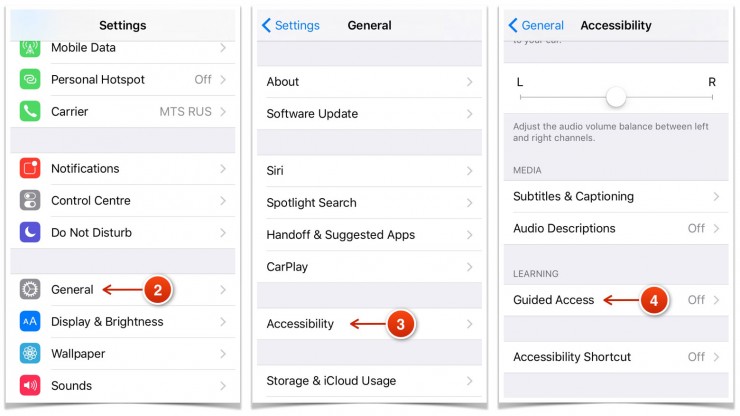
Paso 2 . Active a función "Acceso guiado" e toque "Configuración do contrasinal".
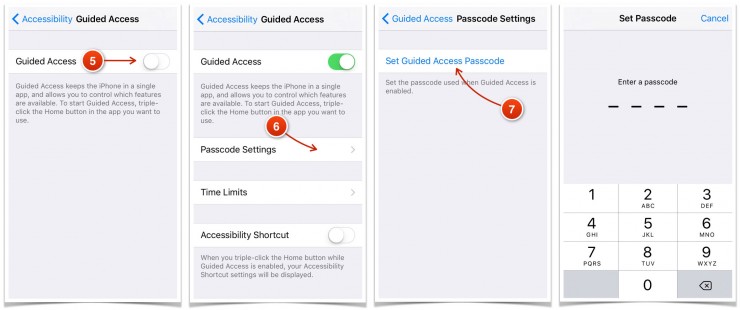
Paso 3 . Despois de seleccionar a opción "Establecer o código de acceso guiado", pode configurar un código para usalo como bloqueo de aplicacións para o iPhone.
Paso 4 . Agora, simplemente inicie a aplicación que quere restrinxir e toque o botón Inicio tres veces. Isto iniciará o modo de acceso guiado.
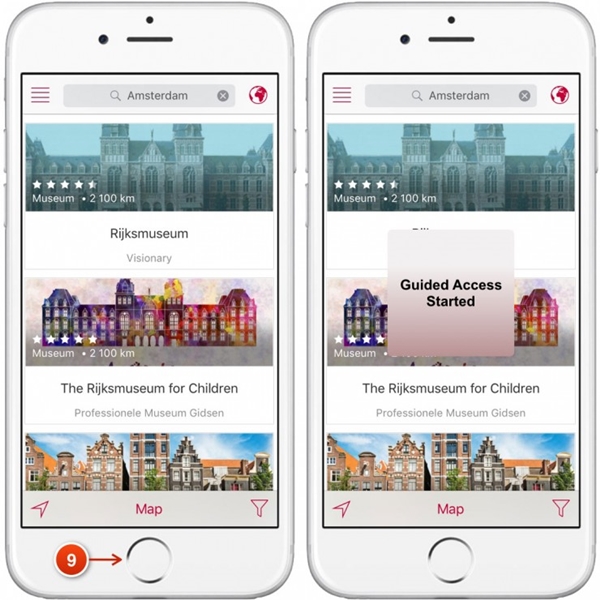
Paso 5 . Agora o teu teléfono quedaría restrinxido a esta aplicación. Tamén pode restrinxir aínda máis o uso de determinadas funcións da aplicación.
Paso 6 . Para saír do modo de acceso guiado, toque tres veces a pantalla de inicio e fornece o código de acceso respectivo.
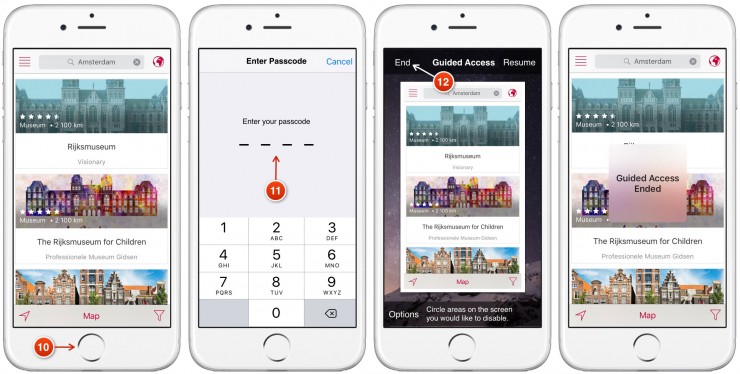
Parte 3: Como bloquear aplicacións en iPhone e iPad usando App Locker?
Ademais das solucións nativas de bloqueo de aplicacións para iPhone, tamén podes contar coa axuda dunha ferramenta de terceiros. Non obstante, a maioría destas aplicacións só admiten dispositivos con jailbreak. Polo tanto, se queres usar un bloqueo de aplicacións dedicado para iPhone, tes que facer jailbreak o teu dispositivo. Nin que dicir ten que conseguir que o teu dispositivo se faga con jailbreak ten as súas vantaxes e inconvenientes. Se non queres facer jailbreak o teu dispositivo, podes simplemente contar coa axuda das solucións mencionadas anteriormente.
Non obstante, se tes un dispositivo con jailbreak e queres bloquear a aplicación do iPhone, tamén podes usar AppLocker. Está dispoñible no repositorio de Cydia e pódese mercar por só 0,99 dólares. Pódese instalar no seu dispositivo jailbreak para obter un nivel de seguridade adicional. Non só aplicacións, tamén se pode usar para bloquear determinadas opcións de configuración, cartafoles, accesos e moito máis. Para saber como bloquear aplicacións no iPhone usando AppLocker, siga estes pasos:
Paso 1 . En primeiro lugar, obtén AppLocker no teu dispositivo desde http://www.cydiasources.net/applocker. A partir de agora, funciona nas versións de iOS 6 a 10.
Paso 2 . Despois de instalar o axuste, podes ir a Configuración> Applocker para acceder a el.
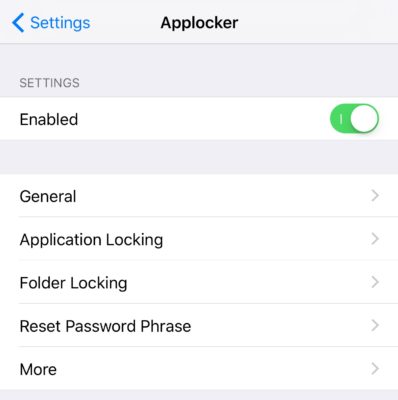
Paso 3 . Para acceder á función, asegúrate de que a tes " Activada " (activándoa).
Paso 4 . Isto permitirache configurar un código de acceso para bloquear as aplicacións e a configuración que elixas.
Paso 5 . Para bloquear a aplicación, o iPhone, visita a función " Bloqueo de aplicacións " do teu dispositivo.
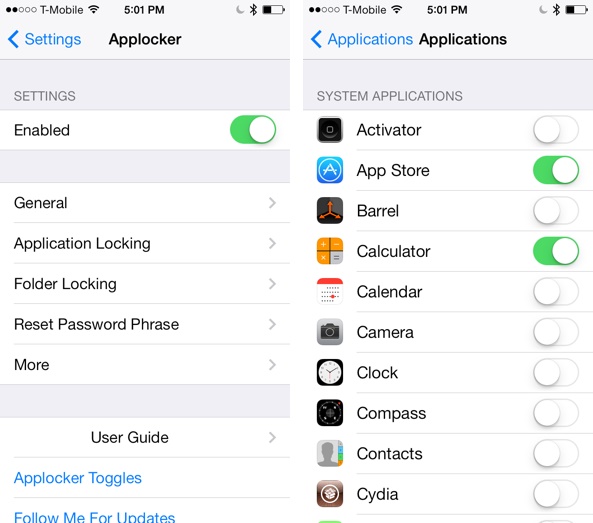
Paso 6 . Desde aquí, podes activar (ou desactivar) a función de bloqueo das aplicacións que elixas.
Isto permitirá que a túa aplicación bloquee o iPhone sen ningún problema. Tamén pode ir á "Frase Restablecer contrasinal" para cambiar o contrasinal.
Parte 4: Como bloquear aplicacións en iPhone e iPad usando BioProtect?
Do mesmo xeito que Applocker, BioProtect é outra ferramenta de terceiros que só funciona en dispositivos con jailbreak. Tamén se pode descargar desde o repositorio de Cydia. Ademais das aplicacións, tamén podes usar BioProtect para bloquear a configuración, as funcións da SIM, os cartafoles e moito máis. Está vinculado ao Touch ID do dispositivo e escanea a pegada dixital dun usuario para conceder (ou denegar) o acceso a calquera aplicación. A aplicación só funciona en dispositivos iPhone 5s e posteriores, que teñan un Touch ID. Non obstante, tamén podes establecer un código de acceso se o teu Touch ID non funciona. Para usar o bloqueo da aplicación BioProtect para iPhone, siga estes pasos:
Paso 1 . En primeiro lugar, obtén a aplicación BioProtect para bloquear o iPhone no teu dispositivo dende a dereita http://cydia.saurik.com/package/net.limneos.bioprotect/.
Paso 2 . Para acceder ao panel do axuste, cómpre proporcionar o acceso á súa impresión dixital.
Paso 3 . Coloca o dedo no teu Touch ID e fai coincidir a súa impresión.
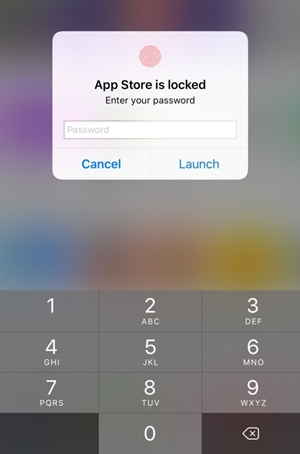
Paso 4 . Isto permitirache acceder á configuración da aplicación BioProtect.
Paso 5 . En primeiro lugar, activa a aplicación activando a función respectiva.
Paso 6 . Na sección " Aplicacións protexidas ", podes ver unha lista de todas as aplicacións principais.
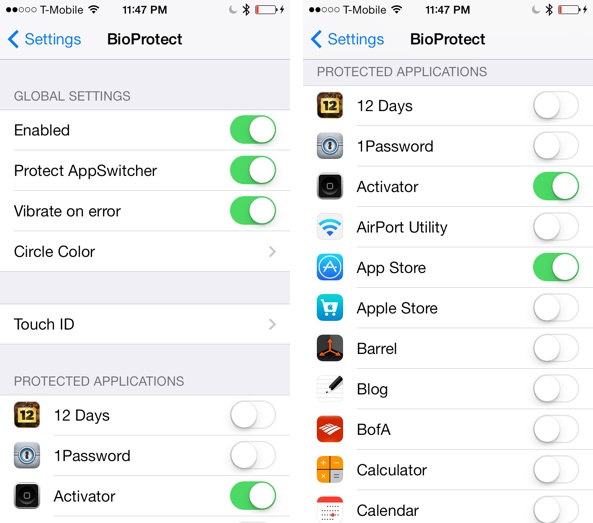
Paso 7 . Só ten que activar (ou desactivar) a función da aplicación que desexa bloquear.
Paso 8 . Tamén pode ir á función "Touch ID" para calibrar aínda máis a aplicación.
Paso 9 . Despois de configurar o bloqueo, pedirache que te autentices usando a túa impresión dixital para acceder á aplicación protexida.
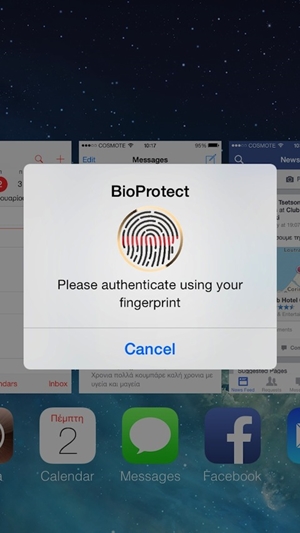
Envolvelo!
Seguindo estas solucións, poderás aprender a bloquear aplicacións no iPhone sen moitos problemas. Ofrecemos solucións nativas e de terceiros para bloquear o iPhone de forma segura. Podes ir coa túa opción preferida e proporcionar unha capa adicional de seguridade no teu dispositivo para mantelo seguro.
Bloqueo de pantalla de iDevices
- Pantalla de bloqueo do iPhone
- Ignorar a pantalla de bloqueo de iOS 14
- Reinicio completo no iPhone con iOS 14
- Desbloquear iPhone 12 sen contrasinal
- Restablece o iPhone 11 sen contrasinal
- Borrar iPhone cando estea bloqueado
- Desbloquear iPhone desactivado sen iTunes
- Omitir o código de acceso do iPhone
- Restablecer a fábrica do iPhone sen código
- Restablecer o código de acceso do iPhone
- iPhone está desactivado
- Desbloquear iPhone sen restaurar
- Desbloquear o código de acceso do iPad
- Entra no iPhone bloqueado
- Desbloquear iPhone 7/7 Plus sen código
- Desbloquear iPhone 5 contrasinal sen iTunes
- Bloqueo de aplicacións para iPhone
- Pantalla de bloqueo do iPhone con notificacións
- Desbloquear iPhone sen ordenador
- Desbloquear o código de acceso do iPhone
- Desbloquear iPhone sen código de acceso
- Entra nun teléfono bloqueado
- Restablecer iPhone bloqueado
- Pantalla de bloqueo do iPad
- Desbloquear iPad sen contrasinal
- iPad está desactivado
- Restablecer o contrasinal do iPad
- Restablecer o iPad sen contrasinal
- Bloqueado do iPad
- Esquecín o contrasinal de bloqueo da pantalla do iPad
- Software de desbloqueo do iPad
- Desbloquear o iPad desactivado sen iTunes
- O iPod está desactivado. Conecta a iTunes
- Desbloquear Apple ID
- Como atopar e cambiar o meu ID de Apple
- Esquecín o contrasinal e o correo electrónico do ID de Apple
- Desbloquear MDM
- Apple MDM
- iPad MDM
- Eliminar MDM do iPad da escola
- Eliminar MDM do iPhone
- Evitar MDM no iPhone
- Omitir MDM iOS 14
- Elimina MDM de iPhone e Mac
- Eliminar MDM do iPad
- Jailbreak Eliminar MDM
- Desbloquear o contrasinal de tempo de pantalla






Selena Lee
editor xefe
Clasificación xeral 4.5 ( 105 participaron)