પ્રમાણીકરણ ભૂલ આવી? અહીં 10 સાબિત સુધારાઓ છે
એપ્રિલ 27, 2022 • આના પર ફાઇલ કરવામાં આવી: Android મોબાઇલ સમસ્યાઓને ઠીક કરો • સાબિત ઉકેલો
એવા સમયે હોય છે જ્યારે વપરાશકર્તાઓ Wifi નેટવર્ક સાથે કનેક્ટ થાય ત્યારે તેમને પ્રમાણીકરણ ભૂલ આવે છે. જ્યારે પણ કોઈ ઉપકરણ Wifi સાથે કનેક્શન સ્થાપિત કરવાનો પ્રયાસ કરે છે ત્યારે સમસ્યા મોટે ભાગે Android માં જોવા મળે છે. જો તમારું ઉપકરણ પણ Wifi માં પ્રમાણીકરણની સમસ્યા અનુભવી રહ્યું છે, તો ચિંતા કરશો નહીં. તે સરળતાથી ઉકેલી શકાય છે. આ પોસ્ટમાં, અમે તમને સેમસંગ વાઇફાઇ સમસ્યાના મૂળ કારણથી પરિચિત કરાવીશું અને જ્યારે પણ તમારા ઉપકરણ પર પ્રમાણીકરણ ભૂલ આવી ત્યારે તમે કેવી રીતે ઉકેલી શકો છો.
ભાગ 1: Wi-Fi પ્રમાણીકરણ સમસ્યા વિશે કોઈ વિચાર છે?
જ્યારે પણ તમે તમારા સ્માર્ટફોન અથવા લેપટોપ પર Wi-Fi નેટવર્કથી કનેક્ટ થવા માંગતા હોવ ત્યારે Wi-Fi પ્રમાણીકરણ કરવું પડશે. તમારી જાતને પ્રમાણિત કરવા અને સુરક્ષિત Wi-Fi નેટવર્કથી કનેક્ટ થવા માટે, તમારી પાસે તેનો પાસવર્ડ હોવો જરૂરી છે. પરંતુ જો તમે સાચો પાસવર્ડ નાખ્યા પછી પણ વાઇફાઇ પ્રમાણીકરણ સમસ્યાનો અનુભવ કરી રહ્યાં હોવ. તમારે જે જાણવાની જરૂર છે તે અહીં છે.
પ્રમાણીકરણ ભૂલ ત્યારે થાય છે જ્યારે Wi-Fi રાઉટર અને ઉપકરણ વચ્ચેની "ડીલ" અમુક કારણોસર નિષ્ફળ જાય છે. પ્રથમ, ઉપકરણ નેટવર્કનો પાસવર્ડ અને Wi-Fi રાઉટરને એન્ક્રિપ્ટેડ ફોર્મેટમાં "કનેક્ટ" વિનંતી મોકલે છે. પછી, રાઉટર પાસવર્ડને ડિક્રિપ્ટ કરે છે અને તેના પર સાચવેલા પાસવર્ડની તુલના કરે છે. હવે, જો પાસવર્ડ મેળ ખાય છે, તો તે "કનેક્ટ" વિનંતી માટે સમર્થન મોકલે છે, અને પછી ઉપકરણને નેટવર્કથી કનેક્ટ કરવાની મંજૂરી આપવામાં આવે છે.
ભાગ 2: Wifi સાથે કનેક્ટ કરતી વખતે પ્રમાણીકરણ ભૂલ શા માટે આવી?
તમારા ઉપકરણ પર પ્રમાણીકરણ ભૂલનો સામનો કરવા માટે ઘણાં કારણો હોઈ શકે છે. મોટાભાગે, જ્યારે પણ Wifi રાઉટર ખરાબ થતું જણાય ત્યારે તે થાય છે. તદુપરાંત, જો તમારો ફોન તાજેતરમાં અપડેટ કરવામાં આવ્યો છે, તો શક્યતા છે કે તેના ડ્રાઇવરોમાં કોઈ સમસ્યા હોઈ શકે છે. સુરક્ષા હુમલો તમારા ઉપકરણને પણ ખરાબ કરી શકે છે. અસ્થિર કનેક્શન અથવા રાઉટર બ્લોકેજ પણ આ સમસ્યાનું કારણ હોઈ શકે છે.
આ સ્થિતિમાં, જ્યારે પણ તમે Wifi નેટવર્ક સાથે કનેક્ટ કરવાનો પ્રયાસ કરો છો (સાચો પાસવર્ડ અને વપરાશકર્તા નામ આપ્યા પછી પણ), તે તેની સાથે કનેક્ટ થતું નથી. તેના બદલે, તે પ્રદર્શિત કરે છે કે પ્રમાણીકરણ ભૂલ તરત આવી છે. સદભાગ્યે, પ્રમાણીકરણ સમસ્યા વાઇફાઇને દૂર કરવાની ઘણી બધી રીતો છે. આગળના વિભાગમાં, અમે સેમસંગ વાઇફાઇ સમસ્યાને ઠીક કરવા માટે ત્રણ અલગ-અલગ ઉકેલો આપ્યા છે (જેમ કે તે મોટાભાગે Android ઉપકરણો પર થાય છે).
ભાગ 3: Wifi પ્રમાણીકરણ ભૂલને ઠીક કરવા માટે 10 ઉકેલો
અમે તમને Wifi પ્રમાણીકરણ ભૂલ માટે વિવિધ સુધારાઓથી પરિચિત કરીએ તે પહેલાં, તમારા રાઉટરને અગાઉથી તપાસવું મહત્વપૂર્ણ છે. સંભવ છે કે તમને પ્રમાણીકરણ ભૂલ આવી શકે છે કારણ કે તમારું રાઉટર યોગ્ય રીતે કાર્ય કરી રહ્યું નથી. તમે તેને પુનઃપ્રારંભ કરી શકો છો અને તેને તપાસવા માટે કોઈપણ અન્ય ઉપકરણને તેની સાથે કનેક્ટ કરવાનો પ્રયાસ કરી શકો છો. તમારા નેટવર્ક અથવા રાઉટર સાથે કોઈ સમસ્યા નથી તેની ખાતરી કર્યા પછી, પ્રમાણીકરણ ભૂલ આવી સમસ્યાને દૂર કરવા માટે આ સૂચનોને અનુસરો.
Wi-Fi પાસવર્ડમાં વધારાના અક્ષરો ઉમેરવામાં આવ્યા છે કે કેમ તે તપાસો
ખાતરી કરો કે જ્યારે તમે તેને દાખલ કરી રહ્યાં હોવ ત્યારે Wi-Fi પાસવર્ડમાં અન્ય કોઈ વધારાના અક્ષરો ઉમેરવામાં આવ્યા નથી. અક્ષરો જોતી વખતે કાળજીપૂર્વક પાસવર્ડ કી કરો, અને પછી તપાસો કે પ્રમાણીકરણ ભૂલ થાય છે કે નહીં.
Android સિસ્ટમ રિપેર દ્વારા Wifi પ્રમાણીકરણ ભૂલને ઠીક કરવા માટે એક-ક્લિક કરો
Android સિસ્ટમ રિપેર એ Wifi પ્રમાણીકરણ ભૂલને ઠીક કરવાની સૌથી અસરકારક રીત માનવામાં આવે છે. જેમ કે બોટમ-લેયર એન્ડ્રોઇડ સિસ્ટમ ફાઇલો ફોનના ઉપયોગના દિવસો સાથે અજાણતા દૂષિત થઈ શકે છે, વાઇફાઇ પ્રમાણીકરણ ભૂલ એ લક્ષણોમાંનું એક હોઈ શકે છે.
તો એન્ડ્રોઇડ રિપેર કરવા માટે પ્રોગ્રામિંગ જ્ઞાનની જરૂર છે?
ના! Dr.Fone - સિસ્ટમ રિપેર (Android) વડે, તમે Android રિપેર માત્ર થોડા પગલાંમાં કરી શકો છો અને Wifi પ્રમાણીકરણ ભૂલ જેવી બધી સમસ્યાઓ સરળતાથી ઠીક કરી શકો છો.

Dr.Fone - સિસ્ટમ રિપેર (Android)
વાઇફાઇ પ્રમાણીકરણ ભૂલ જેવી એન્ડ્રોઇડ સિસ્ટમ સમસ્યાઓને ઠીક કરવા માટે એક સરળ-થી-ઓપરેટ સાધન
- Android સિસ્ટમની તમામ સમસ્યાઓ જેમ કે મૃત્યુની બ્લેક સ્ક્રીન, વાઇફાઇ પ્રમાણીકરણ ભૂલ વગેરેને ઠીક કરે છે.
- Wifi પ્રમાણીકરણ ભૂલને ઠીક કરવા માટે એક-ક્લિક કરો. કોઈ તકનીકી કુશળતા જરૂરી નથી.
- Galaxy S8, S9, વગેરે જેવા તમામ નવા Samsung ઉપકરણોને સપોર્ટ કરે છે.
- દરેક સ્ક્રીન પર આપવામાં આવેલ સૂચનાઓને અનુસરવા માટે સરળ છે.
Android સિસ્ટમ રિપેર દ્વારા Wifi પ્રમાણીકરણ ભૂલને ઠીક કરવા માટેના પગલાં અહીં છે:
નોંધ: Wifi પ્રમાણીકરણ ભૂલને કાયમી ધોરણે ઠીક કરવા માટે Android રિપેર અસરકારક છે, પરંતુ હાલના ફોન ડેટાને મિટાવી શકે છે. તમે આગળ વધો તે પહેલાં તમામ મહત્વપૂર્ણ Android ડેટાનો PC પર બેકઅપ લો.
- Dr.Fone ટૂલ ડાઉનલોડ થઈ ગયા પછી, તેને ઇન્સ્ટોલ કરો અને લોંચ કરો. તમે નીચેની સ્ક્રીન જોઈ શકો છો.

- તમારા Android ઉપકરણને કમ્પ્યુટરથી કનેક્ટ કરો અને મધ્યમાં "Android Repair" પસંદ કરો.

- તમારા ઉપકરણ સાથે મેળ ખાતી બધી વિગતો પસંદ કરો અને "આગલું" ક્લિક કરો.

- આગળ, તમારે ઑન-સ્ક્રીન સૂચનાઓને અનુસરીને તમારા Android ઉપકરણને ડાઉનલોડ મોડમાં બુટ કરવું જોઈએ.

- પ્રોગ્રામને અનુરૂપ ફર્મવેર ડાઉનલોડ કરવાની મંજૂરી આપો. તે પછી, Android રિપેર શરૂ થશે અને Wifi પ્રમાણીકરણ ભૂલ મિનિટોમાં ઠીક થઈ જશે.

DHCP ને બદલે સ્ટેટિક IP એડ્રેસનો ઉપયોગ કરો
DHCP, અથવા ડાયનેમિક હોસ્ટ રૂપરેખાંકન પ્રોટોકોલ એ ઘણા ઉપકરણો પર Wi-Fi સેટિંગ્સ માટે ડિફોલ્ટ IP સરનામું સોંપણી છે. જ્યારે DHCP ડાયનેમિક IP એડ્રેસ અસાઇનમેન્ટ દરમિયાન IP એડ્રેસ સંઘર્ષનું કારણ બની શકે છે. તેથી, પ્રમાણીકરણ ભૂલ ચાલુ રહે છે કે કેમ તે જોવા માટે તમારે "DHCP" ને "સ્થિર" માં બદલવું વધુ સારું છે.
પગલું 1: તમારા Android ઉપકરણના "સેટિંગ્સ" પર જાઓ અને પછી "WLAN/WiFi" પછી "વાયરલેસ અને નેટવર્ક્સ" પસંદ કરો.
પગલું 2: હવે, WiFi નેટવર્ક પર હિટ કરો જે "ઓથેન્ટિકેશન એરર આવી" દર્શાવે છે.
પગલું 3: તમારા એન્ડ્રોઇડ ઉપકરણ મોડેલ પર આધાર રાખીને, "IP સેટિંગ્સ" માટે જુઓ અને તેના પર ટેપ કરો. હવે, "DHCP" ને "સ્ટેટિક" પર સ્વિચ કરો.
પગલું 4: સ્ટેટિક IP એડ્રેસ ફીલ્ડ્સ નોંધો અને તમામ ફીલ્ડ્સને સાફ કરો. તેને ફરીથી પંચ કરો અને પછી તેને સાચવો.
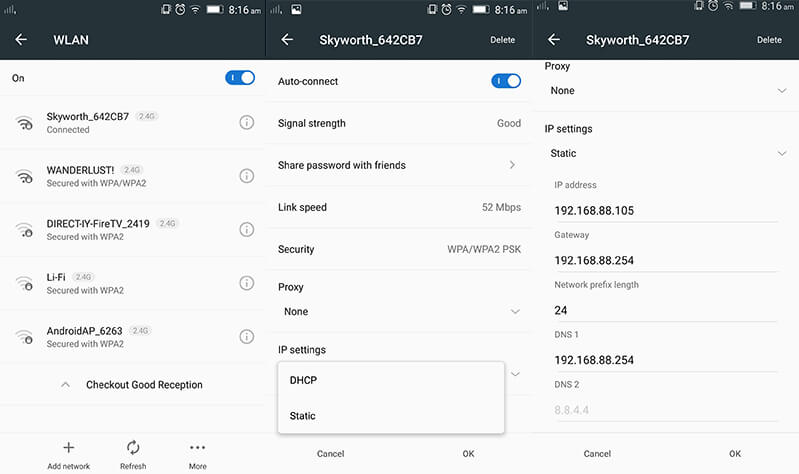
તમે કનેક્ટ કરો તે પહેલાં ડુપ્લિકેટ Wi-Fi નામો માટે કાળજીપૂર્વક તપાસો
કદાચ, તમે સમાન નામ સાથે WiFi સાથે કનેક્ટ કરી શકો છો. એવી સારી તકો છે કે કેટલાક વપરાશકર્તાઓ તેમના WiFi નેટવર્કના નામમાં ફેરફાર ન કરે અને સંભવતઃ, તમારા પાડોશી પાસે સમાન WiFi નેટવર્ક, સેવા પ્રદાતા હોઈ શકે છે. તેથી, ખાતરી કરો કે તમે સાચા WiFi નેટવર્કથી કનેક્ટ છો.
Wifi નેટવર્ક રીસેટ કરો
Wifi ની પ્રમાણીકરણ સમસ્યાને ઠીક કરવાની સૌથી સરળ રીતોમાંની એક નેટવર્ક રીસેટ કરવાનો છે. આ કરવા માટે, તમારે પહેલા સંબંધિત નેટવર્કને ભૂલી જવું પડશે અને પછી તેને ફરીથી કનેક્ટ કરવું પડશે. આ ફક્ત આ પગલાંને અનુસરીને કરી શકાય છે.
1. સૌ પ્રથમ, તમારે Wifi નેટવર્ક ભૂલી જવાની જરૂર છે. તે કરવા માટે, તમારા ફોનના સેટિંગ્સ > WiFi અને નેટવર્ક પર જાઓ. અહીંથી, તમે તમારો ફોન કનેક્ટ કરે છે તે તમામ Wifi હોટસ્પોટ્સની સૂચિ જોઈ શકો છો. તમે ભૂલી જવા માંગો છો તે નેટવર્ક પસંદ કરો.
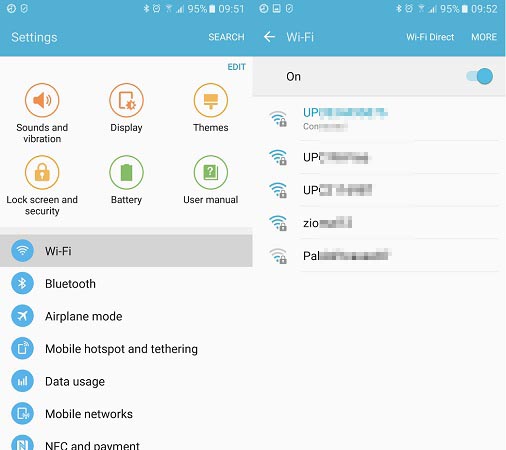
2. જ્યારે તમે નેટવર્ક પસંદ કરશો, ત્યારે તે તેનાથી સંબંધિત મૂળભૂત માહિતી પ્રદાન કરશે. ફક્ત "ભૂલી જાઓ" બટન પર ટેપ કરો અને પોપ-અપ સંદેશ માટે સંમત થાઓ. આ તમારા ઉપકરણમાંથી નેટવર્કની માહિતીને ભૂંસી નાખશે.
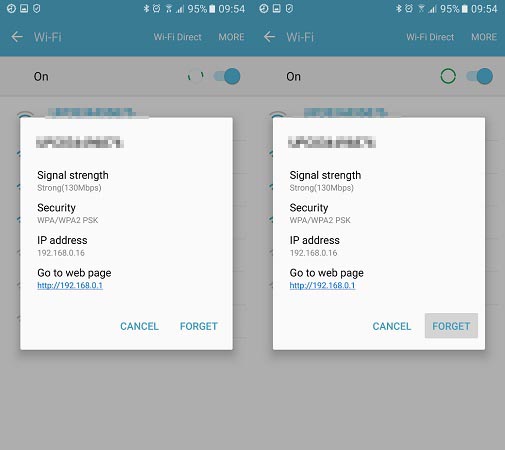
3. પછીથી, તમારું Wifi ફરીથી ચાલુ કરો અને તમે જે નેટવર્ક સાથે કનેક્ટ કરવા માંગો છો તેના પર ટેપ કરો. કનેક્શન પુનઃસ્થાપિત કરવા માટે ફક્ત ઓળખપત્રો પ્રદાન કરો અને "કનેક્ટ" બટન પર ટેપ કરો. આ રીતે, તમે નેટવર્કને સફળતાપૂર્વક રીસેટ કરી શકો છો.
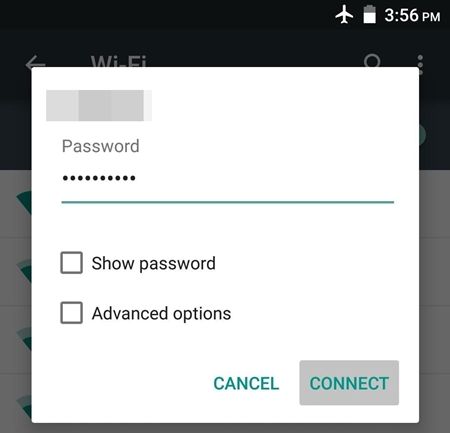
નેટવર્ક કનેક્શનમાં ફેરફાર કરો
જો ઉપરોક્ત ઉકેલ કામ કરશે નહીં, તો તમારે સેમસંગ વાઇફાઇ સમસ્યાને ઠીક કરવા માટે વધારાના માઇલ ચાલવાની જરૂર પડશે. તમે નેટવર્ક કનેક્શન રીસેટ કર્યા પછી, જો હજી પણ નેટવર્કના પ્રમાણીકરણને લગતી સમસ્યાઓ આવી રહી છે, તો તમારે કનેક્શનને સંશોધિત કરવાની જરૂર છે. આ ટેકનીકમાં, તમે તમારા ફોનમાં સુરક્ષિત કનેક્શન સ્થાપિત કરવાની રીતને બદલવા માટે તેના પર IP સેટિંગ્સ બદલશો. તમે આ પગલાંને અનુસરીને તે કરી શકો છો.
1. શરૂઆત કરવા માટે, તમારા ફોનની સેટિંગ્સની મુલાકાત લો અને Wifi પેજ ખોલો.
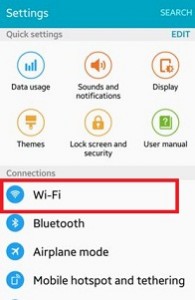
2. આ તમારા ઉપકરણ સાથે સંકળાયેલા તમામ Wifi નેટવર્ક્સની સૂચિ પ્રદર્શિત કરશે. તમે જે વાઇફાઇ નેટવર્કને સંશોધિત કરવા માંગો છો તેના પર ફક્ત લાંબા સમય સુધી ટેપ કરો. તે બીજી પોપ-અપ વિન્ડો ખોલશે. અહીંથી, "મેનેજ નેટવર્ક સેટિંગ્સ" ના વિકલ્પ પર ટેપ કરો. કેટલીકવાર, વપરાશકર્તાઓને અહીં "નેટવર્ક સેટિંગ્સ સંશોધિત કરો" નો વિકલ્પ પણ મળે છે. આગળ વધવા માટે ફક્ત તેને પસંદ કરો.
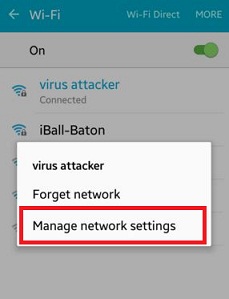
3. તે તમારા Wifi નેટવર્કથી સંબંધિત મૂળભૂત માહિતી પ્રદર્શિત કરશે. નેટવર્ક સેટિંગ સંબંધિત વધુ વિકલ્પોને ઍક્સેસ કરવા માટે ફક્ત "અદ્યતન વિકલ્પો બતાવો" બટન પર ટેપ કરો.
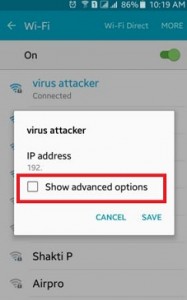
4. IP સેટિંગ્સ મેનૂમાંથી, ફીલ્ડને DHCP થી સ્ટેટિકમાં બદલો. આ તમને તમારા ઉપકરણ અને રાઉટર વચ્ચે સ્થિર જોડાણ સ્થાપિત કરવા દેશે.
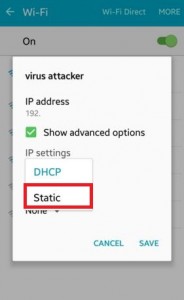
5. જલદી તમે તેને સ્ટેટિકમાં બદલશો, તમને તમારા નેટવર્કના IP એડ્રેસ, ગેટવે, DNS અને વધુ સંબંધિત વિવિધ ફીલ્ડ્સ મળશે. ફક્ત આ ફીલ્ડ્સ ભરો અને એકવાર તમે પૂર્ણ કરી લો તે પછી "સાચવો" બટન પર ટેપ કરો.
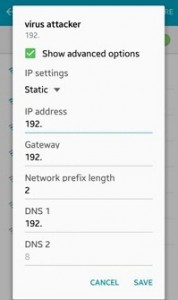
હવે, ફરીથી Wifi હોટસ્પોટથી કનેક્ટ કરવાનો પ્રયાસ કરો. તમે Wifi ની પ્રમાણીકરણ સમસ્યાને દૂર કરવામાં સમર્થ હશો.
નેટવર્ક સુરક્ષા પ્રકાર બદલો
એવું જોવામાં આવ્યું છે કે, જ્યારે આપણે Wifi સાથે કનેક્ટ કરીએ છીએ, ત્યારે અમારું ઉપકરણ ખોટો સુરક્ષા પ્રકાર પસંદ કરે છે. આ રાઉટરના ડિફોલ્ટ સિક્યોરિટી પ્રોટોકોલ સાથે અથડામણ થાય છે અને તેના કારણે ઓથેન્ટિકેશન એરર આવી છે. જો તમારું ઉપકરણ સમાન સમસ્યાનો સામનો કરી રહ્યું છે, તો તેને ફક્ત તેના સુરક્ષા પ્રકારને બદલીને ઠીક કરી શકાય છે. આ કરવા માટે, આ સૂચનાઓને અનુસરો:
1. નેટવર્કનો સુરક્ષા પ્રકાર બદલવા માટે, તમારે "નેટવર્ક ઉમેરો" કરવાની જરૂર છે. જો તમારી પાસે પહેલેથી જ Wifi નેટવર્ક સાચવેલ છે, તો ઉપરોક્ત ટ્યુટોરીયલને અનુસરીને નેટવર્કને ભૂલી જાઓ.
2. હવે, તમારા ઉપકરણનું Wifi ચાલુ કરો અને "નેટવર્ક ઉમેરો" ના વિકલ્પ પર ટેપ કરો. અહીં, તમને નેટવર્ક નામ આપવા અને સુરક્ષા પ્રકાર પસંદ કરવાનું કહેવામાં આવશે. તેને મેન્યુઅલી પસંદ કરવા માટે, "સુરક્ષા" વિકલ્પ પર ટેપ કરો.
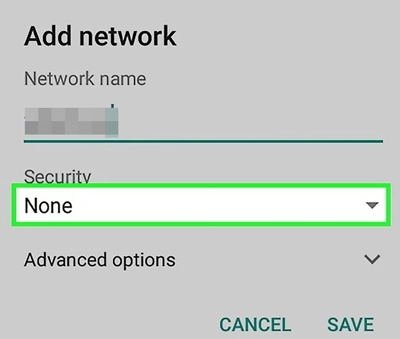
3. અહીંથી, તમને વિવિધ સુરક્ષા પ્રોટોકોલ્સની સૂચિ મળશે જે તમે પસંદ કરી શકો છો. "WPA/WPA2-PSK" પસંદ કરો અને તમારી પસંદગી સાચવો.
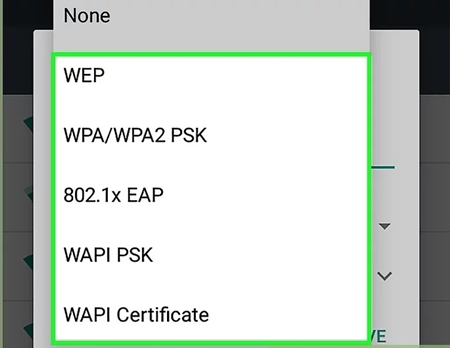
હવે, ફરીથી નેટવર્કથી કનેક્ટ કરવાનો પ્રયાસ કરો. મોટે ભાગે, તે તમને તમારા ઉપકરણ પર પ્રમાણીકરણ ભૂલને ઠીક કરવા દેશે.
Android ફર્મવેરને નવીનતમ પર અપડેટ કરો
એવા કિસ્સાઓ છે કે જ્યાં તમારા Android ઉપકરણનું જૂનું OS સંસ્કરણ તમારા ઉપકરણ અને WiFi નેટવર્ક વચ્ચે જોડાણ સ્થાપિત કરવામાં અવરોધ ઊભો કરી શકે છે. તમારે તમારા Android ફર્મવેરને નવીનતમ સંસ્કરણ પર અપડેટ કરવાની જરૂર છે અને પછી તપાસો કે સમસ્યા ચાલુ રહે છે કે નહીં.
પગલું 1: તમારા Android ઉપકરણની "સેટિંગ્સ" લોંચ કરો અને પછી "ફોન વિશે" વિકલ્પમાં જાઓ.
પગલું 2: હવે, "સિસ્ટમ અપડેટ" વિકલ્પ પસંદ કરો. જો અપડેટ ઉપલબ્ધ હોય, તો તમારા ઉપકરણને નવીનતમ OS સંસ્કરણ પર અપડેટ કરો.
રાઉટર રીસ્ટાર્ટ કરો અને એન્ડ્રોઇડ નેટવર્ક સેટિંગ્સ રીસેટ કરો
કેટલીકવાર, કનેક્શન સ્થાપિત કરતી વખતે WiFi રાઉટર અટકી શકે છે અને તેથી, wifi પ્રમાણીકરણ સમસ્યા થાય છે. તમારા Wi-Fi રાઉટરને પુનઃપ્રારંભ કરવાનો પ્રયાસ કરો અને પછી તપાસો કે તમારું ઉપકરણ સફળતાપૂર્વક કનેક્ટ થાય છે કે કેમ. જો આ કામ કરતું નથી, તો તમારા Android નેટવર્ક સેટિંગ્સને ફરીથી સેટ કરવાનો પ્રયાસ કરો .
બોનસ ટીપ: એરપ્લેન મોડ ચાલુ/બંધ કરો
ફક્ત એરપ્લેન મોડ ચાલુ કરીને (અને પછીથી તેને બંધ કરીને), તમે મોટાભાગે Wifiની પ્રમાણીકરણ સમસ્યાને સરળતાથી ઠીક કરી શકો છો. તમે તમારા ફોનના નોટિફિકેશન બાર પર એરપ્લેન મોડ માટે ટૉગલ બટન શોધી શકો છો. જો તમને તે ત્યાં ન મળે, તો પછી તમારા ફોનની સેટિંગ્સ > કનેક્શન > વધુ નેટવર્ક્સ પર જાઓ અને “એરપ્લેન મોડ”ની સુવિધા ચાલુ કરો.
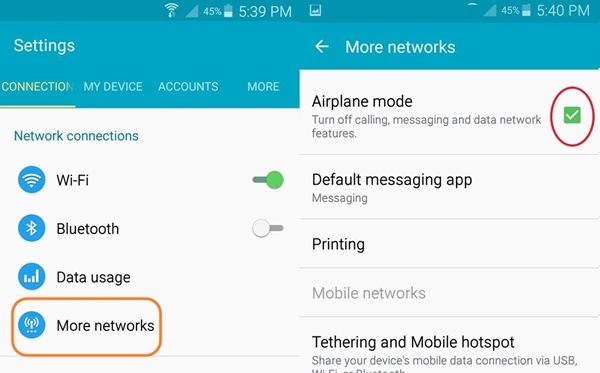
થોડી વાર થવા દો. પછીથી, તેને બંધ કરો અને ફરીથી Wifi નેટવર્કથી કનેક્ટ કરવાનો પ્રયાસ કરો.
આ ઝડપી અને સરળ સૂચનોને અનુસર્યા પછી, તમે ચોક્કસપણે સેમસંગ વાઇફાઇ સમસ્યાને ઠીક કરી શકશો. જો તમે કોઈપણ અન્ય Android ઉપકરણનો ઉપયોગ કરો છો, તો પણ આ અસરકારક ઉકેલો પછી તેની પ્રમાણીકરણ ભૂલ સરળતાથી ઉકેલી શકાય છે. આગળ વધો અને આ નિષ્ણાત ઉકેલો અજમાવી જુઓ અને અમને તમારા અનુભવ વિશે પણ જણાવો. જો તમારી પાસે ઓથેન્ટિકેશન પ્રોબ્લેમ Wifi ને ઠીક કરવા માટે કોઈ અન્ય ઉપાય હોય, તો તેને અમારી સાથે કોમેન્ટમાં પણ શેર કરો.
એન્ડ્રોઇડ સિસ્ટમ પુનઃપ્રાપ્તિ
- Android ઉપકરણ સમસ્યાઓ
- પ્રક્રિયા સિસ્ટમ પ્રતિસાદ આપી રહી નથી
- મારો ફોન ચાર્જ થશે નહીં
- પ્લે સ્ટોર કામ કરતું નથી
- Android સિસ્ટમ UI બંધ થયું
- પેકેજ પાર્સિંગ સમસ્યા
- Android એન્ક્રિપ્શન અસફળ
- એપ્લિકેશન ખુલશે નહીં
- કમનસીબે એપ બંધ થઈ ગઈ છે
- સત્તાધિકરણ ભૂલ
- Google Play સેવાને અનઇન્સ્ટોલ કરો
- એન્ડ્રોઇડ ક્રેશ
- એન્ડ્રોઇડ ફોન ધીમો
- એન્ડ્રોઇડ એપ્સ ક્રેશ થતી રહે છે
- એચટીસી વ્હાઇટ સ્ક્રીન
- એન્ડ્રોઇડ એપ ઇન્સ્ટોલ કરેલ નથી
- કૅમેરો નિષ્ફળ ગયો
- સેમસંગ ટેબ્લેટ સમસ્યાઓ
- એન્ડ્રોઇડ રિપેર સોફ્ટવેર
- એન્ડ્રોઇડ રીસ્ટાર્ટ એપ્સ
- કમનસીબે Process.com.android.phone બંધ થઈ ગયું છે
- Android.Process.Media બંધ થઈ ગયું છે
- Android.Process.Acore બંધ થઈ ગયું છે
- Android સિસ્ટમ પુનઃપ્રાપ્તિ પર અટકી
- Huawei સમસ્યાઓ
- Huawei બેટરી સમસ્યાઓ
- એન્ડ્રોઇડ એરર કોડ્સ
- એન્ડ્રોઇડ ટિપ્સ






એલિસ એમજે
સ્ટાફ એડિટર
સામાન્ય રીતે 4.5 રેટેડ ( 105 ભાગ લીધો)