[સરળ અને સલામત] PC માટે ટેલિગ્રામનો ઉપયોગ કેવી રીતે કરવો?
એપ્રિલ 27, 2022 • આના પર ફાઇલ કરેલ: મિરર ફોન સોલ્યુશન્સ • સાબિત ઉકેલો
કોમ્યુનિકેશન પ્લેટફોર્મને એવા પ્લેટફોર્મ્સમાં ગણવામાં આવે છે કે જેણે ટેક્નોલોજીની પ્રગતિ સાથે સૌથી વધુ ઉત્ક્રાંતિનો સામનો કર્યો છે. અસંખ્ય પ્લેટફોર્મ્સે બજારમાં એક લોકપ્રિય છબી મેળવી છે, જ્યાં દરેક સોફ્ટવેર સમગ્ર વિશ્વમાં લોકોને લક્ષ્ય બનાવવા માટે તેનો પોતાનો અનન્ય અભિગમ બનાવે છે. વ્હોટ્સએપ મેસેન્જર જેવા પ્લેટફોર્મનો ઉપયોગ રોજબરોજની વાતચીત માટે સહેલાઈથી થાય છે, જ્યારે Viber એ એવા ઉદાહરણો માટે પસંદ કરવામાં આવે છે જ્યાં તમારે વિશ્વની બીજી બાજુએ રહેતા તમારા પ્રિયજનોનો સંપર્ક કરવાની જરૂર હોય. તેની સાથે, આ સંદેશવાહકોએ વિવિધ સુસંગતતા સેટિંગ્સ રજૂ કરી છે જે વિવિધ લોકોની શ્રેણી દ્વારા માન્ય છે, આમ લોકોમાં રસની વિવિધતા લાવે છે. જો કે, આ નિપુણ પ્લેટફોર્મની સાથે, ટોચના-સૌથી વધુ કોમ્યુનિકેટિંગ સ્કેફોલ્ડિંગ માટે અન્ય સોફ્ટવેરનું સમાધાન કરવામાં આવ્યું છે. ટેલિગ્રામે પ્રોફેશનલ્સને લોકો સાથે વાતચીત કરવા અને તેમના ઉત્પાદનોને વિશિષ્ટ અને અસરકારક રીતે રજૂ કરવા માટે સિસ્ટમ વિકસાવવાની ઓફર કરી છે. આ પ્લેટફોર્મને માર્કેટમાં પ્રોત્સાહન મળ્યું હોવાથી, ઘણા વ્યાવસાયિકોએ આને એક મોટી સિસ્ટમ પર લાવવા તરફ દોરી છે. આ માટે, તેમને PC પર ટેલિગ્રામ ચલાવવાની જરૂર છે. આ લેખ તમને ચોક્કસ મિકેનિઝમ્સને અનુસરીને PC માટે ટેલિગ્રામનો ઉપયોગ કેવી રીતે કરવો તેની વિગતવાર માર્ગદર્શિકા રજૂ કરે છે.
- ભાગ 1: શા માટે આપણે PC માટે ટેલિગ્રામનો ઉપયોગ કરીએ છીએ?
- ભાગ 2: અધિકૃત ટેલિગ્રામ ડેસ્કટોપ એપ્લિકેશન ડાઉનલોડ કરો
- ભાગ 3: ટેલિગ્રામ વેબસાઇટ દ્વારા PC માટે ટેલિગ્રામનો ઉપયોગ કરો (એપ ડાઉનલોડ કર્યા વિના)
- ભાગ 4: તમને આશ્ચર્ય થશે કે ટેલિગ્રામ ડેસ્કટોપ પર કોઈને કેવી રીતે અવરોધિત કરવું
- ભાગ 5: જ્યારે PC માટે ટેલિગ્રામ કામ ન કરે ત્યારે શું કોઈ વિકલ્પ છે? હા, MirrorGo નો ઉપયોગ કરો!
ભાગ 1: શા માટે આપણે PC માટે ટેલિગ્રામનો ઉપયોગ કરીએ છીએ?
એવા સેંકડો કારણો છે જે તમને PC માટે ટેલિગ્રામનો ઉપયોગ કરવા લલચાવશે. જ્યારે પણ તમે તમારી ઑફિસમાં બેઠા હોવ અને કોઈ અસાઇનમેન્ટ પર કામ કરો છો, ત્યારે તમને તમારા સ્માર્ટફોન પર ખસેડવામાં અને તમારા પોશ્ચર બદલવામાં ખૂબ જ મુશ્કેલ લાગી શકે છે, કામમાં તમારી જાતને ખલેલ પહોંચાડે છે. અન્ય કિસ્સાઓમાં, તમારા ફોનનો ઉપયોગ ચોક્કસપણે ઓફિસમાં સેટ કરેલી શિસ્તને ખલેલ પહોંચાડશે. આવા કિસ્સાઓમાં, તમારે તમારા PC નો ઉપયોગ ટેલિગ્રામ જેવા ઓપરેટિંગ પ્લેટફોર્મ માટે કરવાની જરૂર પડી શકે છે. જ્યારે તમારા PC પર ટેલિગ્રામનો ઉપયોગ તમને બિનજરૂરી ખલેલથી બચાવે છે, ત્યારે તે તમને વાતચીત કરવા માટે એક મોટી સ્ક્રીન પણ પ્રદાન કરે છે. આ સામાન્ય રીતે તમારા વિઝ્યુઅલને વધુ સારું બનાવે છે અને તમને સંદેશાના તમામ પાસાઓને સુધારેલા અભિગમ સાથે આવરી લેવામાં મદદ કરે છે. આમ, પીસી માટે ટેલિગ્રામનો ઉપયોગ સમગ્ર વિશ્વમાં લોકો સાથે વાતચીત કરવા માટે એક સારી પસંદગી તરીકે ઉલ્લેખ કરી શકાય છે.
ભાગ 2: અધિકૃત ટેલિગ્રામ ડેસ્કટોપ એપ્લિકેશન ડાઉનલોડ કરો
જેમ તમે તમારા PC પર ટેલિગ્રામનો ઉપયોગ કરવાના મહત્વને સમજો છો, તમારે તમારા PC માટે ટેલિગ્રામ ઇન્સ્ટોલ કરવામાં તમને માર્ગદર્શન આપતી પ્રક્રિયાને જોવાની દિશામાં આગળ વધવાની જરૂર છે. જ્યારે ટેલિગ્રામ કાર્ય કરવા માટે એક અધિકૃત ડેસ્કટોપ એપ્લિકેશન ઓફર કરે છે, ત્યારે તમારે તેમાં સામેલ પ્રક્રિયાને સરળતાથી સમજવા માટે આ પગલાંને અનુસરવાની જરૂર છે.
પગલું 1: તમારા બ્રાઉઝર પર ટેલિગ્રામની સત્તાવાર વેબસાઇટ ખોલો અને સુસંગત OSનું ડેસ્કટોપ સંસ્કરણ ડાઉનલોડ કરો. ટેલિગ્રામ તમને PC પર ટેલિગ્રામનો ઉપયોગ કરવાનો બીજો અભિગમ પ્રદાન કરે છે. તેની પોર્ટેબલ એપ્લિકેશન સાથે જે તમારા બાહ્ય સ્ટોરેજ પર સાચવવામાં આવે છે, તમારે તેને તમારા PC પર ઔપચારિક રીતે ઇન્સ્ટોલ કર્યા વિના તેને પ્લગ ઇન કરવાની અને પ્લેટફોર્મનો ઉપયોગ કરવાની જરૂર છે.
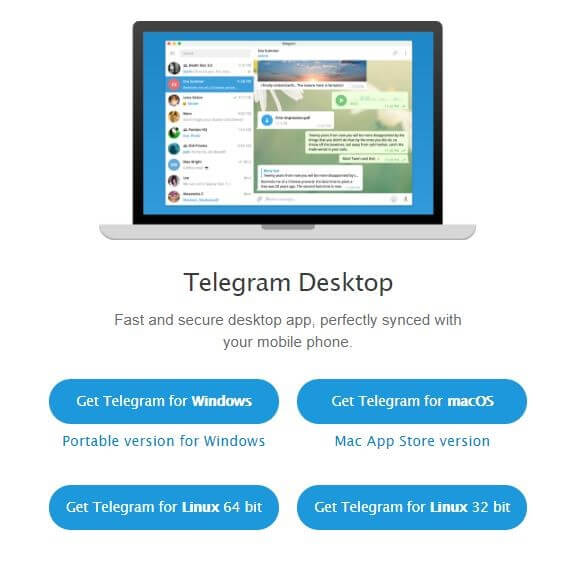
પગલું 2: ઉપરોક્ત મુદ્દાને ધ્યાનમાં લીધા વિના, એકવાર તમે તમારા PC પર ટેલિગ્રામ એપ્લિકેશન ડાઉનલોડ કરવાનું પૂર્ણ કરી લો, તમારે તેના ઇન્સ્ટોલેશન તરફ આગળ વધવાની જરૂર છે. તે શરૂઆતમાં તમને તે ભાષા માટે પૂછશે જેમાં તમે તેને ઇન્સ્ટોલ કરવા માંગો છો. આપેલા છ વિકલ્પોમાંથી તમે સરળતાથી કોઈપણ ભાષા પસંદ કરી શકો છો.
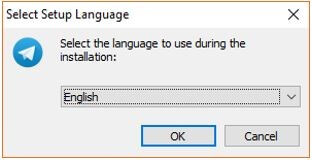
પગલું 3: નીચેની સ્ક્રીનમાં, તમારે ઇન્સ્ટોલેશન માટે ફોલ્ડરનું નામ પ્રદાન કરવું જરૂરી છે. ટેલિગ્રામ તે ચોક્કસ સ્ટાર્ટ મેનૂ ફોલ્ડરમાં હાજર રહેશે.
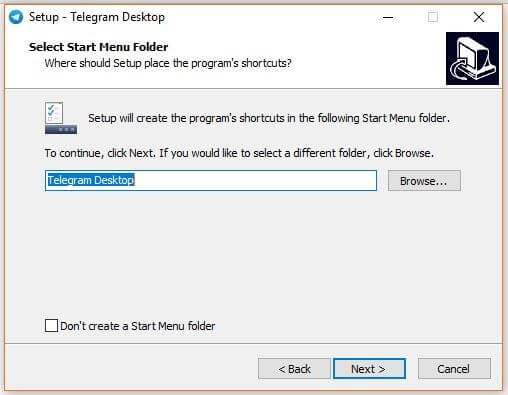
પગલું 4: ખુલતી આગલી સ્ક્રીન પર, તમારે તેના પર ટેલિગ્રામ ઇન્સ્ટોલ કરવા માટે ગંતવ્ય ફોલ્ડરને બ્રાઉઝ કરવાની અને પસંદ કરવાની જરૂર છે.
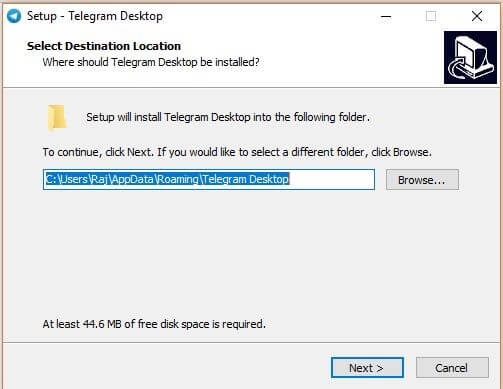
પગલું 5: જો તમે એપ્લિકેશનનો ડેસ્કટૉપ શૉર્ટકટ બનાવવા માંગો છો, તો તમારે નીચેની સ્ક્રીન પર ઑફર કરવામાં આવેલ ચેકબૉક્સને ટિક કરવાની જરૂર છે. "આગલું" ટેપ કરો અને તેના ઇન્સ્ટોલેશનને પૂર્ણ કરો. એકવાર તમે તેનું ઇન્સ્ટોલેશન પૂર્ણ કરી લો તે પછી, તમારે તેને તમારા ઉપકરણ પર સેટ કરવા માટે પ્લેટફોર્મ લોન્ચ કરવા તરફ આગળ વધવાની જરૂર છે.

પગલું 6: તમારા ડેસ્કટોપ અથવા ઇન્સ્ટોલ કરેલ ફોલ્ડરમાંથી ટેલિગ્રામ એપ્લિકેશન ચલાવો અને "સ્ટાર્ટ મેસેજિંગ" બટન પર ટેપ કરો.
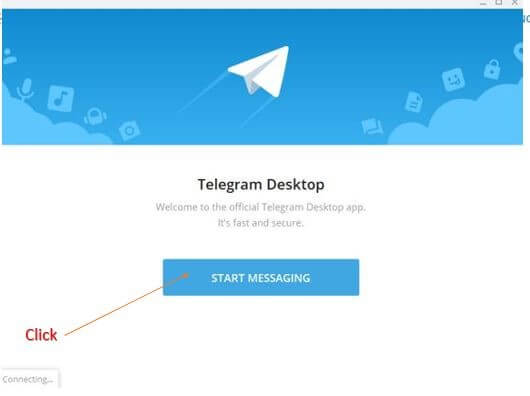
પગલું 7: તમે તમારા ટેલિગ્રામને સક્રિય કરેલ છે તે દેશ અને ફોન નંબર સાથે પ્લેટફોર્મ પ્રદાન કરો. આગળ વધવા માટે "આગલું" ટૅપ કરો. પુષ્ટિ માટે તમારા ફોન નંબર પર મોકલવામાં આવેલ કોડ દાખલ કરો. ટેલિગ્રામ મેસેન્જરની ઓફિશિયલ સ્ક્રીન કન્ફર્મેશન પછી દેખાય છે જેનો ઉપયોગ હવે તમારા કોન્ટેક્ટ્સને સરળતાથી મેસેજ મોકલવા માટે કરી શકાય છે.
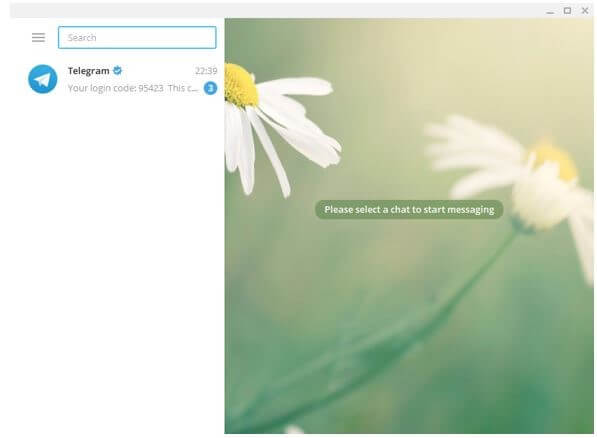
ભાગ 3: ટેલિગ્રામ વેબસાઇટ દ્વારા PC માટે ટેલિગ્રામનો ઉપયોગ કરો (એપ ડાઉનલોડ કર્યા વિના)
જો તમે તમારા ઉપકરણ પર વિશિષ્ટ પ્લેટફોર્મ ડાઉનલોડ કરીને PC માટે ટેલિગ્રામનો ઉપયોગ કરવાના પ્રશંસક નથી, તો તમે સમાન સુવિધાઓ અને અનુભવ સાથે તેના વેબસાઇટ પ્લેટફોર્મનો ઉપયોગ કરવાનું વિચારી શકો છો. તમારા ઉપકરણ પર બિનજરૂરી જગ્યા લેવાથી પોતાને બચાવવા માટે, તમારે ટેલિગ્રામની સત્તાવાર વેબસાઇટ દ્વારા ઉપયોગ કરવા માટે નીચે આપેલા માર્ગદર્શિકાને અનુસરવાની જરૂર છે.
પગલું 1: તમારા બ્રાઉઝર પર ટેલિગ્રામની સત્તાવાર વેબસાઇટ ખોલો.
પગલું 2: તમારા આગળના લોગિન પૃષ્ઠ સાથે, દેશ પસંદ કરો અને તમારો ફોન નંબર લખો. આગળ વધવા માટે "આગલું" બટન પર ટેપ કરો.
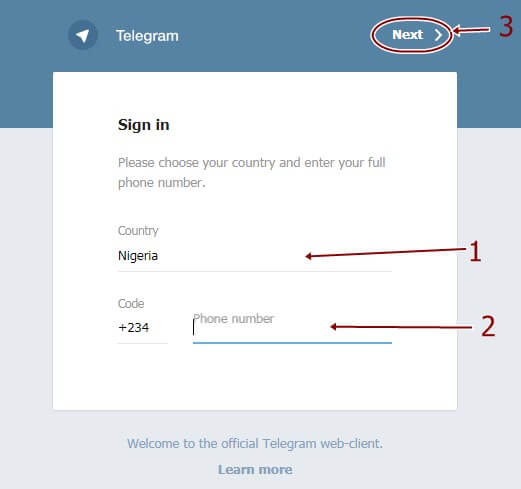
પગલું 3: આપેલા ફોન નંબરની પુષ્ટિ કરવા માટે સ્ક્રીન પર એક પોપ-અપ દેખાય છે. એકવાર કન્ફર્મ થઈ ગયા પછી, એક કોડ સંકળાયેલ ફોન નંબર પર મોકલવામાં આવે છે જે ઉમેરવામાં આવી રહ્યો છે. કોડ પ્રદાન કરો અને તમારી જાતને તમારા ટેલિગ્રામ એકાઉન્ટમાં લોગ કરો. તમે બધા સંપર્કો અને સંદેશાઓનું અવલોકન કરી શકો છો જે અગાઉ ફોન નંબર દ્વારા મોકલવામાં આવ્યા છે.
ભાગ 4: તમને આશ્ચર્ય થશે કે ટેલિગ્રામ ડેસ્કટોપ પર કોઈને કેવી રીતે અવરોધિત કરવું
ટેલિગ્રામનો ઉપયોગ કરતી વખતે, એવા ઘણા કિસ્સાઓ છે કે જ્યાં તમે એવા સંપર્કને આવો છો જે તમને સતત ચીડવે છે અને તમને કાર્યક્ષમ રીતે કામ કરવામાં અવરોધે છે. આવા કિસ્સાઓમાં, તમારે તમારા ટેલિગ્રામ એકાઉન્ટમાંથી કોઈને તમને ચીડવવા બદલ તેને રોકવા માટે બ્લોક કરવાની જરૂર છે. તમારા ટેલિગ્રામ ડેસ્કટોપ પર કોઈને અવરોધિત કરવા માટે, તમારે નીચે આપેલા આ સરળ પગલાંને અનુસરવાની જરૂર છે.
પગલું 1: પીસી પર તમારી ટેલિગ્રામ એપ્લિકેશન ખોલો અને તમે જે સંપર્કને અવરોધિત કરવા માંગો છો તેને પસંદ કરવા તરફ આગળ વધો.
પગલું 2: સ્ક્રીનના ઉપર-જમણા ખૂણે હાજર "ત્રણ-બિંદુ" ચિહ્ન પસંદ કરો.
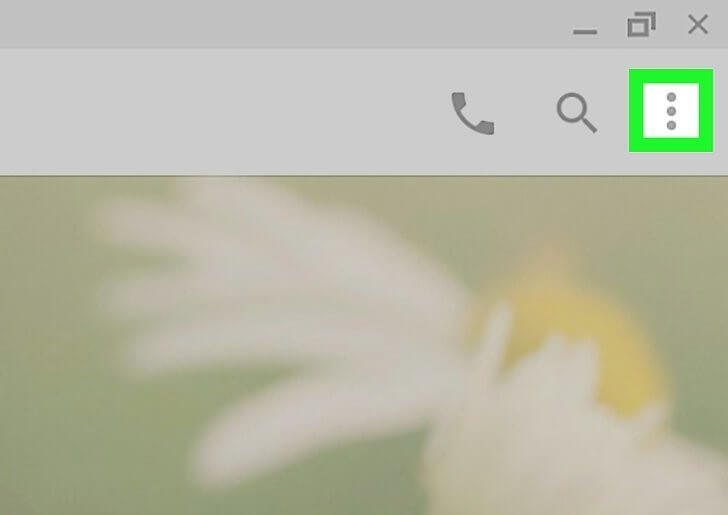
પગલું 3: વપરાશકર્તાને ટેલિગ્રામ પર તમારો સંપર્ક કરતા અટકાવવા માટે ડ્રોપ-ડાઉન મેનૂમાંથી "બ્લોક યુઝર" ના વિકલ્પ પર ટેપ કરો.
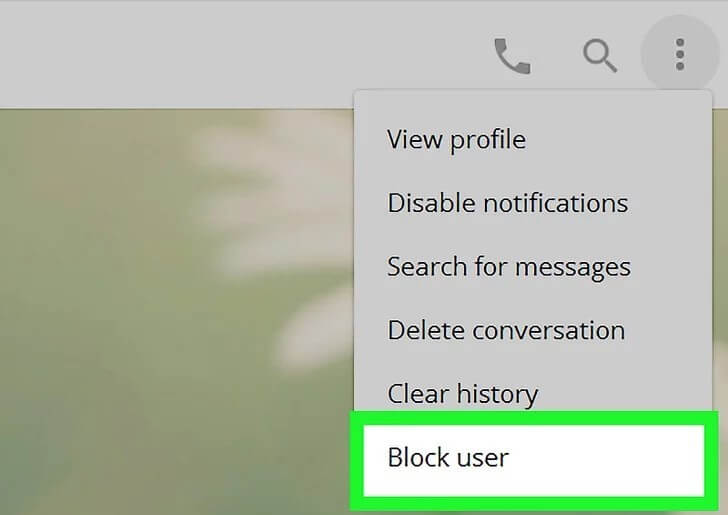
ભાગ 5: જ્યારે PC માટે ટેલિગ્રામ કામ ન કરે ત્યારે શું કોઈ વિકલ્પ છે? હા, MirrorGo નો ઉપયોગ કરો!
જો કે, ઉપર ઉલ્લેખિત અને પ્રસ્તુત કરાયેલી તમામ પદ્ધતિઓ અને તકનીકો સિવાય, ઘણા ડાઉનસાઇડ્સ તમને ટેલિગ્રામને સંપૂર્ણ રીતે સંચાલિત કરવાની મંજૂરી આપશે નહીં. આવા સંજોગોમાં, આ લેખ તમને એક ખૂબ જ નિપુણ વિકલ્પ રજૂ કરે છે જે તમારા PC પર ટેલિગ્રામને તેની સત્તાવાર ડેસ્કટોપ એપ્લિકેશન અથવા વેબ એપ્લિકેશન ડાઉનલોડ કર્યા વિના સંચાલિત કરવાનું શક્ય બનાવે છે. મિરરિંગ એપ્લીકેશન્સે થોડા સમય માટે રીઅલ-ટાઇમ સોલ્યુશન્સ રજૂ કર્યા છે અને તે ખૂબ જ અસરકારક પ્રોટોકોલ તરીકે ગણવામાં આવે છે જેને ટેલિગ્રામ જેવા પ્લેટફોર્મને સરળતાથી ચલાવવા માટે અનુકૂળ કરી શકાય છે. માર્કેટમાં જે સંતૃપ્તિ અસ્તિત્વમાં છે તે ખૂબ જ વિસ્તૃત છે, લેખ તમને એક પસંદગી સાથે રજૂ કરે છે જે તમને તમારા PC પર મિરરિંગ એપ્લિકેશન્સની સંપૂર્ણ સિસ્ટમ પ્રદાન કરશે. Wondershare MirrorGo તમને સમગ્ર ઉપકરણોના સંચાલન દરમિયાન નિયંત્રિત વાતાવરણ રાખવાની તક આપે છે, જ્યાં તમે પીસી પેરિફેરલ્સની મદદથી ઉપકરણને નિયંત્રિત કરવા પર સરળતાથી ધ્યાન કેન્દ્રિત કરી શકો છો. Wondershare MirrorGo મિરરિંગ કનેક્શન સ્થાપિત કરવા માટે યુએસબી કનેક્શન પૂરું પાડે છે જે કોઈ લેગ વિના સેવાઓ પ્રદાન કરશે. આ સાથે, પ્લેટફોર્મ તમારા ફોન પર એન્ડ્રોઇડ એપ્લિકેશનને ઓપરેટ કરવા માટે માઉસ અને કીબોર્ડના સરળ ઉપયોગને પણ સપોર્ટ કરે છે. તમે મિરરિંગ એપ્લીકેશનને ઓપરેટ કરતી વખતે તમામ દાખલાઓ પણ રેકોર્ડ કરી શકો છો, જે તેને અદ્યતન ફીચર સેટ અને અસરકારક ઈન્ટરફેસ સાથે સંપૂર્ણ પસંદગી બનાવે છે. પ્લેટફોર્મ તમારા ફોન પર એન્ડ્રોઇડ એપ્લિકેશનને ઓપરેટ કરવા માટે માઉસ અને કીબોર્ડના સરળ ઉપયોગને પણ સપોર્ટ કરે છે. તમે મિરરિંગ એપ્લીકેશનને ઓપરેટ કરતી વખતે તમામ દાખલાઓ પણ રેકોર્ડ કરી શકો છો, જે તેને અદ્યતન ફીચર સેટ અને અસરકારક ઈન્ટરફેસ સાથે સંપૂર્ણ પસંદગી બનાવે છે. પ્લેટફોર્મ તમારા ફોન પર એન્ડ્રોઇડ એપ્લિકેશનને ઓપરેટ કરવા માટે માઉસ અને કીબોર્ડના સરળ ઉપયોગને પણ સપોર્ટ કરે છે. તમે મિરરિંગ એપ્લીકેશનને ઓપરેટ કરતી વખતે તમામ દાખલાઓ પણ રેકોર્ડ કરી શકો છો, જે તેને અદ્યતન ફીચર સેટ અને અસરકારક ઈન્ટરફેસ સાથે સંપૂર્ણ પસંદગી બનાવે છે.

Wondershare MirrorGo
તમારા એન્ડ્રોઇડ ડિવાઇસને તમારા કમ્પ્યુટર પર મિરર કરો!
- MirrorGo વડે PCની મોટી સ્ક્રીન પર મોબાઇલ ગેમ્સ રમો .
- ફોન પરથી પીસી પર લેવાયેલ સ્ક્રીનશોટ સ્ટોર કરો.
- તમારો ફોન ઉપાડ્યા વિના એકસાથે બહુવિધ સૂચનાઓ જુઓ.
- પૂર્ણ-સ્ક્રીન અનુભવ માટે તમારા PC પર એન્ડ્રોઇડ એપ્સનો ઉપયોગ કરો.
તમારા PC પર ટેલિગ્રામ ઓપરેટ કરવા માટે MirrorGo નો ઉપયોગ કરવાની સરળ પદ્ધતિને સમજવા માટે, તમને તેના રૂપરેખાંકનની પ્રક્રિયા જાણવા માટે પગલાંઓનું પાલન કરવાની સલાહ આપવામાં આવે છે.
પગલું 1: તમારા Android ને કનેક્ટ કરો
શરૂઆતમાં, તમને USB દ્વારા તમારા Android ઉપકરણને PC સાથે કનેક્ટ કરવાની સલાહ આપવામાં આવે છે. તમારા ઉપકરણને કનેક્ટ કર્યા પછી, USB સેટિંગ્સને "ટ્રાન્સફર ફાઇલો" પર બદલો અને ચાલુ રાખો.

પગલું 2: USB ડિબગીંગને સક્ષમ કરી રહ્યું છે
કનેક્શનની સ્થાપના સાથે, તમારા ફોનની "સેટિંગ્સ" ઍક્સેસ કરો અને વિકલ્પોની સૂચિમાંથી "સિસ્ટમ અને અપડેટ્સ" ખોલો. આગલી સ્ક્રીન પર "વિકાસકર્તા વિકલ્પો" ખોલો અને તેને સક્ષમ કરવા માટે "USB ડિબગીંગ" ના ટૉગલને ચાલુ કરો.

પગલું 3: મિરર સ્થાપિત કરો
આ પછી, તમારા Android ઉપકરણ પર એક સ્ક્રીન દેખાય છે જે તમારા PC સાથે મિરરિંગ કનેક્શનની સ્થાપનાની માંગ કરે છે. પ્રક્રિયા પૂર્ણ કરવા માટે "ઓકે" પર ટૅપ કરો અને તમારા PC પર ટેલિગ્રામનો ઉપયોગ સરળતાથી કરો.

નિષ્કર્ષ
આ લેખમાં ખાસ કરીને તમારા PC પર ટેલિગ્રામનો ઉપયોગ કરવાના મહત્વની ચર્ચા કરવામાં આવી છે અને સંદેશાવ્યવહાર અને સંદેશાવ્યવહારને વધુ સારી રીતે ગોઠવવા માટે આ વિશિષ્ટ ઉપકરણ પર તેનો અસરકારક રીતે ઉપયોગ કેવી રીતે કરવો તેની વિગતવાર માર્ગદર્શિકા સાથે. સામેલ છે તે સિસ્ટમની વધુ સારી સમજ મેળવવા માટે તમારે માર્ગદર્શિકાને જોવાની જરૂર છે.






એલિસ એમજે
સ્ટાફ એડિટર