આઇફોન પર સંપર્કો કેવી રીતે પુનઃસ્થાપિત કરવા તે કહેવાની 4 રીતો
એપ્રિલ 28, 2022 • આના પર ફાઇલ કરેલ: ઉપકરણ ડેટા મેનેજ કરો • સાબિત ઉકેલો
તમારા આઇફોનમાંથી તમારો ડેટા કાઢી નાખવો એ આજકાલ સામાન્ય બાબત છે, અને જ્યારે આવું થાય છે, ત્યારે તમે શક્ય તેટલી ઝડપથી તમારા ઉપકરણ પર સમાવિષ્ટોને પુનઃસ્થાપિત કરવા માટે સૌથી સરળ અને સલામત પદ્ધતિની શોધ કરો છો. સૌથી ખરાબ બાબત એ છે કે, જ્યારે તમે iPhone પરના સંપર્કો ગુમાવો છો, ત્યારે તમે સંપૂર્ણપણે અટવાયેલા અનુભવો છો, અને કોઈપણ પુનઃસંગ્રહ પદ્ધતિ વિના, તમારી પાસે એકમાત્ર વિકલ્પ બાકી રહે છે કે અન્ય લોકો તમને કૉલ કરે ત્યાં સુધી રાહ જોવી જેથી તમે તેમની માહિતી ફરીથી સાચવી શકો.
આવી હેરાન કરતી પરિસ્થિતિઓમાંથી બહાર આવવામાં તમારી મદદ કરવા માટે, તમારા સંપર્કોને તમારા iPhone પર પાછા રિસ્ટોર કરવાની 4 અલગ અલગ રીતો અહીં વિગતવાર સમજાવવામાં આવી છે.
- પદ્ધતિ 01. આઇટ્યુન્સ બેકઅપમાંથી સંપર્કો પુનઃસ્થાપિત કરો
- પદ્ધતિ 02. iCloud બેકઅપમાંથી સંપર્કો પુનઃસ્થાપિત કરો
- પદ્ધતિ 03. બેકઅપ વિના iPhone સંપર્કો પુનઃસ્થાપિત કરો
- પદ્ધતિ 04. Gmail માંથી iPhone સંપર્કો પુનઃસ્થાપિત કરો
પદ્ધતિ 01. આઇટ્યુન્સ બેકઅપમાંથી સંપર્કો પુનઃસ્થાપિત કરો
આ પદ્ધતિ મુશ્કેલી-મુક્ત છે પરંતુ તેની કેટલીક મર્યાદાઓ છે. તમે iTunes બેકઅપ ફાઇલમાંથી તમારા ડેટાને પુનઃસ્થાપિત કરવાનું શરૂ કરો તે પહેલાં, ત્યાં કેટલીક પૂર્વશરતો છે જે પૂરી કરવી આવશ્યક છે.
પૂર્વશરતો
- • iTunes નું નવીનતમ સંસ્કરણ તમારા કમ્પ્યુટર પર ઇન્સ્ટોલ કરવું આવશ્યક છે.
- • તમારા iPhone પર iOS અપડેટ થયેલ હોવું આવશ્યક છે.
- • તમે iTunes નો ઉપયોગ કરીને તમારા ડેટાનો ઓછામાં ઓછો એક બેકઅપ પહેલેથી જ બનાવ્યો હોવો જોઈએ.
- • તમારી પાસે આઇટ્યુન્સ બેકઅપ ફાઇલની ઍક્સેસ હોવી આવશ્યક છે.
- • iCloud > Settings માંથી Find My iPhone વિકલ્પ બંધ હોવો આવશ્યક છે.
પ્રક્રિયા
ઉપરોક્ત તમામ પૂર્વશરતો પૂરી થયા પછી, તમે નીચે આપેલી સૂચનાઓ પર આગળ વધી શકો છો:
- • તમારા iPhone પર પાવર કરો.
- • ફોનને PC સાથે કનેક્ટ કરવા માટે તેના મૂળ ડેટા કેબલનો ઉપયોગ કરો.
- • iTunes આપોઆપ લોન્ચ થાય ત્યાં સુધી રાહ જુઓ. જો તે ન થાય, તો મેન્યુઅલી લોંચ કરો.
- • iTunes ઇન્ટરફેસની ટોચ પરથી, iPhone આઇકોન પર ક્લિક કરો.
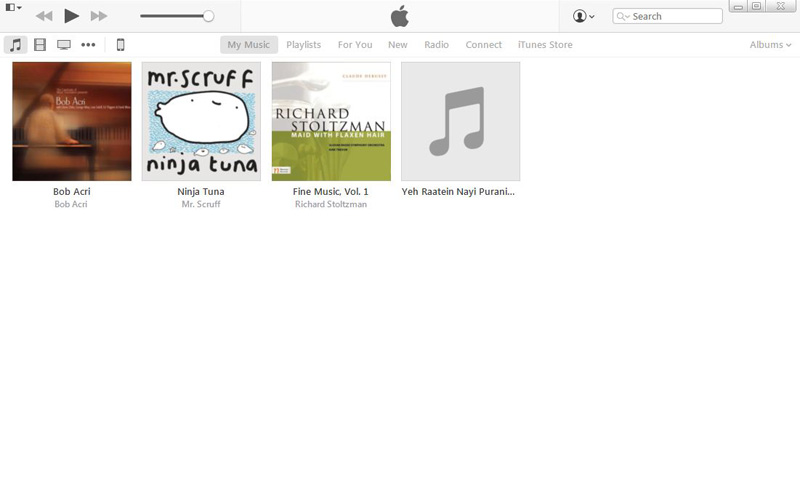
- • આગલી વિન્ડોની ડાબી તકતીમાંથી, સુનિશ્ચિત કરો કે સેટિંગ્સ શ્રેણી હેઠળનો સારાંશ વિકલ્પ પસંદ થયેલ છે.
- • જમણી તકતીમાંથી, બેકઅપ વિભાગ હેઠળ મેન્યુઅલી બેકઅપ અને પુનઃસ્થાપિત કૉલમમાંથી, બેકઅપ પુનઃસ્થાપિત કરો પર ક્લિક કરો .
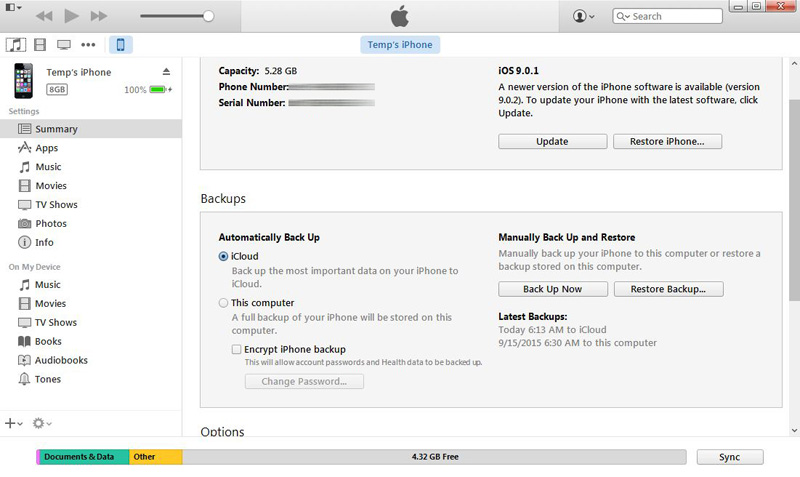
- • બેકઅપમાંથી પુનઃસ્થાપિત કરો બોક્સ પર ઉપલબ્ધ iPhone નેમ ડ્રોપ-ડાઉન સૂચિમાંથી , તમે પુનઃસ્થાપિત કરવા માંગો છો તે સંપર્કો ધરાવતી બેકઅપ ફાઇલ પસંદ કરો.
- પુનઃસંગ્રહ શરૂ કરવા માટે પુનઃસ્થાપિત કરો પર ક્લિક કરો.
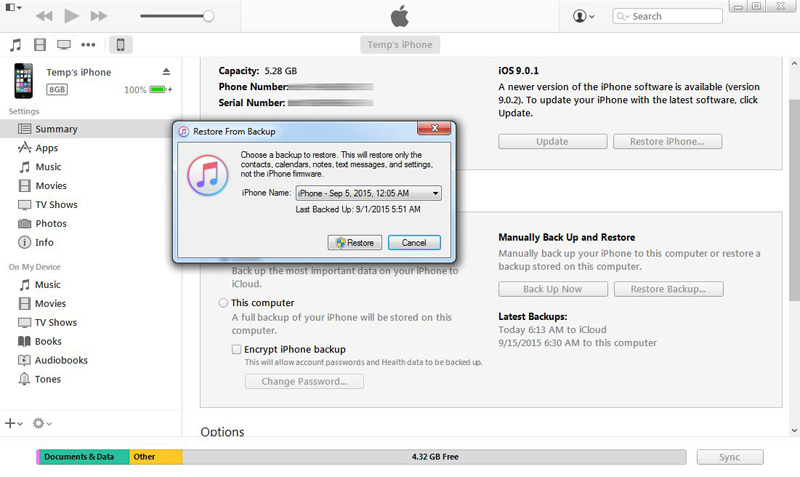
ગેરફાયદા
- • ડેટા પુનઃસ્થાપિત કરવા માટે આઇટ્યુન્સ બેકઅપ ફાઇલ અસ્તિત્વમાં હોવી આવશ્યક છે.
- • સમગ્ર બેકઅપ લેવાયેલ ડેટા, જેમાં સંપર્કોનો પણ સમાવેશ થાય છે તે પુનઃસ્થાપિત થાય છે. કોઈ વ્યક્તિગત પદાર્થ પુનઃસંગ્રહ શક્ય નથી.
- • પુનઃસંગ્રહ પ્રક્રિયા દરમિયાન તમારા iPhone પરનો તમામ વર્તમાન ડેટા ભૂંસી નાખવામાં આવે છે.
પદ્ધતિ 02. iCloud બેકઅપમાંથી સંપર્કો પુનઃસ્થાપિત કરો
આ પદ્ધતિ ઉપર વર્ણવેલ પદ્ધતિ કરતાં વધુ સરળ છે. જો કે, આ પદ્ધતિમાં પણ, નીચેની પૂર્વશરતો પૂરી કરવી આવશ્યક છે:
પૂર્વશરતો
- • તમે તમારા iCloud એકાઉન્ટમાં તમારા ડેટાનો બેકઅપ લીધો હોવો જોઈએ.
- • તમારા iPhone માં નવીનતમ iOS ઇન્સ્ટોલ કરેલ હોવું આવશ્યક છે.
- • તમારો iPhone ઈન્ટરનેટ સાથે જોડાયેલ હોવો જોઈએ.
- • તમે છેલ્લા 180 દિવસમાં ઓછામાં ઓછા એક વખત તમારા ડેટાનો બેકઅપ લીધો હોવો જોઈએ.
પ્રક્રિયા
ઉપરોક્ત પૂર્વશરતો પૂર્ણ થઈ જાય તે પછી iCloud બેકઅપમાંથી સંપર્કોને પુનઃસ્થાપિત કરવા માટે નીચે આપેલ પગલું-દર-પગલાં સૂચનો અનુસરી શકાય છે:
- • તમારા iPhone પર પાવર કરો.
- • ખાતરી કરો કે તે ઈન્ટરનેટ સાથે જોડાયેલ છે અને તમારું iCloud ID તેની સાથે જોડાયેલું છે. જો તે નથી, તો આગલા પગલા પર આગળ વધતા પહેલા તેને સાંકળો.
- • હોમ સ્ક્રીનમાંથી, સેટિંગ્સ > iCloud પર જાઓ .
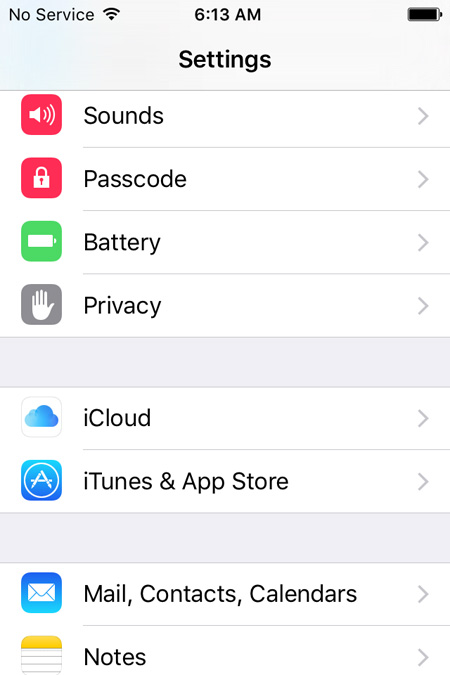
iCloud વિન્ડો પર, મેપ કરેલ પ્રોગ્રામ્સની સૂચિમાંથી, તેના બટનને ડાબી તરફ સ્લાઇડ કરીને સંપર્કોને બંધ કરો.
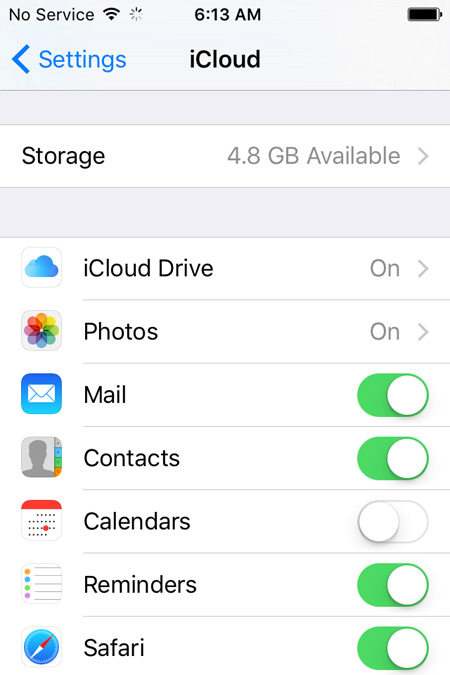
જ્યારે સંકેત આપવામાં આવે, ત્યારે તમારા iPhone માં તમારા વર્તમાન સંપર્કોને અકબંધ રાખવા માટે પોપ અપ બોક્સ પર Keep on My iPhone ને ટેપ કરો.
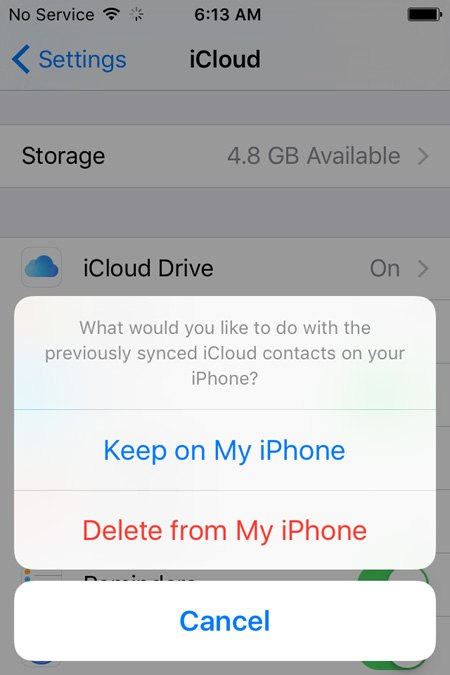
સંપર્કો એપ્લિકેશન સફળતાપૂર્વક બંધ થાય ત્યાં સુધી રાહ જુઓ .
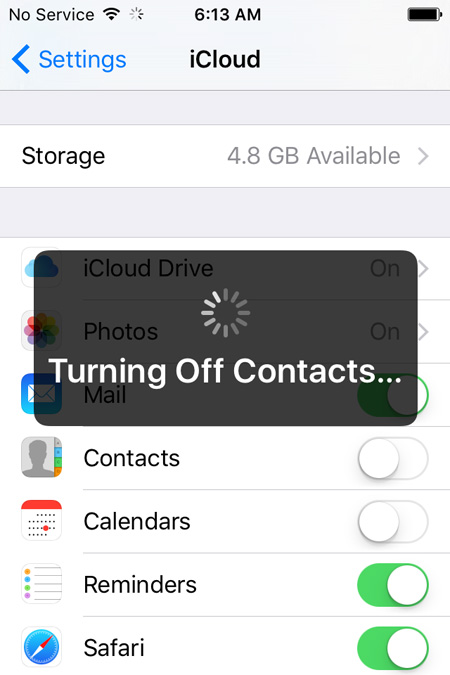
- • એકવાર થઈ ગયા પછી, તેના અનુરૂપ બટનને જમણી તરફ સ્લાઇડ કરીને સંપર્કોને પાછા ચાલુ કરો.
- • જ્યારે સંકેત આપવામાં આવે, ત્યારે તમારા iCloud બેકઅપમાંથી સંપર્કોને પુનઃસ્થાપિત કરવા માટે પોપઅપ બોક્સ પર મર્જ કરોને ટેપ કરો અને તેમને તમારા iPhone પર અસ્તિત્વમાં છે તે સાથે મર્જ કરો.
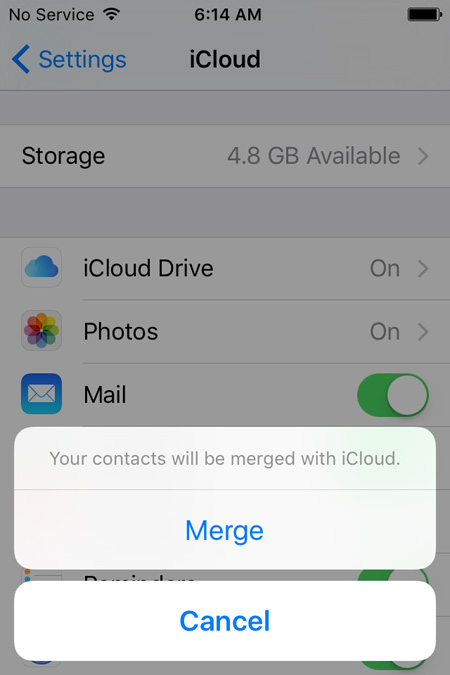

ગેરફાયદા
- • તમારા iPhone પર iOS અપડેટ થયેલ હોવું આવશ્યક છે.
- • તમારો iPhone ઈન્ટરનેટ સાથે જોડાયેલ હોવો જોઈએ.
- • તમારે તમારા iPhone સાથે તમારા iCloud ID ને મેપ કરેલ હોવું જોઈએ.
પદ્ધતિ 03. બેકઅપ વિના iPhone સંપર્કો પુનઃસ્થાપિત કરો
જ્યારે કાર્યક્ષમ તૃતીય-પક્ષ સાધનનો ઉપયોગ કરવામાં આવે ત્યારે જ આ શક્ય છે. જેનો વિશ્વભરમાં ઉપયોગ અને પ્રશંસા થાય છે તે છે Dr.Fone - iPhone Data Recovery by Wondershare. Dr.Fone iOS અને Android ઉપકરણો માટે ઉપલબ્ધ છે અને તેનો ઉપયોગ Windows અને Mac બંને કમ્પ્યુટર પર થઈ શકે છે. જો કે, iPhone તેની ઓપરેટિંગ સિસ્ટમ તરીકે iOS નો ઉપયોગ કરે છે, તેથી Dr.Fone અહીં દર્શાવવામાં આવ્યું છે.

Dr.Fone - iPhone Data Recovery
iPhone 6 SE/6S Plus/6S/6 Plus/6/5S/5C/5/4S/4/3GS માંથી સંપર્કો પુનઃપ્રાપ્ત કરવાની 3 રીતો!
- iPhone,iTunes બેકઅપ અને iCloud બેકઅપમાંથી સીધા સંપર્કો પુનઃપ્રાપ્ત કરો.
- નંબરો, નામો, ઈમેઈલ, નોકરીના શીર્ષકો, કંપનીઓ, વગેરે સહિતના સંપર્કો પુનઃપ્રાપ્ત કરો.
- iPhone 6S, iPhone 6S Plus, iPhone SE અને નવીનતમ iOS 9 ને સંપૂર્ણ રીતે સપોર્ટ કરે છે!
- કાઢી નાખવું, ઉપકરણ ગુમાવવું, જેલબ્રેક, iOS 9 અપગ્રેડ, વગેરેને કારણે ખોવાયેલો ડેટા પુનઃપ્રાપ્ત કરો.
- પસંદગીપૂર્વક પૂર્વાવલોકન કરો અને તમને જોઈતો કોઈપણ ડેટા પુનઃપ્રાપ્ત કરો.
કોઈપણ બેકઅપ વિના તમારા iPhone સંપર્કોને કેવી રીતે પુનઃસ્થાપિત કરવા તેનાં પગલાં
�1.તમારા PC પર Dr.Fone - iPhone Data Recovery ડાઉનલોડ કરો અને ઇન્સ્ટોલ કરો. પછી તમારા આઇફોનને કમ્પ્યુટરથી કનેક્ટ કરો. જો iTunes ઑટોમૅટિક રીતે લૉન્ચ થાય, તો તેને બંધ કરો અને તેના બદલે Dr.Fone શરૂ કરો. Dr.Fone લોંચ થાય અને તમારો iPhone શોધે ત્યાં સુધી રાહ જુઓ. Dr.Fone ની મુખ્ય વિન્ડો પર, ઉપકરણ વિભાગ પર અસ્તિત્વમાં છે તે ડેટા હેઠળના તમામ પસંદ કરો ચેક બૉક્સને અનચેક કરો.

2. ડિલીટેડ ડેટા ફ્રોમ ડિવાઈસ વિભાગની નીચેથી સંપર્કો ચેક બોક્સને ચેક કરો . જ્યારે થઈ જાય ત્યારે સ્કેન શરૂ કરો પર ક્લિક કરો . જ્યાં સુધી Dr.Fone ડિલીટ કરેલા પરંતુ પુનઃપ્રાપ્ત કરી શકાય તેવા સંપર્કો માટે તમારા iPhoneનું વિશ્લેષણ અને સ્કેન ન કરે ત્યાં સુધી રાહ જુઓ.

3. સ્કેન પૂર્ણ થયા પછી, આગામી વિન્ડો પર, ડાબી તકતીમાંથી, બધા સંપર્કો પસંદ કરવા માટે સંપર્કો ચેક બોક્સને ચેક કરો.
નોંધ: વૈકલ્પિક રીતે, મધ્ય ફલકમાંથી, તમે અનિચ્છનીય સંપર્કોનું પ્રતિનિધિત્વ કરતા ચેક બોક્સને પણ અનચેક કરી શકો છો.

4. પ્રદર્શિત વિકલ્પોમાંથી ઉપકરણ પર પુનઃપ્રાપ્ત કરો પર ક્લિક કરો.

હવે તમારા iPhone સંપર્કો તમારા ઉપકરણ પર સફળતાપૂર્વક પુનઃસ્થાપિત થયા છે.
ઉપરોક્ત ઉપરાંત, Dr.Fone પણ:
- • તમને iTunes અને iCloud બેકઅપમાંથી ડેટા કાઢવા અને પુનઃપ્રાપ્ત કરવાની મંજૂરી આપે છે.
- • તમને પુનઃપ્રાપ્ત કરવા માટે બેકઅપ ફાઈલોમાંથી વ્યક્તિગત વસ્તુઓ પસંદ કરવા માટે સક્ષમ કરે છે.
- • તમને પસંદ કરેલ ઑબ્જેક્ટ્સને પુનઃસ્થાપિત કરતા પહેલા તેનું પૂર્વાવલોકન કરવાની મંજૂરી આપે છે.
પદ્ધતિ 04. Gmail માંથી iPhone સંપર્કો પુનઃસ્થાપિત કરો
Gmail માંથી iPhone સંપર્કોને પુનઃસ્થાપિત કરવા માટે કોઈપણ PC, iTunes, અથવા iCloudની જરૂર નથી અને તે ફક્ત તમારા ફોનનો ઉપયોગ કરીને કરી શકાય છે. જો કે, પ્રક્રિયાને હજુ પણ કેટલીક પૂર્વશરતો પૂરી કરવાની જરૂર છે જે નીચે મુજબ છે:
પૂર્વશરતો
- • તમારી પાસે તમારા Gmail એકાઉન્ટની ઍક્સેસ હોવી આવશ્યક છે.
- • તમે તમારા સંપર્કોને તમારા Gmail એકાઉન્ટ સાથે સમન્વયિત કર્યા હોવા જોઈએ.
- • તમારો iPhone ઈન્ટરનેટ સાથે જોડાયેલ હોવો જોઈએ.
પ્રક્રિયા
ઉપરોક્ત તમામ પૂર્વશરતો પૂરી થઈ છે તેની ખાતરી કર્યા પછી, તમે તમારા Gmail એકાઉન્ટનો ઉપયોગ કરીને તમારા ખોવાયેલા સંપર્કોને તમારા iPhone પર પાછા મેળવવા માટે નીચે આપેલી સૂચનાઓને અનુસરી શકો છો:
- • તમારા iPhone પર પાવર કરો.
- • ખાતરી કરો કે તે ઈન્ટરનેટ સાથે જોડાયેલ છે.
- • હોમ સ્ક્રીનમાંથી, સેટિંગ્સને ટેપ કરો .
- • સેટિંગ્સ વિન્ડો પર, શોધો અને મેઇલ, સંપર્કો, કેલેન્ડર્સને ટેપ કરો .
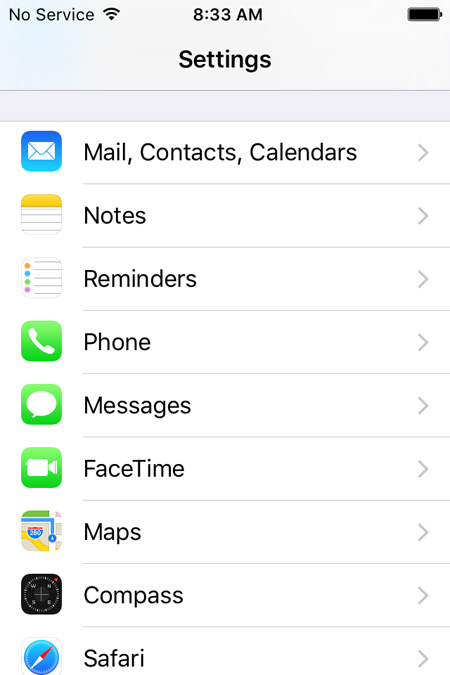
મેઇલ, સંપર્કો, કેલેન્ડર્સ વિન્ડો પર , એકાઉન્ટ્સ વિભાગ હેઠળ, એકાઉન્ટ ઉમેરો પર ટેપ કરો .

એકાઉન્ટ ઉમેરો વિન્ડો પર ઉપલબ્ધ સેવા પ્રદાતાઓ અને એપ્લિકેશનોમાંથી , Google ને ટેપ કરો .
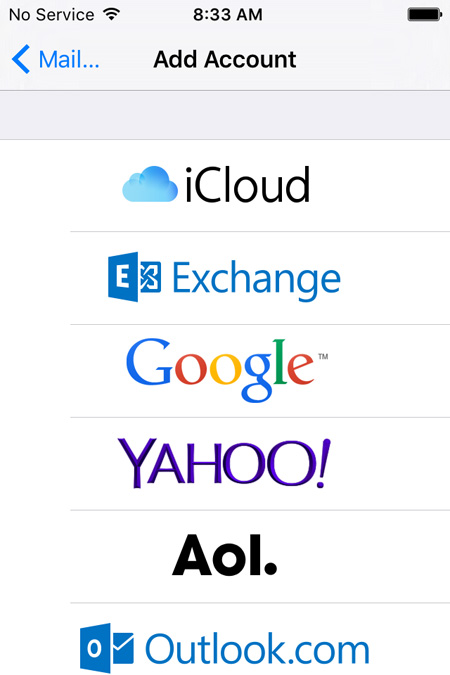
accounts.google.com વિન્ડો પર , ઉપલબ્ધ ફીલ્ડમાં તમારા Gmail એકાઉન્ટની વિગતો પ્રદાન કરો અને સાઇન ઇન પર ટેપ કરો .
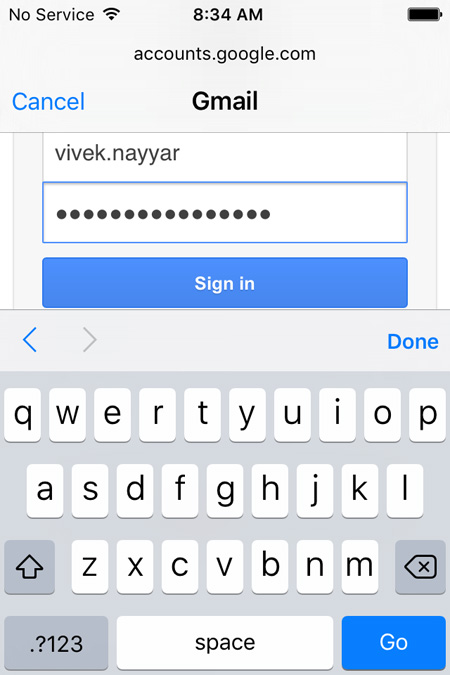
આગલી વિન્ડોની નીચે-જમણા ખૂણેથી, મંજૂરી આપો પર ટૅપ કરો .
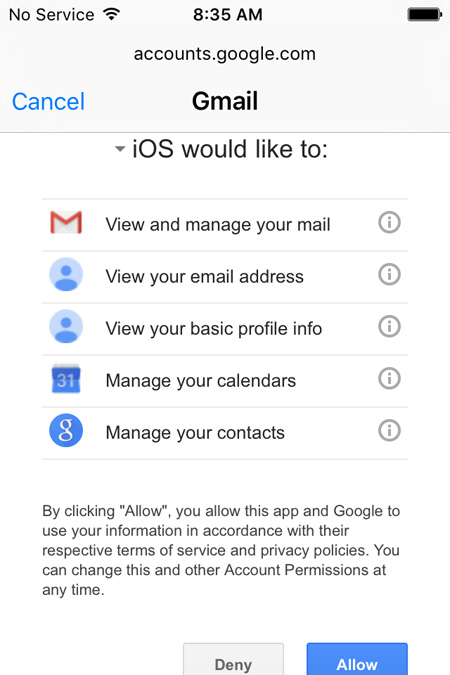
Gmail વિન્ડો પર , એપ્લિકેશનને સક્ષમ કરવા માટે સંપર્કો બટનને જમણી બાજુએ સ્લાઇડ કરો.
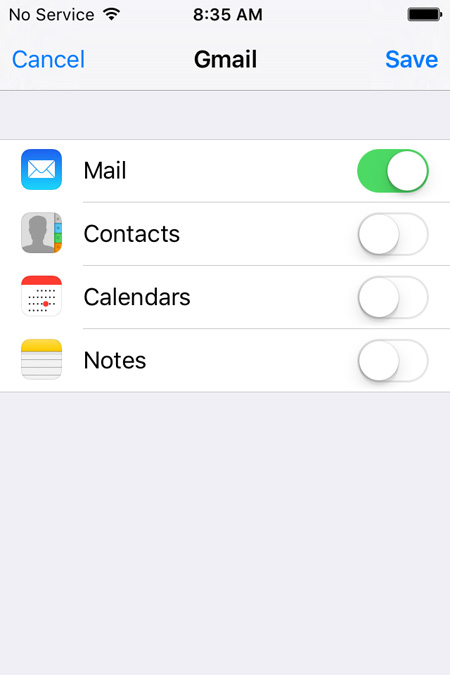
જ્યારે સંકેત આપવામાં આવે, ત્યારે તમારા iPhone પરના હાલના સંપર્કોને અસ્પૃશ્ય રાખવા માટે પોપ અપ બોક્સ પર Keep on My iPhone ને ટેપ કરો.
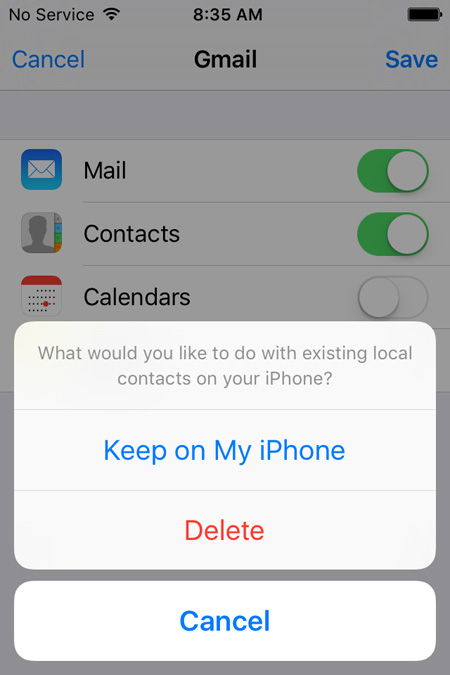
એકવાર થઈ જાય, પછી વિંડોના ઉપરના જમણા ખૂણેથી સાચવો પર ટૅપ કરો.
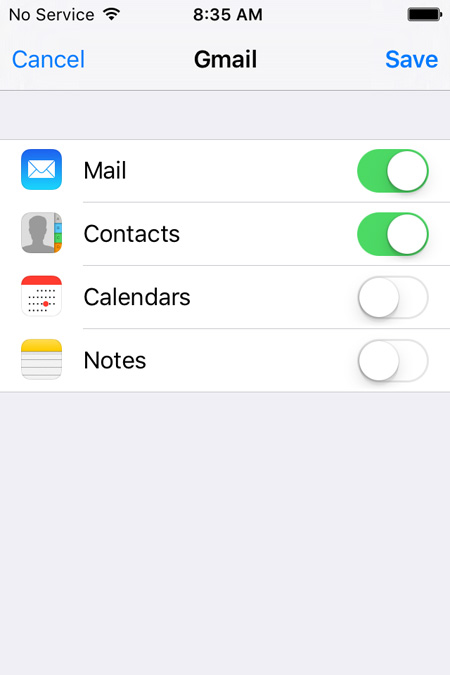
તમારા iPhone પર Gmail એકાઉન્ટ ઉમેરવામાં આવે અને સંપર્કો ફોન પર પુનઃસ્થાપિત કરવામાં આવે ત્યાં સુધી રાહ જુઓ.
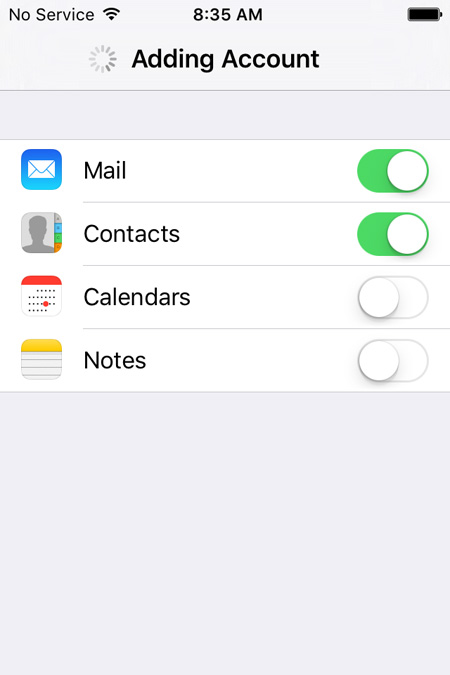
ગેરફાયદા
- • જ્યાં સુધી તમે તમારા સંપર્કોને તમારા Gmail એકાઉન્ટ સાથે સમન્વયિત ન કરો ત્યાં સુધી આ પદ્ધતિ કામ કરશે નહીં.
- • પુનઃસંગ્રહ પ્રક્રિયામાં ઘણો સમય લાગે છે, ખાસ કરીને જ્યારે પુનઃસ્થાપિત કરવાના હોય ત્યારે મોટી સંખ્યામાં સંપર્કો હોય.
- • જ્યાં સુધી સમગ્ર પુનઃસંગ્રહ પ્રક્રિયા પૂર્ણ ન થાય ત્યાં સુધી તમારો iPhone ઈન્ટરનેટ સાથે જોડાયેલ રહેવો જોઈએ.
- • તમે તમારા iPhone માંથી તમારું Gmail એકાઉન્ટ કાઢી નાખતાની સાથે જ તમારા બધા સંપર્કો દૂર થઈ જશે.
નિષ્કર્ષ
ઉપરોક્ત ચાર પુનઃસંગ્રહ પદ્ધતિઓમાંથી ત્રણ મફત હોવા છતાં, તે વિવિધ પૂર્વશરતો અને ગેરફાયદા સાથે આવે છે. તારણહાર તરીકે હાજર રહેવા બદલ Dr.Foneનો આભાર.
iPhone સંપર્કો
- 1. iPhone સંપર્કો પુનઃપ્રાપ્ત
- આઇફોન સંપર્કો પુનઃપ્રાપ્ત
- બેકઅપ વિના આઇફોન સંપર્કો પુનઃપ્રાપ્ત કરો
- આઇફોન સંપર્કો પુનઃપ્રાપ્ત કરો
- આઇટ્યુન્સમાં ખોવાયેલા આઇફોન સંપર્કો શોધો
- કાઢી નાખેલ સંપર્કો પુનઃપ્રાપ્ત કરો
- iPhone સંપર્કો ખૂટે છે
- 2. iPhone સંપર્કો સ્થાનાંતરિત કરો
- iPhone સંપર્કોને VCF પર નિકાસ કરો
- iCloud સંપર્કો નિકાસ કરો
- આઇટ્યુન્સ વિના આઇફોન સંપર્કોને CSV પર નિકાસ કરો
- આઇફોન સંપર્કો છાપો
- આઇફોન સંપર્કો આયાત કરો
- કમ્પ્યુટર પર iPhone સંપર્કો જુઓ
- આઇટ્યુન્સમાંથી આઇફોન સંપર્કો નિકાસ કરો
- 3. બેકઅપ આઇફોન સંપર્કો






સેલેના લી
મુખ્ય સંપાદક